Correction d'erreur du système de fichiers d'erreur (-2018375670) sur Windows 10 (résolu)
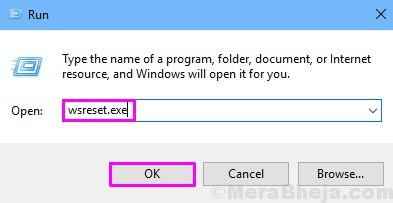
- 5081
- 350
- Lucas Bernard
La relation entre Windows 10 et les erreurs n'est pas cachée à personne. Lorsque Windows 10 a été publié pour la première fois, on nous a promis beaucoup de nouvelles fonctionnalités. Bien sûr, il y a des tonnes de nouvelles fonctionnalités impressionnantes. Mais le système d'exploitation est également plein de bugs et d'erreurs.
Le dernier de la longue ligne des erreurs de Windows 10 est l'erreur du système de fichiers (-2018375670). Cette erreur est liée au disque dur. Un certain nombre d'utilisateurs de Windows 10 ont signalé que cette erreur avait commencé à apparaître après la mise à niveau vers Windows 10. Et depuis lors, chaque fois qu'ils essaient d'ouvrir un fichier, cette erreur apparaît à l'écran.
Si vous êtes également l'un de ces utilisateurs de Windows 10 qui sont affectés par cette erreur ennuyeuse, il n'y a plus rien à craindre. Dans cet article, nous vous aiderons à vous débarrasser de cette erreur en utilisant nos méthodes. Il vous suffit de suivre les méthodes une par une, jusqu'à ce que le problème soit résolu.
Table des matières
- Comment corriger l'erreur du système de fichiers (-2018375670)
- 1. Correction des fichiers système corrompus (★ Méthode de travail ★)
- 2. Vérifiez le virus et les logiciels malveillants
- 3. Exécuter le vérificateur du fichier système
- 4. Effectuer le nettoyage du disque
- 5. Réinitialiser le cache Windows
- 6. Vérifiez la mise à jour de Windows
- 7. Utiliser le thème Windows 10 par défaut
Comment corriger l'erreur du système de fichiers (-2018375670)
Autre que les erreurs de disque, cette erreur peut également être causée par des fichiers système corrompus, des pilotes obsolètes, des logiciels malveillants ou des infections virales ou des applications contradictoires. Donc, un par un, nous essaierons de résoudre cette erreur en réparant les raisons possibles derrière elle. Effectuer les méthodes jusqu'à ce que le problème soit résolu.
Note: Cette erreur peut parfois entraîner le coin des fenêtres dans la boucle BSOD et l'incapacité à se connecter sur l'ordinateur. Donc, si vous êtes également coincé en boucle BSOD, vous devez démarrer en mode sans échec, puis suivre les méthodes. Pour en savoir plus sur le démarrage en mode sans échec, allez à Comment démarrer Windows 10 en mode sans échec. Vous pouvez effectuer la méthode 5 et 6 pour accéder facilement au mode sans échec.
1. Correction des fichiers système corrompus (★Méthode de travail★)
Dans la première méthode, nous essaierons de résoudre cette erreur en fixant des fichiers système corrompus à l'aide du Commande CHKDSK. Suivez les étapes pour effectuer cette méthode.
Étape 1. Après avoir démarré en mode sans échec, vous devez ouvrir une invite de commande en tant qu'administrateur. Pour ce faire, allez à Cortana et tapez Invite de commande dans la zone de recherche. Maintenant, cliquez avec le bouton droit sur Invite de commande à partir des résultats de la recherche et sélectionnez Exécuter en tant qu'administrateur. Lorsque vous êtes invité avec une boîte de dialogue pour confirmer si vous souhaitez ouvrir l'invite de commande en mode Admin, sélectionnez Oui bouton.

Étape 2. Maintenant, saisissez la commande de commande suivante dans la fenêtre d'invite de commande et appuyez sur Entrer.
chkdsk / f
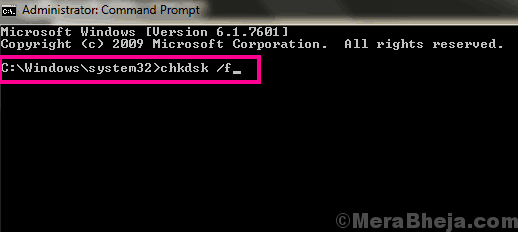
Étape 3. Le chkdsk La commande recherchera des fichiers corrompus et les remplacera. Comme cette méthode nécessite que le disque soit dans un état verrouillé, un message peut sembler demander à effectuer la commande lors du recadré du système suivant. Si c'est le cas, appuyez Y.
Lors de votre prochain système de redémarrage, la commande CHKDSK effectuera son opération. Cela devrait résoudre le problème. Si le problème persiste, essayez la méthode suivante.
2. Vérifiez le virus et les logiciels malveillants
Dans la méthode suivante, nous chercherons des logiciels malveillants et du virus. Et s'il y en a, nous les en quarant. Pour effectuer cette méthode, vous pouvez opter pour un antivirus tiers ou un défenseur Windows. Assurez-vous que le logiciel antivirus est à jour, puis exécutez une analyse complète de votre ordinateur pour les logiciels malveillants et le virus. L'antivirus / défenseur trouvera et réparera le virus / les logiciels malveillants si.
Cette méthode devrait résoudre le problème. Si vous êtes toujours confronté à l'erreur, essayez la méthode suivante.
3. Exécuter le vérificateur du fichier système
Nous vérifierons des fichiers plus corrompus et essaierons de les corriger à l'aide d'un vérificateur de fichiers système ou d'une analyse SFC. SFC Scan est un outil Windows 10 intégré, qui recherche des fichiers système corrompus. S'il y a des fichiers corrompus sur votre ordinateur, cette analyse les corrige également. Les fichiers corrompus sont l'une des raisons de l'erreur. Suivez les étapes pour effectuer cette méthode.
Étape 1. Après avoir démarré en mode sans échec, vous devez ouvrir une invite de commande en tant qu'administrateur. Pour ce faire, allez à Cortana et tapez Invite de commande dans la zone de recherche. Maintenant, cliquez avec le bouton droit sur Invite de commande à partir des résultats de la recherche et sélectionnez Exécuter en tant qu'administrateur. Lorsque vous êtes invité avec une boîte de dialogue pour confirmer si vous souhaitez ouvrir l'invite de commande en mode Admin, sélectionnez Oui bouton.

Étape 2. La dernière étape ouvrira le Invite de commande fenêtre. Maintenant, dans la fenêtre de l'invite de commande, tapez la commande suivante et appuyez sur Entrer.
sfc / scanne
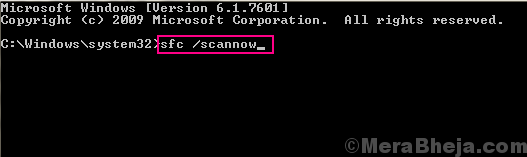
Après avoir effectué la dernière étape, il vous suffit maintenant d'attendre que la commande termine son processus. Le processus peut prendre plus de 15 minutes, vous devrez donc être patient. Lorsque le SFC est terminé de numériser et de réparer les fichiers corrompus, redémarrez votre ordinateur.
Si cette méthode n'a pas fonctionné pour vous et que vous êtes toujours coincé avec l'erreur, effectuez la méthode suivante.
4. Effectuer le nettoyage du disque
Dans cette méthode, nous essaierons de corriger l'erreur en restaurant la santé de votre disque à l'aide de SCAN SCAN. La gestion des images et des services de déploiement ou de déploiement est un autre outil de dépannage de Windows 1o intégré qui recherche et corrompre des fichiers système corrompus. Fondamentalement, DISM corrige les fichiers corrompus qui n'ont pas été capturés par SFC Scan ou les fichiers corrompus qui n'ont pas permis à SFC Scan effectuer son fonctionnement correctement. Suivez les étapes pour effectuer cette méthode.
Étape 1. Après avoir démarré en mode sans échec, vous devez ouvrir une invite de commande en tant qu'administrateur. Pour ce faire, allez à Cortana et tapez Invite de commande dans la zone de recherche. Maintenant, cliquez avec le bouton droit sur Invite de commande à partir des résultats de la recherche et sélectionnez Exécuter en tant qu'administrateur. Lorsque vous êtes invité avec une boîte de dialogue pour confirmer si vous souhaitez ouvrir l'invite de commande en mode Admin, sélectionnez Oui bouton.

Étape 2. La dernière étape ouvrira la fenêtre d'invite de commande. Maintenant, saisissez les commandes suivantes dans la fenêtre d'invite de commande et appuyez sur Entrer Après avoir tapé chaque commande.
Soulager.exe / en ligne / nettoyage-image / scanhealth Soulager.EXE / en ligne / nettoyage-image / restauration
Étape 3. Redémarrez votre ordinateur.
Étape 4. Après le redémarrage de l'ordinateur, exécutez à nouveau le scan SFC (méthode 3).
Cette méthode devrait résoudre le problème. Si vous êtes toujours coincé avec l'erreur, essayez la méthode suivante.
5. Réinitialiser le cache Windows
La restauration du cache Windows est également connue pour résoudre le problème de nombreux utilisateurs. Suivez les étapes pour effectuer cette méthode.
Étape 1. En plein essor. Pour ce faire, cliquez avec le bouton droit sur le Le menu Démarrer bouton et sélectionner Courir.
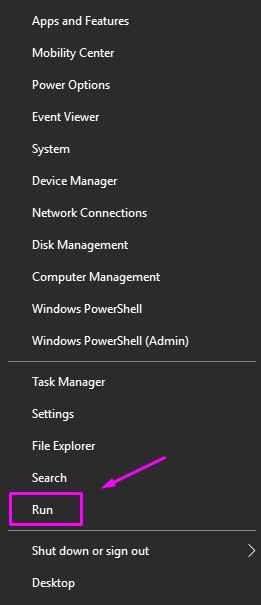
Étape 2. La dernière étape ouvrira le Courir fenêtre. Taper wsreset.exe dans la fenêtre d'exécution et cliquez sur D'ACCORD.
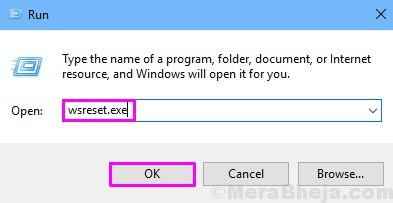
Étape 3. La dernière étape réinitialisera le cache Windows. Après cela, redémarrez votre ordinateur.
Cela devrait résoudre le problème. Si le problème persiste, suivez la méthode suivante.
6. Vérifiez la mise à jour de Windows
Parfois, l'erreur qui est presque imprévue est corrigée par une petite mise à jour Windows. Microsoft publie des mises à jour Windows fréquentes, ce qui résout de nombreux problèmes. De plus, si vos fenêtres n'ont pas été mises à jour depuis longtemps, un certain nombre de problèmes peuvent provenir d'eux-mêmes. Alors, vérifiez la mise à jour de Windows. Et s'il y a des mises à jour en attente, téléchargez-les et installez-les. La mise à jour Windows est accessible à partir de Paramètres.
7. Utiliser le thème Windows 10 par défaut
De nombreux utilisateurs ont signalé que rien ne fonctionnait pour eux et que l'utilisation du thème Windows 10 par défaut a résolu le problème. Cela peut se produire car les thèmes non sauvés sont connus pour provoquer des erreurs de fichier système. Ainsi, dans cette méthode, nous essaierons de résoudre le problème en définissant le thème Windows 10 par défaut comme actif. Suivez les étapes pour effectuer cette méthode.
Étape 1. Si vous ne pouvez pas vous connecter sur votre ordinateur, démarrez en mode sans échec.
Étape 2. Maintenant, cliquez avec le bouton droit sur un espace vide sur votre écran de bureau et sélectionnez Personnaliser.
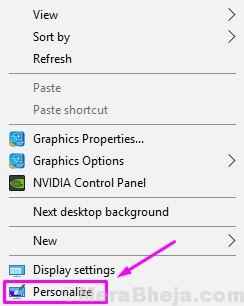
Étape 3. Dans le Personnalisation fenêtre, sélectionnez Thèmes du côté gauche de la fenêtre.
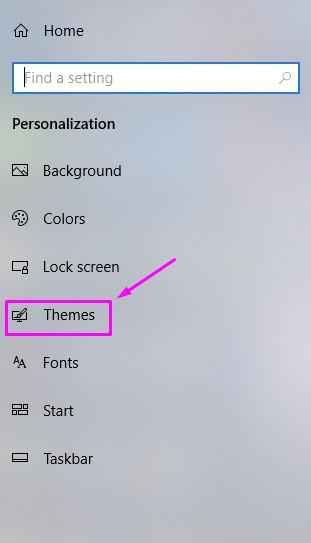
Étape 4. Maintenant, cherchez Windows 10 thème et sélectionnez-le.
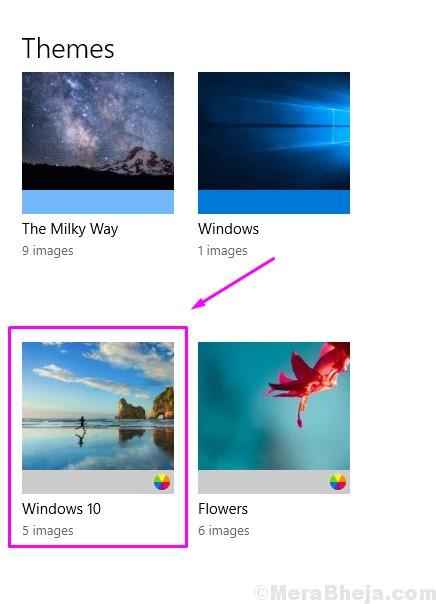
Étape 5. Après avoir effectué la dernière étape, redémarrez votre ordinateur.
Cela devrait résoudre le problème.
Nous espérons que nous avons pu vous aider à vous débarrasser de l'erreur. Si vous avez pu corriger cette erreur en utilisant une autre méthode, ou si vous avez des questions liées au problème, veuillez les mentionner ci-dessous dans les commentaires.
- « 13 meilleurs logiciels pour faire de la musique sur PC Windows
- Comment réparer l'écran noir pendant les jeux dans Windows 10/11 »

