Comment réparer l'écran noir pendant les jeux dans Windows 10/11

- 4488
- 552
- Maëlle Perez
Est Écran noir pendant le jeu vous dérange beaucoup ces derniers temps? Ne vous inquiétez pas; C'est un problème assez courant auquel de nombreux joueurs sont confrontés régulièrement. Avant d'explorer ce qui cause l'écran noir pendant le jeu et comment le réparer, comprenons ce qu'est réellement ce problème. Selon les utilisateurs, leur L'écran devient noir au milieu du gameplay, Et par la suite, l'audio peut ou non se congeler avec les visuels disparus. Ce problème peut se produire juste après 5 minutes de jeu, ou peut-être après une demi-heure de jeu. La plupart du temps, c'est assez aléatoire; Cependant, certains utilisateurs ont également signalé certains modèles spécifiques pour que l'écran noir apparaisse pendant le jeu. Quel que soit le modèle de ce problème, c'est définitivement un problème frustrant.
Alors, quelles sont les diverses raisons qui pourraient causer ce problème? Eh bien, ça pourrait être n'importe quoi; Les problèmes matériels et les problèmes de conducteur sont quelques-unes des raisons courantes Écran noir pendant le jeu dans Windows 10, ainsi que d'autres systèmes d'exploitation. Parfois, vous, les utilisateurs, devez mener une enquête approfondie pour découvrir le coupable, mais parfois le problème se révèle être rien et est fixé dans un tourbillon.
Table des matières
- Méthodes pour réparer l'écran noir pendant les jeux dans Windows 10 et 11
- # 1 Utilisation du clavier
- # 2 désactiver la gestion de l'alimentation de l'état de liaison
- # 3 - Vérifiez votre matériel
- # 4 - Vérifiez la mise à jour de Windows
- # 5 - Mettez à jour le pilote de carte graphique
- # 6 - Désinstaller le pilote de carte graphique et l'installer manuellement
- # 7 - Vérifiez l'utilisation de la RAM et l'utilisation du processeur
- # 8 - Recherchez des bloatwares installés sur votre PC
Méthodes pour réparer l'écran noir pendant les jeux dans Windows 10 et 11
La chose à propos de la résolution de ce problème spécifique est que vous devez effectuer un dépannage approfondi. Il n'y a pas une telle méthode qui fonctionne pour la plupart des gens. Vous devrez vérifier le matériel, vos pilotes, vos programmes installés, etc. Alors, découvrons comment nous débarrasser de l'écran noir pendant les jeux dans le numéro de Windows 10.
# 1 Utilisation du clavier
Presse Clé Windows + Ctrl + Shift + B Ensemble de votre clavier. Cela redémarrera le pilote GPU sur votre ordinateur. Cette méthode peut ne pas fonctionner pour tout le monde, mais cela peut fonctionner pour vous. Depuis, c'est la méthode la plus simple, allez-y et essayez. Si cela ne fonctionne pas, passez à la méthode suivante.
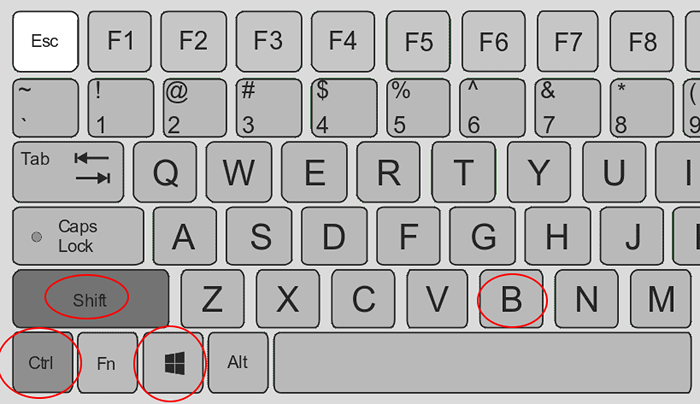
# 2 désactiver la gestion de l'alimentation de l'état de liaison
1. Recherche EDIT POWER PLAn dans la boîte de recherche Windows 10. Cliquez sur Modifier le plan d'alimentation.
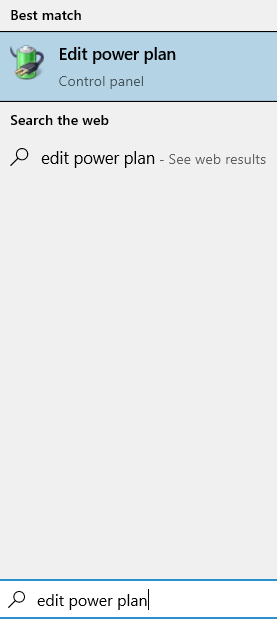
2. Maintenant, cliquez sur Paramètres d'alimentation avancés.
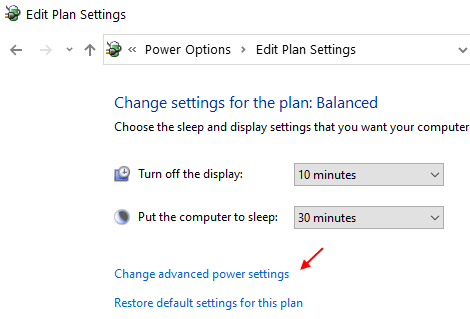
3. Cliquer sur PCI Express Pour l'étendre.
4. Cliquer sur Lien de la gestion de l'alimentation de l'État.
5. Définissez les paramètres sur désactivé.
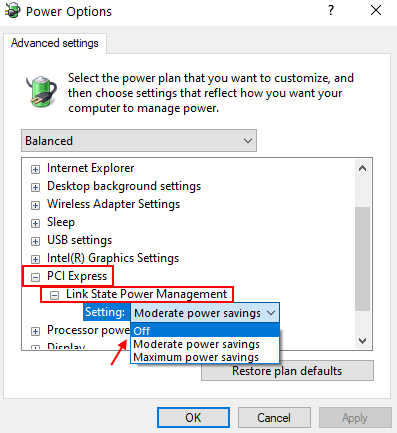
# 3 - Vérifiez votre matériel
Les problèmes matériels dans les ordinateurs peuvent être faciles à repérer et à réparer, mais ils sont plus sensibles à des problèmes comme celui-ci, surtout lorsqu'ils traitent avec le matériel à haute graphique.
Il existe diverses raisons liées au matériel pour lesquelles vous pourriez faire face au problème de l'écran noir. Surchauffe est le premier parmi les problèmes matériels. En dehors de la surchauffe, l'écran noir tandis que le jeu peut également augmenter en raison du matériel incompatible, et plus.
Surchauffe
La surchauffe est causée principalement en raison de problèmes de refroidissement. Si votre PC se réchauffe beaucoup, ne soyez pas surpris de voir un écran noir pendant le jeu. La température maximale sur laquelle votre CPU doit faire fonctionner les jeux, doit être quelque chose entre 60 et 70 degrés Celcius. Vous pouvez garder un œil sur la température de votre processeur et de votre GPU en installant un Logiciel de moniteur de température. Si la température de votre processeur se bloque sur la température de fonctionnement normale, il y a un problème de refroidissement à coup sûr.
Vérifiez ce qui suit pour voir ce qui provoque une surchauffe:
Ventilateur: Vérifiez si vos ventilateurs CPU / GPU fonctionnent à une vitesse lente ou s'ils ne fonctionnent pas du tout. Vous pouvez découvrir les vitesses du ventilateur de CPU et GPU en utilisant le logiciel mentionné dans le paragraphe ci-dessus. Si le ventilateur est le problème, faites-le réparer. Remplacer le ventilateur ou le faire réparer pourrait fonctionner.

Liquide de refroidissement: Si vous utilisez un mécanisme de refroidissement liquide pour refroidir votre PC, voyez si cela fonctionne correctement. Vous pouvez garder un contrôle au niveau liquide et voir également si la pompe est bonne. Si le refroidissement du liquide ne fonctionne pas correctement, faites-le réparer.
Gardez les composants propres: L'accumulation de poussière est une autre raison pour laquelle les composants du processeur chauffent. L'avoir d'un PC des joueurs doit être soigné et propre. Ouvrez votre armoire de bureau et cherchez de la poussière. Nettoyez chaque bot de poussière que vous voyez. Si la poussière semble être en bonne quantité, assurez-vous de déconnecter et de nettoyer également les ports des composants.

Note: Ne gardez pas l'ouverture de votre CPU ouverte. Cela attirerait la poussière, ce qui ferait du travail détrempé de vos composants.
Si l'un de ces problèmes a été détecté sur votre PC, faites-le réparer en conséquence. Une fois que vous avez réparé le matériel, essayez d'exécuter le jeu et voyez si l'écran noir pendant que le problème de jeu vous dérange toujours.
Problèmes de compatibilité matérielle
Dans le cas où votre matériel est incompatible avec les exigences minimales du jeu vous jouez, alors ce problème peut se produire. Vérifiez toujours les exigences minimales de votre jeu et voyez si le matériel de votre PC est OK pour jouer au jeu. Parfois, les jeux compatibles peuvent également causer des ennuis. Dans un tel cas, vous pouvez essayer de Baisser les graphiques du jeu Paramètres un peu et essayez de jouer au jeu. Cela pourrait vous aider à résoudre l'écran noir pendant le problème du jeu.
La baisse des graphiques du jeu a aidé beaucoup de gens à jouer à des jeux sans aucun problème.
Il s'agissait de la partie matérielle; Nous couvrirons le pilote et d'autres problèmes qui pourraient provoquer un écran noir dans les jeux.
# 4 - Vérifiez la mise à jour de Windows
Garder vos fenêtres non mise à jour pourrait être la raison pour laquelle vous obtenez un écran noir. Les mises à jour Windows jouent un bon rôle dans le fonctionnement des pilotes d'appareil. Donc, si vous n'avez pas mis à jour vos fenêtres ces derniers temps, cela serait une bonne idée. Vérifiez si une mise à jour Windows est disponible et si c'est le cas, mettez-le à jour. Suivez ces étapes pour mettre à jour Windows sur votre PC:
Étape 1: Recherche Vérifier les mises à jour Dans la boîte de recherche de la barre des tâches Windows.
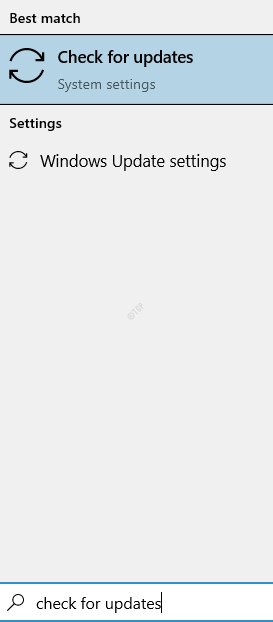
Étape 3: Le Mise à jour et sécurité La fenêtre s'ouvrira. Dans le panneau droit de la fenêtre, allez au Windows Update section. Ici, cliquez sur le Vérifier les mises à jour bouton. Windows 10 démarrera la recherche de nouvelles mises à jour Windows 10 si disponibles. Dans le cas où une mise à jour est disponible, continuez avec. L'assistant de mise à jour vous guidera pour terminer le processus de mise à jour Windows 10.
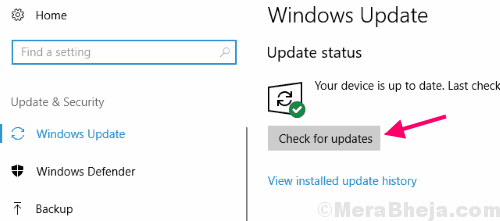
Une fois la mise à jour terminée, votre PC redémarre automatiquement dans le processus. Après la mise à jour, essayez d'exécuter le jeu et voyez si l'écran noir pendant le jeu dans Windows 10 se réocrutement. Si c'est le cas, suivez la méthode suivante.
# 5 - Mettez à jour le pilote de carte graphique
Un pilote de carte graphique obsolète ou même un pilote graphique avec erreur peut provoquer Écran noir pendant le jeu. Assurez-vous que le dernier pilote de carte graphique est installé sur votre PC pour éliminer les chances d'obtenir un écran noir. Voici les étapes que vous devez suivre pour mettre à jour le pilote:
Étape 1: Open Device Manager. Pour ce faire, appuyez sur le Windows + x boutons à la fois sur votre clavier. Un menu s'ouvrira, où vous devez cliquer sur Gestionnaire de périphériques option.
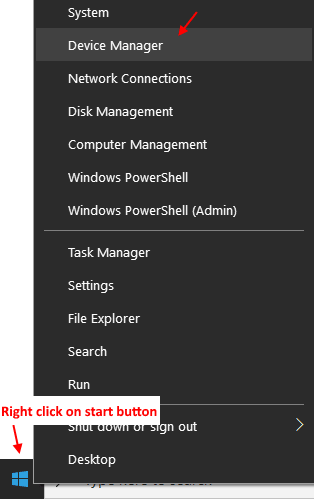
Étape 2: Cela ouvrira le Gestionnaire de périphériques fenêtre. Ici, à partir de la liste des appareils, cliquez sur le Prises d'écran Option pour l'étendre. Dans le menu élargi des pilotes d'affichage, recherchez le pilote de carte graphique que vous utilisez. Lorsque vous êtes trouvé, faites un clic droit dessus, et à partir du menu avec droit qui s'ouvrera, cliquez sur le Mettre à jour le pilote option.
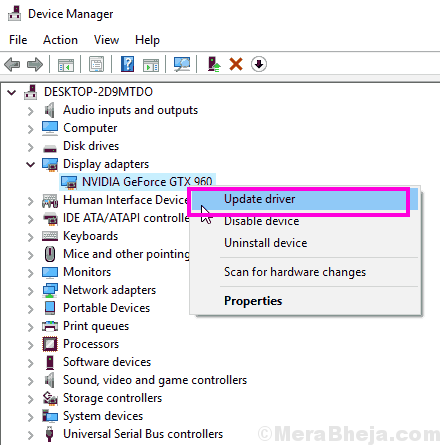
Étape 3: Cela ouvrira un nouveau Mettre à jour les pilotes fenêtre. Ici, cliquez sur le Recherchez automatiquement le logiciel de pilote mis à jour option.
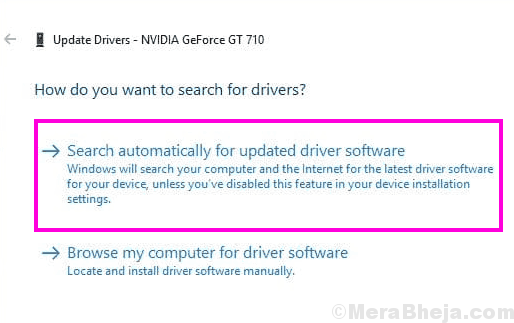
Votre PC commencera à chercher le dernier pilote pour votre carte graphique. Une fois trouvé, il sera installé sur votre PC. Après la mise à jour, redémarrez votre PC.
Après cela, essayez d'exécuter le jeu et de rechercher le problème de l'écran noir.
Dans le cas, votre PC n'a pas pu trouver de nouveau pilote graphique, ou un pilote mis à jour n'a pas résolu le problème, essayez la méthode suivante.
# 6 - Désinstaller le pilote de carte graphique et l'installer manuellement
Dans ce processus pour corriger l'écran noir pendant le problème de jeu, vous devrez désinstaller le pilote de carte graphique existant, puis installer son dernier pilote compatible sur votre PC. Pour cela, suivez ces étapes:
Étape 1: Commencez par la désinstallation du pilote de carte graphique actuellement installé. Pour cela, répétez le Étape 1 et Étape 2 à partir de la méthode susmentionnée n ° 2, mais cliquez sur le Désinstaller option au lieu de cliquer sur le Mettre à jour le pilote Option du menu contextuel.
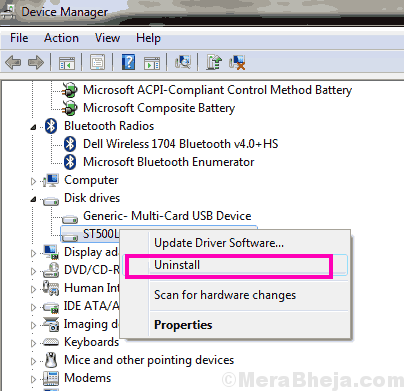
Étape 2: La prochaine étape serait de visiter le site Web du fabricant de votre carte graphique. Ce serait soit Nvidia ou DMLA. Lorsque vous êtes sur leur site Web, sélectionnez le modèle exact de votre carte graphique, puis sélectionnez la configuration de votre PC et téléchargez le pilote respectif sur votre PC. Assurez-vous de mettre toutes les informations correctement avant de télécharger le pilote.
Dans le cas où vous jouez sur des graphiques Intel HD, allez au Téléchargement du pilote graphique d'Intel page.
Étape 3: Une fois le pilote téléchargé, exécutez simplement le fichier de pilote téléchargé pour l'installer sur votre PC.
Après l'installation du conducteur avec succès, vous devrez redémarrer votre PC, afin que des modifications se produisent. Après le redémarrage, commencez le jeu et voyez si le Écran noir pendant le jeu dans Windows 10 apparaît toujours.
# 7 - Vérifiez l'utilisation de la RAM et l'utilisation du processeur
Assurez-vous que vous examinez l'utilisation de la RAM et l'utilisation du processeur sur votre PC. Si votre RAM et votre processeur sont tous obstrués pour s'attaquer à d'autres tâches en plus d'exécuter le jeu, alors l'écran noir tandis que le jeu va vous déranger. Il est possible qu'un programme déjà en cours d'exécution ait engagé une bonne partie de votre RAM et processeur. Il est également tout à fait possible qu'un programme exécuté en arrière-plan pourrait consommer les ressources.
Pour vérifier Utilisation de la RAM, appuie sur le Ctrl + Shift + ESC Clés sur votre clavier ensemble. Cela ouvrira le Windows Task Manager outil. Ici, dans l'onglet Performance, vous pourrez voir la RAM et l'utilisation du processeur.
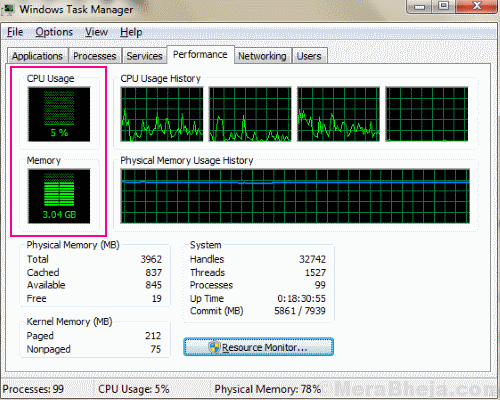
Dans le cas où votre RAM et votre utilisation du processeur sont élevés, regardez si un programme est ouvert en arrière-plan. Si c'est le cas, fermez-les. Vous pouvez aller au Windows Task Manager, et de la Processus onglet, vous pouvez afficher les processus en cours d'exécution. Sélectionnez le processus indésirable et cliquez sur le Tâche finale bouton pour fermer ce programme.
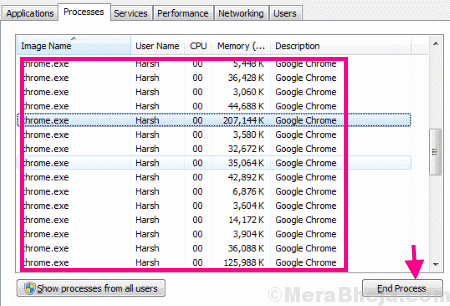
Cela libérerait une bonne partie de RAM et de processus. Après cela, essayez encore une fois d'exécuter un jeu sur votre PC et vérifiez si le problème de l'écran noir se révèle. Si le problème demeure, voici une dernière chose pour que vous puissiez essayer.
# 8 - Recherchez des bloatwares installés sur votre PC
Qu'est-ce qu'un Bloatware? Un bloatware est généralement un logiciel, mais est quelque peu différent du logiciel habituel. Un bloatware vient généralement préinstallé comme un package avec un nouveau PC. Un bloatware peut être utile, mais la plupart du temps, un bloatware n'est pas nécessaire. UN Les bloatware occupent trop d'espace et de ressources par rapport à des logiciels normaux, il est donc méprisé par de nombreux utilisateurs. Vous pourriez même ne pas remarquer et ignorer la présence d'un bloatware sur votre PC, mais parfois ils se révèlent être le vrai trouble.
L'un des utilisateurs a signalé un écran noir pendant le jeu et a essayé presque toutes les solutions au problème qui sont mentionnées ci-dessus. De la vérification et du remplacement du matériel, à la réinstallation des conducteurs plusieurs fois, aucune pierre n'a été retournée. Mais, il s'est avéré que le bloatware installé sur le PC causait tous les problèmes. Donc, Soyez toujours conscient des bloatwares installés sur votre PC, Et débarrassez-vous d'eux dès que vous pouvez.
Bien que cette affaire soit très rare, vous devez vous occuper des bloatware sur votre PC pour exclure la plus petite possibilité.
Dans le cas où Bloatware est installé sur votre PC, débarrassez-vous d'eux en désinstallant. Après cela, donnez un redémarrage à votre PC et essayez d'exécuter le jeu. J'espère que cela résoudrait le problème pour vous.
Enfin,
Si rien ne fonctionne, contacter le support client du fabricant de votre PC est fortement recommandé. Si vous avez apporté une nouvelle carte graphique et que le problème a commencé après cela, vous pouvez essayer d'obtenir un remplacement pour cela et ensuite essayer de jouer à des jeux.
Si cet article vous a été utile pour réparer l'écran noir pendant les jeux dans Windows 10, faites-nous savoir quelle méthode a fonctionné pour vous.
- « Correction d'erreur du système de fichiers d'erreur (-2018375670) sur Windows 10 (résolu)
- Correction du registre corrompu dans Windows 10/11 (résolu) »

