Correction d'erreur Microsoft Excel essaie de récupérer vos informations dans Windows 11/10
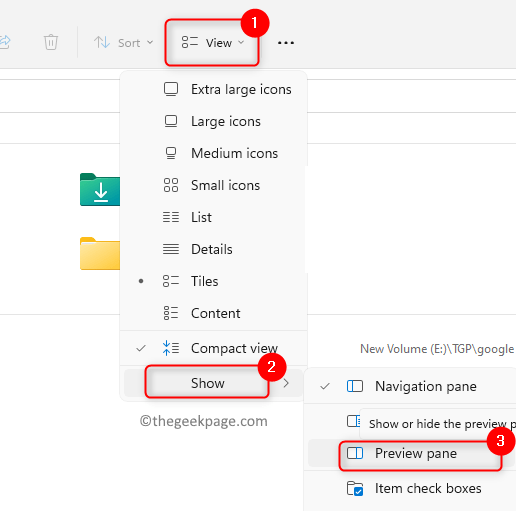
- 4743
- 1086
- Jeanne Dupont
Êtes-vous l'un de ces utilisateurs de MS Office rencontrant l'erreur "Microsoft Excel essaie de récupérer vos informations ». Généralement, cette erreur est observée si un virus a été détecté sur votre PC et il peut être un faux positif. Dans la plupart des cas, l'erreur est rectifiée par elle-même après un certain temps.
Les autres raisons possibles de cette erreur sont:
- Certaines applications qui entrent en conflit avec le fonctionnement d'Excel
- Version obsolète d'Excel ou Windows
- Installation corrompue de fichiers de bureau ou utilisateur.
- Macros ou compléments en conflit avec le fonctionnement normal d'Excel
Lisez cet article pour découvrir des solutions de dépannage pour surmonter ce problème sur votre PC Windows. Avant de passer aux correctifs ci-dessous, vérifiez les solutions de contournement.
Table des matières
- Solution de contournement
- Correction 1 - Éteignez l'antivirus
- Correction 2 - Désactiver le volet d'aperçu de l'explorateur de fichiers
- Correction 3 - Exécuter en mode sans échec
- Fix 4 - Désactiver les compléments Excel
- Fix 5 - Recompile les macros
- Correction 6 - Désactiver les macros
- Correction 7 - Modifier les paramètres de la région
- Correction 8 - Modifier l'imprimante par défaut
- Correction 9 - Mettre à jour MS Excel
- Correction 10 - Effectuez une mise à jour Windows
- Correction 11 - Clean démarrer le système
- Correction 12 - Faire un nouveau compte utilisateur
- Correction 13 - Réparation du bureau MS
Solution de contournement
1. Si ce problème se produit avec Un seul fichier Et pas avec les autres fichiers, puis essayez de réparer ce fichier. Sinon suivez les correctifs donnés.
2. Vérifiez si ce problème se produit tout en travaillant avec un dépôt sur le réseau. Dans ce cas, téléchargez ce fichier, puis continuez à le modifier.
3. Réduire le nombre de formes.
4. Vérifiez que le fichier n'a pas Liens externes Associé aux formules, aux graphiques, aux formes, aux noms de plage, aux feuilles cachées et aux requêtes.
5. Ont seulement une instance d'Excel en cours d'exécution et utilisez un seul classeur.
6. Le fichier ne doit pas être protégé par un mot de passe.
7. Les fichiers peuvent être corrompus s'ils sont produits par Une autre application. Dans un tel cas, ouvrez-le sur un autre ordinateur sans utiliser l'application tierce.
8. Dans certains cas, quand Excel est utilisé par une autre tâche Ensuite, il peut arrêter de répondre et montrer cette erreur. Vérifiez la barre d'état du fichier Excel et attendez que cette action se termine.
9. S'il y a beaucoup de formes dans le fichier, la taille du fichier augmente. Dans un tel cas, il faut plus de RAM pour fonctionner. Assurez-vous que vous utilisez un système avec des spécifications plus élevées.
dix. Chaque fois que vous modifiez un nom de fichiers Excel, utilisez le menu Enregistrer comme le renommer simplement dans l'explorateur de fichiers.
Correction 1 - Éteignez l'antivirus
Il est connu que l'antivirus présent dans le système détecte les macros et les compléments présents dans Excel comme malveillants et entrave le travail normal de MS Excel. Les utilisateurs ont rapporté que la désactivation de l'antivirus les a temporairement aidés à surmonter cette erreur avec Excel.
1. Désactiver Votre antivirus. Les étapes diffèrent d'un logiciel à un autre.
2. Vérifiez maintenant si Excel fonctionne sans l'erreur ci-dessus.
3. Si cela fonctionne, entrez une exclusion dans votre antivirus pour le fichier ou Excel. Ou vous pouvez modifier votre antivirus avec un autre qui peut ne pas entrer en conflit avec Excel.
Correction 2 - Désactiver le volet d'aperçu de l'explorateur de fichiers
1. Ouvrez votre Explorateur de fichiers en appuyant Windows + E simultanément.
Pour Windows 10
2. Aller au Voir Onglet en haut. Sélectionnez maintenant le Prévisualisation dans le Volets groupe.

3. Ouvrez votre fichier affichant l'erreur et vérifiez si elle est résolue.
Pour Windows 11
2. Clique sur le Voir languette.
3. Sélectionnez le Afficher l'option et choisissez le Prévisualisation dans la liste.
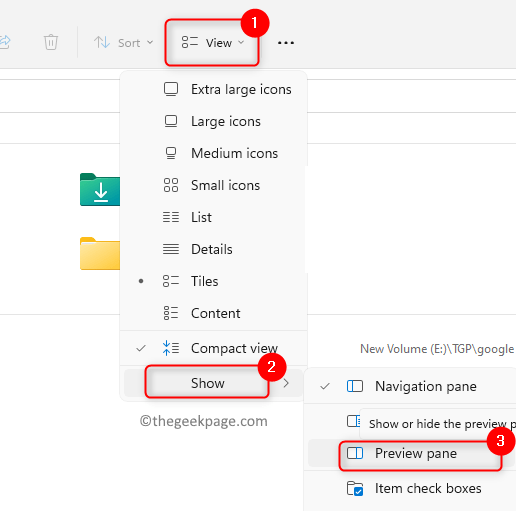
4. Ouvrez votre fichier affichant l'erreur et vérifiez si elle est résolue.
Correction 3 - Exécuter en mode sans échec
1. Ouvrir Exécuter (Windows + R).
2. Taper exceller.EXE / SAFE pour ouvrir Excel dans mode sûr.
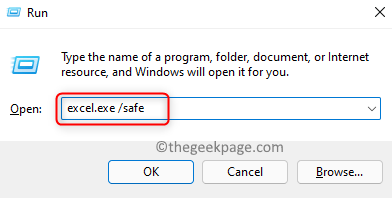
3. Si Excel fonctionne sans aucune erreur dans le mode sûr, essayez les correctifs ci-dessous pour voir s'ils aident à résoudre le problème.
Fix 4 - Désactiver les compléments Excel
1. Ouvrez le fichier Excel dans Mode sûr Comme mentionné dans Correction 3.
2. Sélectionnez le Déposer menu.
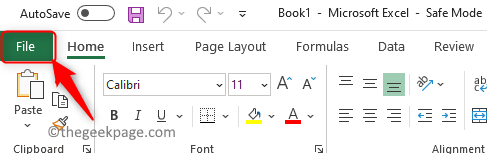
3. Clique sur le Options au fond.
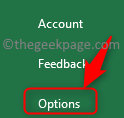
4. Dans le Options fenêtre, sélectionnez le Compléments Onglet dans le volet gauche.
5. Sur le côté droit, utilisez la liste déroulante à côté de Gérer et sélectionnez l'option Excel complément qui doit être désactivé. Clique sur le Aller… bouton.

6. Dans le Compléments fenêtre, décocher Tous les modules complémentaires de la liste. Cliquer sur D'ACCORD.
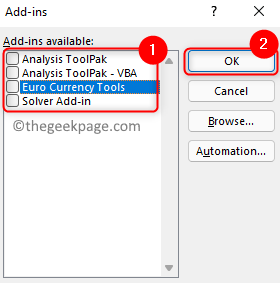
7. Sauvegarder le fichier et rouvrir encore.
8. Voyez maintenant si Excel fonctionne correctement sans erreur. Si cela fonctionne, essayez d'allumer les compléments un à la fois pour identifier le complément problématique. Une fois que vous connaissez le complément qui donnait cette erreur, essayez d'obtenir une version mise à jour du complément installé.
Fix 5 - Recompile les macros
1. Lancez Excel.
2. Au début, activez l'onglet Développeur dans Excel en utilisant les étapes ci-dessous:
- Aller au Déposer menu puis sélectionner Options.
- Sélectionnez le Personnaliser le ruban languette.
- Sur la droite, vérifier la boîte à côté de Développeur sous Onglets principaux dans Personnaliser le ruban.
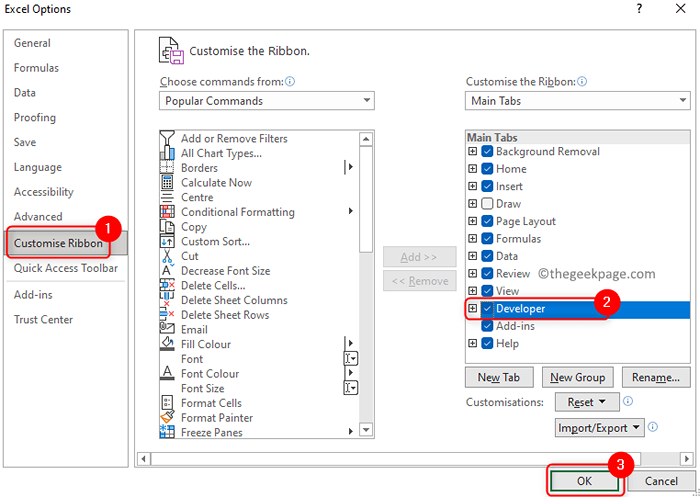
- Cliquer sur D'ACCORD.
3. Maintenant vous pouvez voir le Développeur ruban dans la barre de menu.
4. Ouvrir Visual Basic pour les applications Utilisez le Alt et F11 combinaison clé ou aller au Développeur Onglet et cliquez sur Visual Basic sous le Code groupe
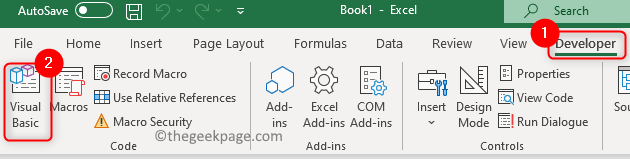
5. Aller au Outils menu et choisir Options… dans le sous-menu.

6. Aller au Général s'adapter à Options. Vérifier la boîte associée à Compiler à la demande et cliquez sur D'ACCORD.
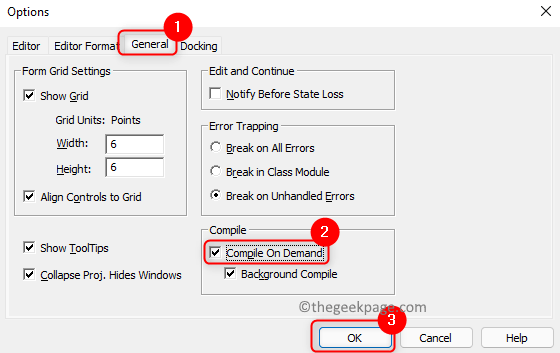
7. Sélectionnez le Insérer menu puis choisissez Module.
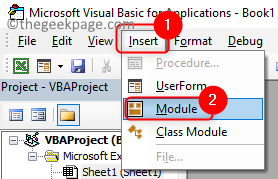
8. Aller au Déboguer menu et choisissez l'option Projet de compilation VBA.
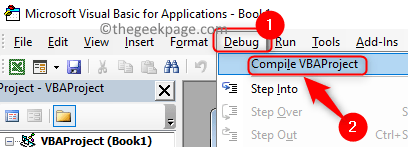
9. Sélectionner Déposer menu. Cliquer sur Sauvegarder Pour enregistrer le fichier.
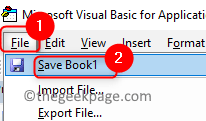
dix. Presse Alt + q pour fermer Visual Basic et revenir à Excel.
11. Rouvrir le fichier Excel et vérifiez si le problème est résolu.
Correction 6 - Désactiver les macros
1. Utilisez les étapes Correction 3 pour ouvrir Excel en mode sans échec.
2. Aller au Déposer menu et sélectionner Options.
3. Sélectionnez le Centre de confiance Onglet dans le volet gauche.
4. Cliquer sur Paramètres du centre de confiance… bouton sur le côté droit.
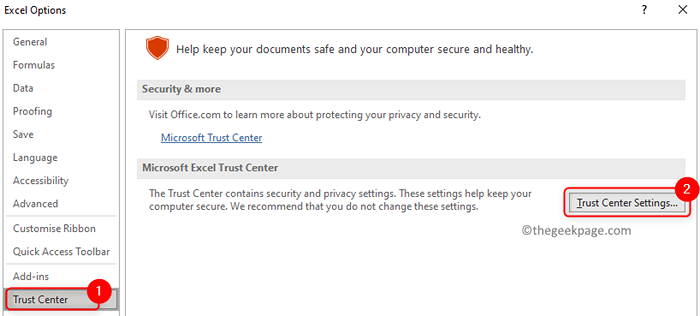
5. Aller à Paramètres macro dans le Centre de confiance fenêtre. Choisissez le bouton radio associé à Désactiver les macros VBA sans notification.
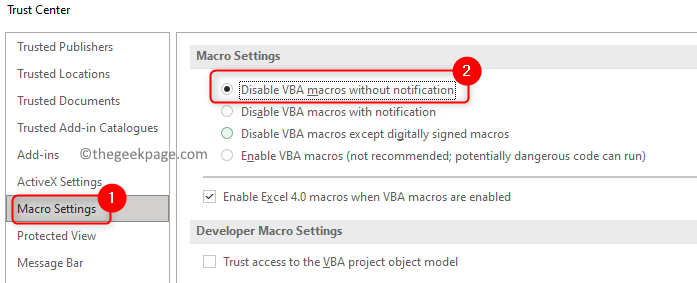
6. Sélectionnez le Documents de confiance languette.
- Vérifier l'option Autoriser la confiance des documents sur un réseau
- Décocher la boîte à côté de Désactiver les documents de confiance
- Cliquer sur D'ACCORD.

7. Relancer le fichier Excel après l'avoir enregistré et fermé.
8. Vérifiez si Excel fonctionne sans l'erreur.
Correction 7 - Modifier les paramètres de la région
1. Ouvrir Courir en utilisant le Windows et R combinaison de clés.
2. Taper MS-Settings: RegionFormatting Pour ouvrir le Paramètres régionaux.
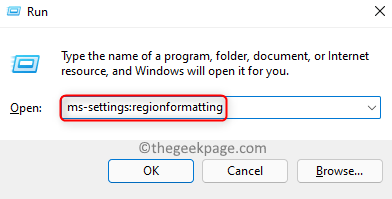
3. Ici, utilisez la liste déroulante à côté Pays ou région Pour choisir une option qui est votre localisation actuelle.
4. Dans le Format régional, Choisissez l'option qui a Recommandé dans.
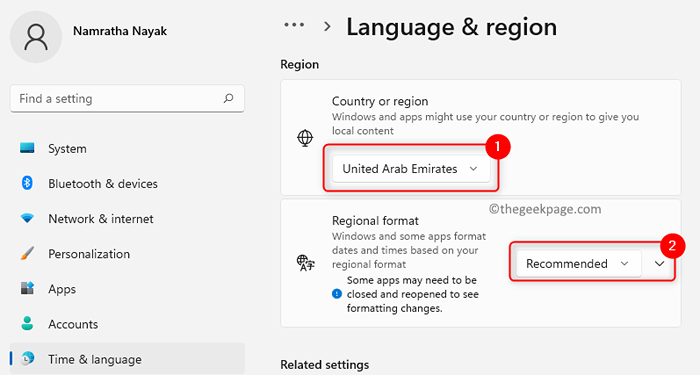
5. Redémarrer votre système. Ouvrez Excel et voyez si l'erreur est résolue.
Correction 8 - Modifier l'imprimante par défaut
Nous savons qu'Excel interagit avec l'ensemble d'imprimantes par défaut pour votre système lorsque vous l'ouvrez. Cette erreur peut être vue lorsque cette communication ne se produit pas comme prévu par Excel.
1. Ouvrir Courir et taper MS-Settings: Imprimantes Pour ouvrir le Imprimantes et scanners paramètres.
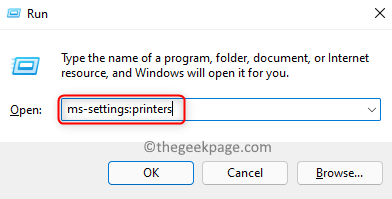
Pour Windows 10
2. Décocher la boîte associée à Autoriser Windows à gérer mon imprimante par défaut.
3. Sélectionner Écrivain de document Microsoft XPS et cliquez sur le Gérer bouton.

4. Choisir Définir par défaut Dans la fenêtre suivante qui apparaît.
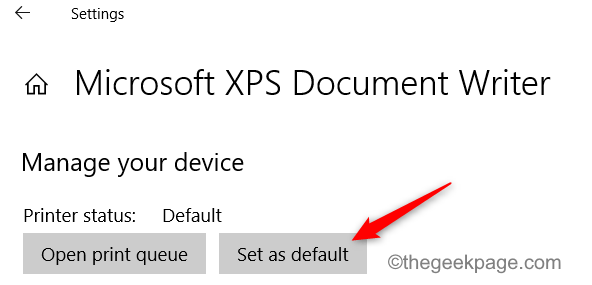
5. Lancement le fichier Excel et voyez s'il fonctionne correctement sans l'erreur.
Pour Windows 11
2. Dans le Imprimantes et scanners fenêtre, assurez-vous que vous faire basculer les paramètres Laissez Windows gérer mon imprimante par défaut sous Préférences de l'imprimante.
3. Sélectionner Écrivain de document Microsoft XPS.
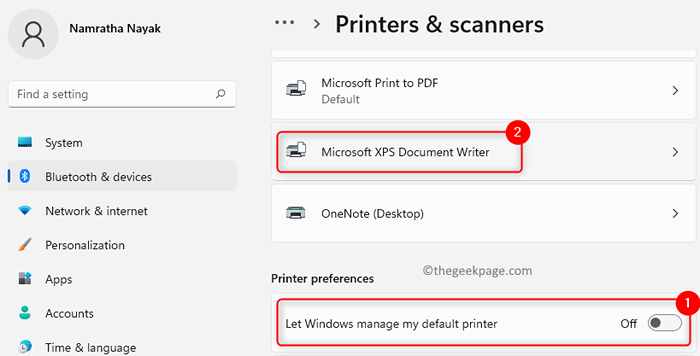
4. Clique sur le Définir par défaut bouton en haut.
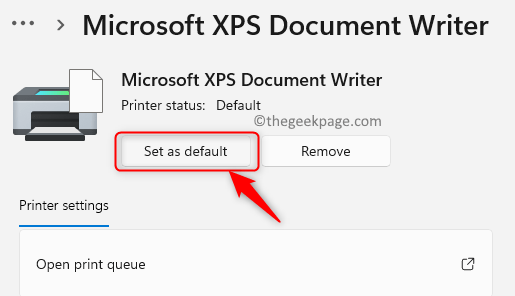
5. Vérifiez si Excel fonctionne comme prévu sans aucune erreur.
Correction 9 - Mettre à jour MS Excel
1. Dans Mme Excel, allez au Déposer menu.
2. En bas, cliquez sur Compte.
3. À droite, ouvrez la liste déroulante en cliquant sur Mettre à jour les options. Sélectionnez le Mettez à jour maintenant option.

4. Attendez que la mise à jour se termine.
5. Redémarrage Votre ordinateur et vérifiez si Excel est maintenant en cours d'exécution sans aucun problème.
Correction 10 - Effectuez une mise à jour Windows
1. Taper MS-Settings: Windowsupdate-Action dans le Courir boîte pour ouvrir le Windows Update paramètres.
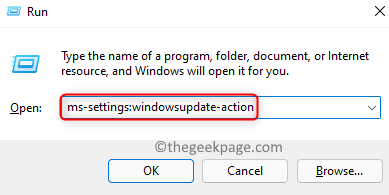
2. Dans le Windows Update, cliquer sur Vérifier les mises à jour bouton.
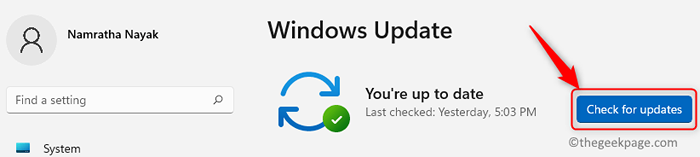
3. Une fois que vous avez terminé l'installation des mises à jour disponibles redémarrage Votre PC.
4. Maintenant, ouvrez Excel et voyez s'il fonctionne normalement sans aucun problème.
Correction 11 - Clean démarrer le système
1. Taper msconfig dans Exécuter (Windows + R) ouvrir Configuration du système.

2. Dans le Prestations de service languette, vérifier la boîte associée à Cacher tous les services Microsoft.
3. Clique sur le Désactiver tous les bouton.
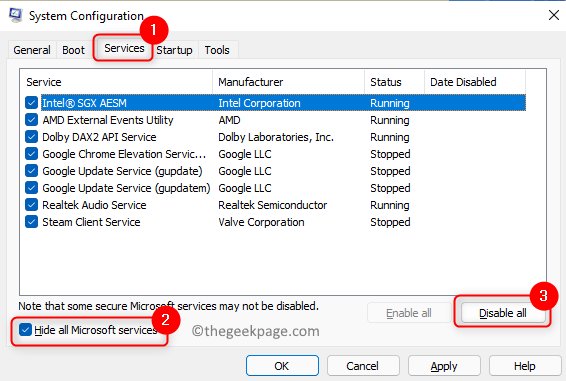
4. Dans le Commencez onglet, sélectionnez le lien Gestionnaire de tâches ouvert.
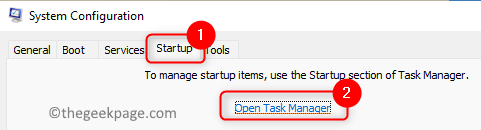
5. Aller au Commencez onglet dans le Gestionnaire des tâches.
6. Désactiver toutes les applications dont l'éditeur n'est pas Microsoft. Sélectionner l'application et cliquez sur le Désactiver bouton.

7. Fermer le gestionnaire de tâches pour revenir à la fenêtre de configuration du système. Cliquer sur Appliquer puis sur D'ACCORD.
8. Redémarrage votre système. Ouvrez le fichier Excel en donnant l'erreur et vérifiez si elle a été résolue.
Correction 12 - Faire un nouveau compte utilisateur
UN. Démarrer le PC en mode sans échec
1. Ouvrir Courir et taper msconfig ouvrir Configuration du système.

2. Aller au Botte languette.
3. Vérifier la boîte associée à Démarrage securisé à l'intérieur de Options de démarrage groupe.
4. Cliquer sur Appliquer puis sur D'ACCORD.
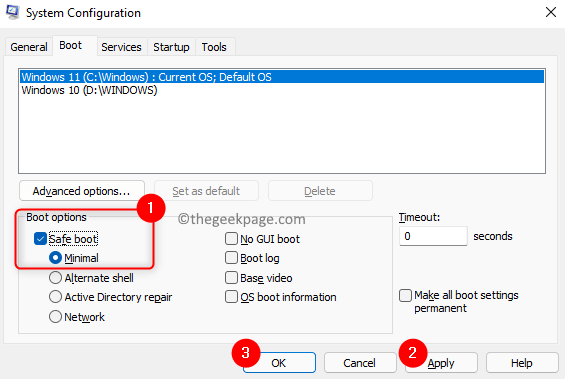
5. Lorsque vous êtes invité à redémarrer, cliquez sur le Redémarrage bouton si vous voulez cliquer sur Sortir sans redémarrage Pour effectuer un redémarrage à une fois ultérieure manuellement.

B. Créer un nouveau compte local
1. Ouvrir Exécuter (Windows + R) et taper MS-Settings: Comptes Pour ouvrir le Paramètres du compte.
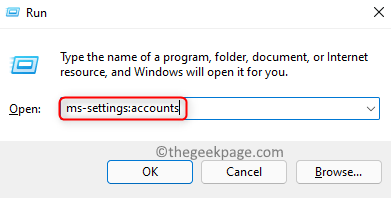
2. Sélectionner Famille et autres utilisateurs.
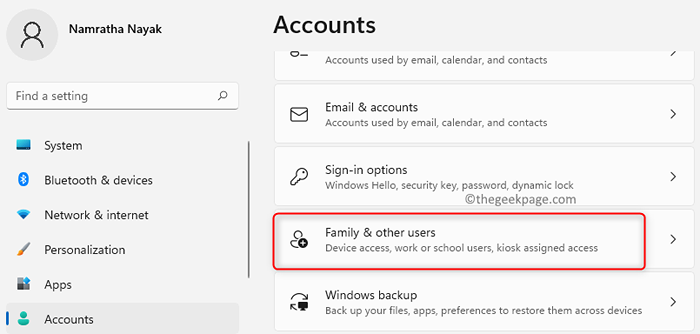
3. Cliquez sur le bouton Ajouter un compte près de Ajouter un autre utilisateur.
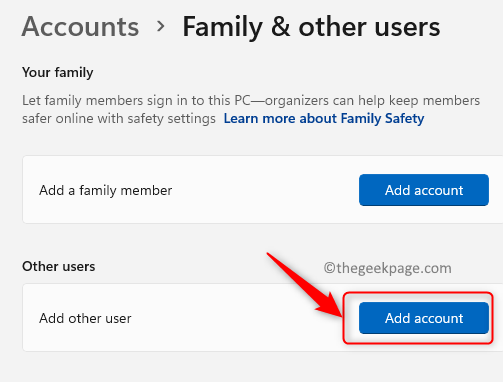
4. Dans le nouveau Fenêtre de compte Microsoft qui apparaît, cliquez sur Je n'ai pas les informations de connexion de cette personne.
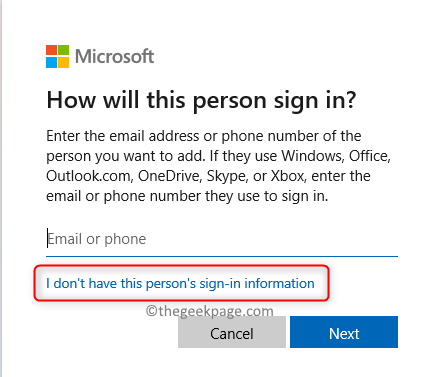
5. Cliquer sur Ajouter un utilisateur sans compte Microsoft.
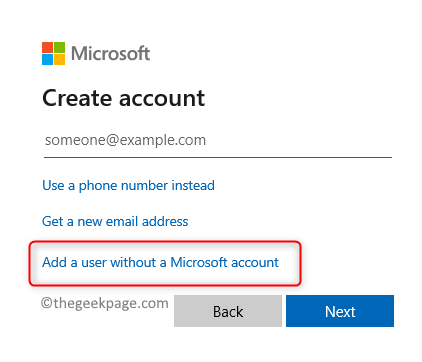
6. Créez un nouvel utilisateur avec un nom d'utilisateur et un mot de passe qui peut être rappelé. Passez à ce compte local.
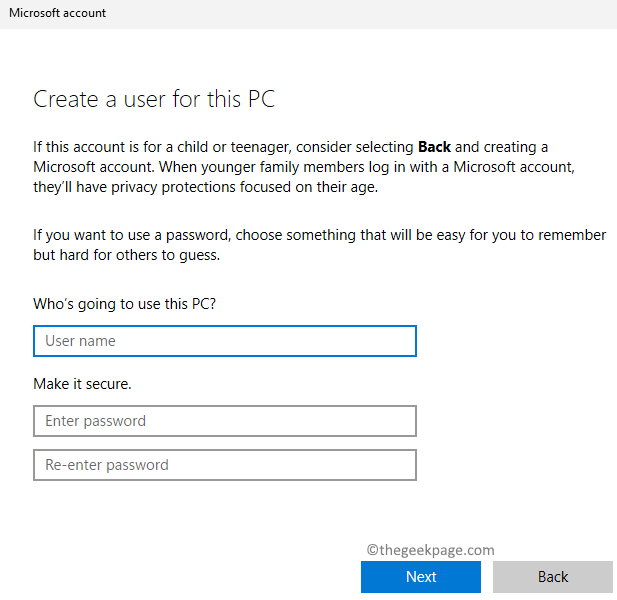
7. Accédez à ce chemin C: \ Windows \ Temp
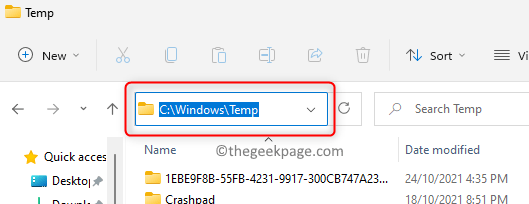
8. Sélectionnez tous les fichiers de ce dossier en utilisant Ctrl + a. Presse Shift + Supprimer Pour supprimer tous les fichiers.
9. Redémarrage votre PC, puis vérifiez si Excel fonctionne normalement.
Correction 13 - Réparation du bureau MS
1. Ouvrir Exécuter (Windows + R) et taper appwiz.cpl ouvrir Programmes et fonctionnalités.
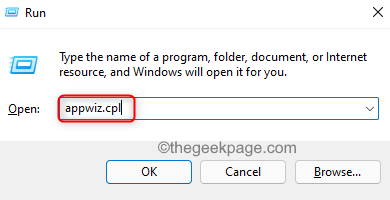
2. Clic-droit sur l'installation de MS Office que vous souhaitez réparer et sélectionner Changement option.
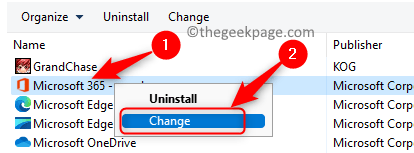
3. Cliquer sur Oui Si invité par UAC.
4. Choisissez l'option Réparation rapide et cliquez sur Réparation.
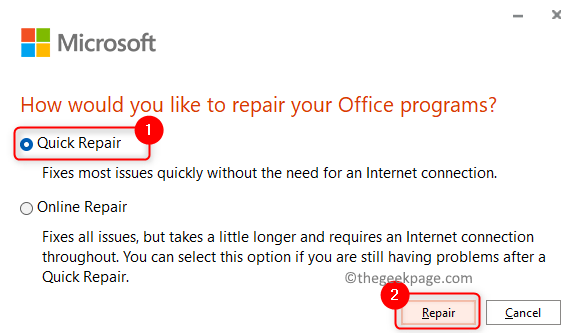
5. Dans la confirmation, cliquez sur Réparation encore.
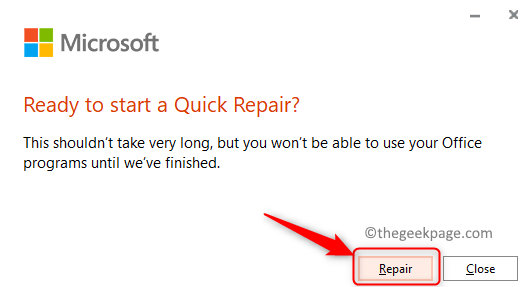
6. Redémarrage votre PC une fois le processus de réparation terminé. Vérifiez si l'erreur dans Excel a été effacée.
7. Si l'erreur persiste, effectuez Étapes 1 - 3 encore.
8. Maintenant, choisissez l'option Réparation en ligne et continuer avec le processus de réparation.
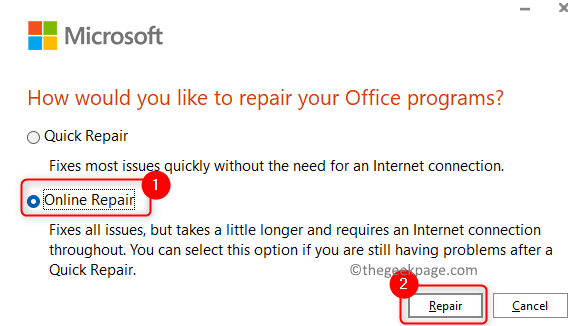
9. Redémarrage Une fois la réparation terminée. Ouvrez à nouveau Excel et voyez si cela fonctionne sans l'erreur.
Merci d'avoir lu.
Nous espérons que vous pouvez maintenant utiliser Excel sans aucun problème. Commentez et faites-nous savoir le correctif qui a fonctionné pour vous.
- « Comment créer un raccourci pour lancer le panneau de configuration en mode administrateur dans Windows 11
- Fix OneNote a besoin d'un mot de passe pour synchroniser cette erreur de cahier »

