Fix OneNote a besoin d'un mot de passe pour synchroniser cette erreur de cahier
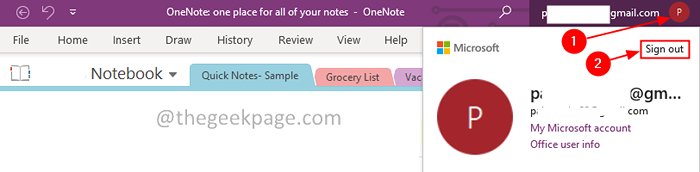
- 857
- 150
- Zoe Dupuis
L'un des problèmes les plus courants auxquels les utilisateurs OneNote sont confrontés est l'erreur -
Une note a besoin d'un mot de passe pour synchroniser ce cahier.
En voyant cette erreur, les utilisateurs essaient de se connecter à leur compte. Mais quoi qu'il arrive, ils ne pourront pas synchroniser leurs notes sur leur compte. Cela peut parfois être assez frustrant. La plupart du temps, cela se produit, lorsque l'application OneNote est ouverte et que le PC entre en mode de sommeil. Lorsque le PC se réveille à partir du mode de sommeil, ce message d'erreur est vu.
Les raisons possibles de voir l'erreur sont:
- Conflits de synchronisation.
- Installation corrompue des applications MS Office.
- Des problèmes inattendus dans OneNote.
- Dossier de cache corrompu
Dans cet article, nous avons répertorié quelques correctifs qui pourraient vous aider à réparer le OneNote ont besoin d'un mot de passe pour synchroniser cette erreur de cahier.
Table des matières
- Correction 1: Connectez-vous et connectez-vous à l'application OneNote
- Correction 2: Supprimez votre compte du gestionnaire d'identification
- Correction 3: Réparer le bureau MS
- Correction 4: Désactiver ou désinstaller tout serveur proxy ou client VPN
- Correction 5: Supprimer le contenu du dossier de cache
- Correction 6: Ajoutez l'URL du point de partage à la liste des sites de confiance
Correction 1: Connectez-vous et connectez-vous à l'application OneNote
Étape 1: ouvrez l'application One Note.
Étape 2: Dans le coin supérieur droit de la fenêtre, cliquez sur le compte d'utilisateur.
Étape 3: Dans la liste déroulante, cliquez sur se déconnecter.
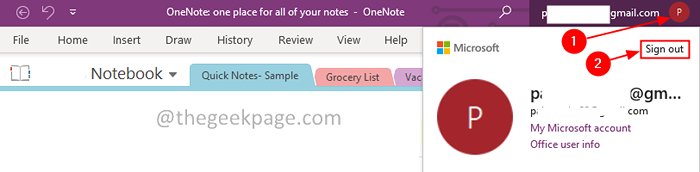
Étape 4: Vous verrez une boîte de dialogue de confirmation apparaître, cliquez sur Oui.

Étape 5: Dans le coin supérieur droit de la fenêtre, cliquez sur S'identifier.
Étape 6: Vous serez invité à entrer votre Crédits. Entrez votre nom d'utilisateur et votre mot de passe.
Étape 7: Une fois que vous êtes authentifié avec succès, vérifiez si l'erreur disparaît.
Vérifiez si cela aide.
Correction 2: Supprimez votre compte du gestionnaire d'identification
Étape 1: Cliquez sur l'icône Windows. Dans la barre de recherche, tapez Gestionnaire d'identification
Étape 2: cliquez sur le Gestionnaire d'identification
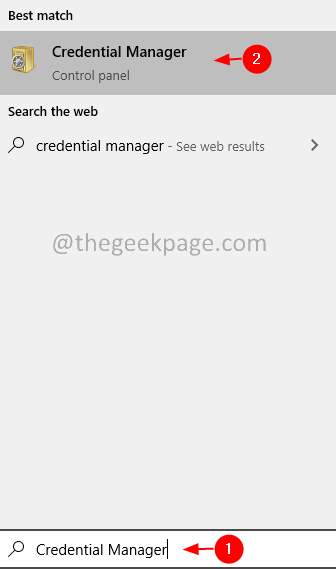
Étape 3: Sélectionner Informations d'identification Windows
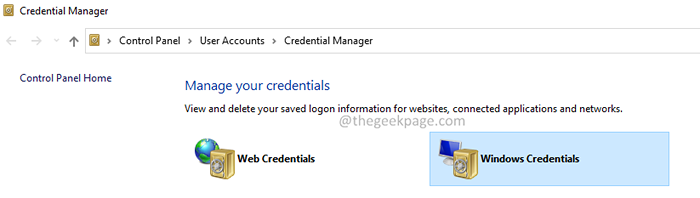
Étape 4: sous le Références génériques Section, localisez votre Compte microsoft Et cliquez dessus.
Étape 5: cliquez sur le Retirer option.
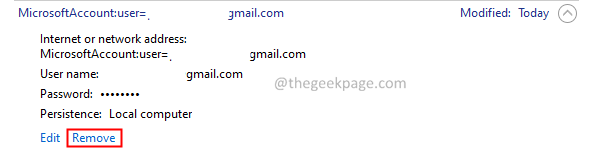
Étape 6: Vous pouvez voir une boîte de dialogue de confirmation de suppression. Cliquer sur Oui.
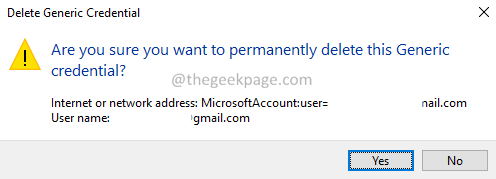
Notez qu'une fois que vous en supprimez, toutes les applications utilisant le compte Microsoft doivent être recueillies.
Étape 7: Redémarrez le PC.
Étape 8: ouvrez l'application One Note.
Étape 9: Dans le coin supérieur droit de la fenêtre, appuyez sur S'identifier.
Étape 10: Entrez à nouveau vos informations d'identification.
Vérifiez si cela résout l'erreur.
Correction 3: Réparer le bureau MS
Étape 1: Maintenez les boutons Windows + R ensemble.
Étape 2: Dans la fenêtre de course, tapez appwiz.cpl, et cliquez sur le La touche Entrée.
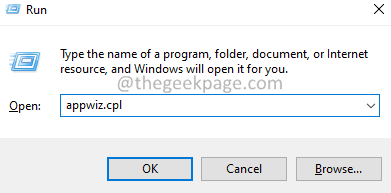
Étape 3: Dans la fenêtre du programme et des fonctionnalités qui s'ouvre, localisez Microsoft 365. Cliquez avec le bouton droit sur et sélectionner Changement.
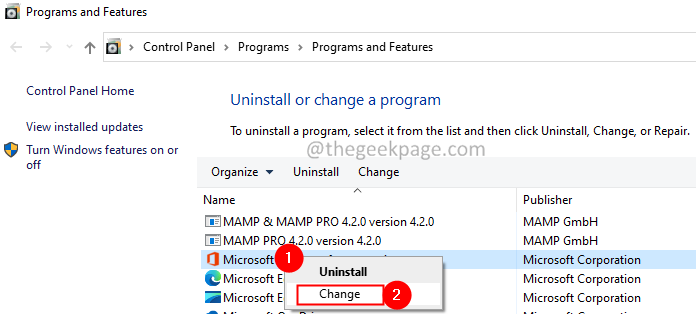
Étape 4: Si l'UAC apparaît en demandant des autorisations, cliquez sur Oui.
Étape 5: Dans la boîte de dialogue apparente, cliquez sur Réparation rapide.
Étape 6: cliquez sur le Réparation bouton.
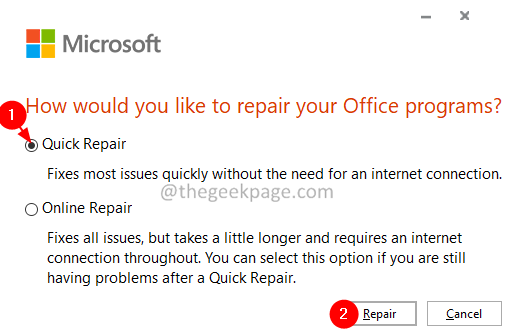
Étape 7: Suivez les instructions indiquées et réparez les programmes de bureau.
Étape 8: Si le problème est rencontré en raison d'une application Office 365 corrompue, ce correctif résoudra le problème.
Étape 9: Redémarrez la demande et vérifiez si le problème a été résolu. Sinon, essayez de choisir Réparation en ligne (Au lieu d'une réparation rapide comme à l'étape 6) pour réparer les applications de bureau.
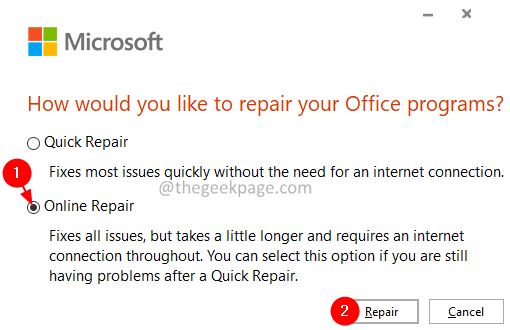
Étape 10: Redémarrez l'application et vérifiez si l'erreur a été corrigée.
Correction 4: Désactiver ou désinstaller tout serveur proxy ou client VPN
La plupart des utilisateurs ont signalé que la désactivation des serveurs proxy ou des clients VPN dans le système a résolu le problème. Essayez de désactiver le serveur proxy et / ou les clients VPN du système. Si vous n'êtes pas en mesure de le désactiver, essayez de désinstaller les clients VPN.
Étape 1: Maintenez les boutons Windows + R ensemble.
Étape 2: Dans la fenêtre de course, tapez appwiz.cpl, et cliquez sur le La touche Entrée.
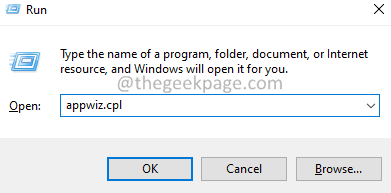
Étape 3: Dans la fenêtre du programme et des fonctionnalités qui s'ouvre, localisez le client VPN.Cliquez avec le bouton droit sur et sélectionner Désinstaller.
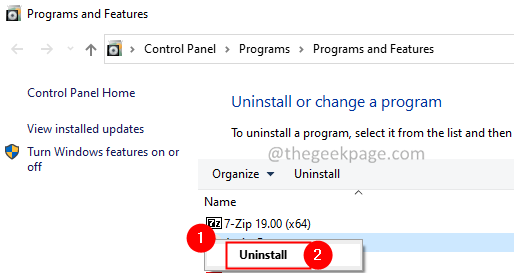
Étape 4: Suivez soigneusement les instructions et terminez le processus de désinstallation.
Correction 5: Supprimer le contenu du dossier de cache
Étape 1: Ouvrez la boîte de dialogue d'exécution à l'aide des clés Windows + R.
Étape 2: Dans la fenêtre d'ouverture, tapez la commande ci-dessous et appuyez sur Entrer.
% AppData% \ Microsoft \ OneNote
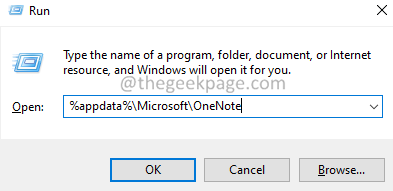
Étape 3: Supprimez tous les contenus de ce dossier.

Vérifiez si cela aide, si ce n'est pas d'essayer le prochain correctif.
Correction 6: Ajoutez l'URL du point de partage à la liste des sites de confiance
Étape 1: Ouvrez la boîte de dialogue d'exécution à l'aide des clés Windows + R.
Étape 2: Dans la fenêtre d'ouverture, tapez la commande ci-dessous et appuyez sur Entrer.
inetcpl.cpl
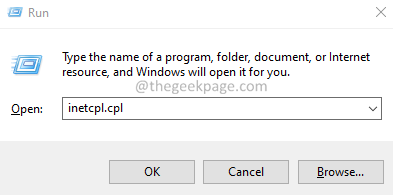
Étape 3: Dans la fenêtre d'ouverture, cliquez sur le Sécurité languette.
Étape 4: sous Sélectionnez une zone pour afficher ou modifier les paramètres de sécurité Section, cliquez sur le Des sites de confiance.
Étape 5: Maintenant, cliquez sur le Des sites bouton comme indiqué ci-dessous.
Étape 6: Vous pouvez voir le Des sites de confiance ouverture de fenêtre.
Étape 7: Sous Ajoutez ce site Web à la zone Section, entrez votre URL du point de partage des entreprises.
Étape 8: cliquez sur le Ajouter bouton.
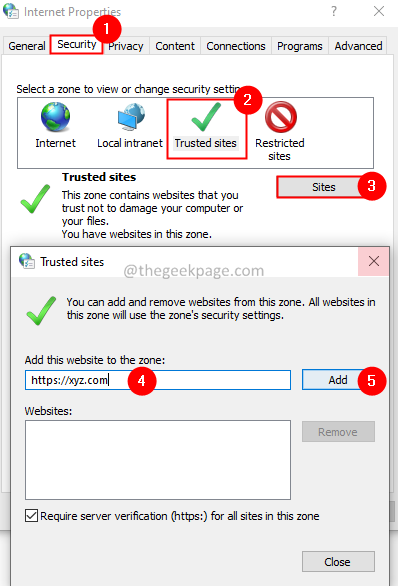
Étape 9: Fermez le Des sites de confiance fenêtre.
Étape 9: Enfin, cliquez sur le D'accord bouton dans la fenêtre des propriétés Internet.
C'est tout.
Nous espérons que cet article a été informatif. Merci pour la lecture.
Veuillez commenter et nous faire part du correctif qui vous a aidé à résoudre le problème.
- « Correction d'erreur Microsoft Excel essaie de récupérer vos informations dans Windows 11/10
- Supprimer les fichiers en double dans Windows 11 à l'aide de la recherche d'outils gratuits »

