Fix Ethernet ne fonctionne pas dans Windows 10/11
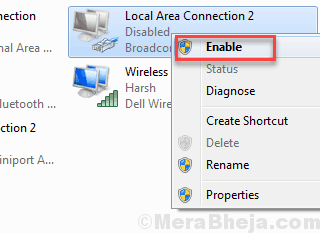
- 4126
- 553
- Noa Faure
Est ton Ethernet ne fonctionne pas dans Windows 10 Lorsque vous essayez d'accéder à Internet? Eh bien, c'est un problème qui peut se produire à l'improviste et entraver votre connectivité Internet. Il pourrait y avoir plusieurs raisons derrière le problème avec Ethernet ne fonctionnant pas sur votre PC. Un problème avec le câble Ethernet, les problèmes de port, le problème du pilote Ethernet ou certains paramètres de fenêtres internes pourraient être les raisons pour lesquelles votre Ethernet ne fonctionne pas Dans Windows 10.
Alors, quels sont les problèmes de connectivité Ethernet qui peuvent apparaître?
Les problèmes Ethernet peuvent paralyser votre connectivité Internet sont plusieurs façons. En voici quelques uns:
- Câble Ethernet non détecté
- Fluctation de la connexion du câble Ethernet
- Câble Ethernet connecté mais Internet ne fonctionne pas
- Connexion Ethernet établie mais avec une connectivité limitée
Table des matières
- Comment réparer Ethernet ne fonctionne pas dans Windows 10
- # 1 - Désactiver et activer Ethernet
- # 1 - Réinstaller le pilote Ethernet
- # 3 - Activer le pilote Ethernet dans le gestionnaire de périphériques
- # 4 - Changer pour Google DNS
- # 5 Commandes de réseau en cours d'exécution
- # 6 - Fix Ethernet ne fonctionne pas dans Windows 10 en mettant à jour le pilote Ethernet
- # 7 - Utilisez Windows Dépanneur
- # 8 - Désactiver temporairement l'antivirus
Comment réparer Ethernet ne fonctionne pas dans Windows 10
Avant de passer à des moyens avancés de résoudre le problème Ethernet sur votre PC, il est vraiment important de s'assurer de certaines choses. Laissez-les les vérifier:
Vérifiez le câble Ethernet: Il est important de s'assurer que le câble Ethernet fonctionne bien. Cela vous aidera à savoir si le problème est avec votre PC ou simplement le câble Ethernet. Tout d'abord, vérifiez physiquement si le câble a une sorte de dommages ou si les connecteurs du câble de chaque côté sont endommagés. Vérifiez également si la connexion Ethernet n'est pas lâche sur les ports de connexion.
Si tout va bien, essayez d'utiliser un autre câble Ethernet qui est en état de fonctionnement (à partir d'un autre PC) sur votre PC. Si l'autre câble fonctionne bien, alors le problème est avec le câble, sinon le problème est avec votre PC.
Modifier le port de connexion Ethernet dans le routeur: Si vous êtes un utilisateur à domicile, votre câble Ethernet est le plus susceptible d'être connecté à un port sur un périphérique de routeur. Il y a 2-3 ports sur un routeur généralement qui peuvent fournir une connexion Ethernet de sortie. Essayez de modifier le port de l'Ethernet de sortie de votre routeur et voyez si cela fonctionne pour réparer l'Ethernet ne fonctionne pas dans Windows 10.
Une fois que vous vous êtes assuré des deux points ci-dessus, poursuivez les solutions pour corriger Ethernet ne fonctionnant pas dans Windows 10 si le problème est avec votre PC.
# 1 - Désactiver et activer Ethernet
Si vous essayez d'utiliser Ethernet pour la première fois, assurez-vous que Ethernet est activé sur votre PC. Vous pouvez le faire à partir du panneau de configuration de votre PC. Voici comment le faire:
Étape 1: Recherche Afficher les connexions réseau Dans Windows Search Box.
Étape 2 - Maintenant, cliquez sur Afficher les connexions réseau du résultat de la recherche.
Étape 3: UN Connexion réseau La fenêtre s'ouvrira. Ici, recherchez la connexion Ethernet, puis cliquez avec le bouton droit dessus. Dans le menu avec le bouton droit, sélectionnez le Activer option.
S'il est déjà activé, désactiver ça, et puis activer encore.
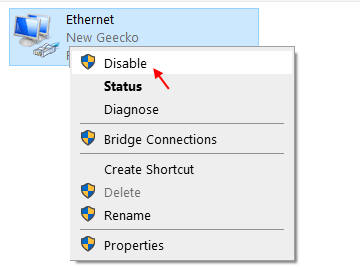
Maintenant, vérifiez si Ethernet fonctionne. Sinon, essayez la prochaine solution pour corriger Ethernet ne fonctionne pas dans Windows 10.
# 1 - Réinstaller le pilote Ethernet
1 - Recherche Gestionnaire de périphériques Dans Windows Search Box.
2-cliquez sur Gestionnaire de périphériques.
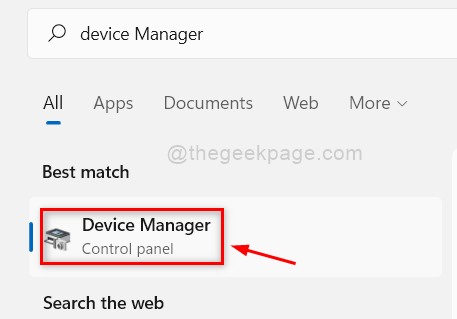
3 - Cliquez sur les adaptateurs réseau pour l'étendre. Maintenant, localisez votre pilote Ethernet.
4 - Cliquez sur et cliquez sur Désinstaller conducteur.
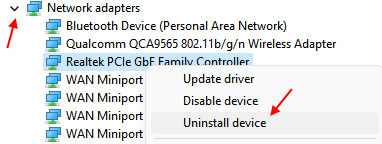
5 -Redémarrage ton ordinateur
# 3 - Activer le pilote Ethernet dans le gestionnaire de périphériques
Si vous affrontez que Ethernet ne fonctionne pas dans le numéro de Windows 10, vous pouvez également vous assurer que le pilote Ethernet est activé sur votre PC. Pour ce faire, suivez les étapes ci-dessous:
Étape 1: Presse Windows + x touches à la fois sur votre clavier. Un menu s'ouvrira; clique sur le Gestionnaire de périphériques option là-bas.
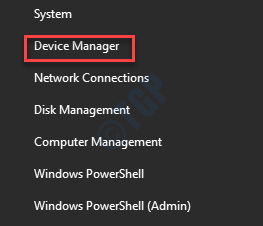
Étape 2: La fenêtre du gestionnaire de périphériques s'ouvrira. Élargir la Adaptateurs réseau Option, où vous trouverez le pilote Ethernet. Faites un clic droit sur le pilote, puis à partir du menu avec le bouton droit, cliquez sur Activer. Si le conducteur est déjà activé, désactivez-le et activez à nouveau.

Après cela, redémarrez votre ordinateur une fois. Voyez si Ethernet fonctionne. Sinon, essayez la méthode suivante.
# 4 - Changer pour Google DNS
5. Encore une fois, appuyez sur Clé Windows + R, lancer Courir fenêtre.
6. Maintenant, type "NCPA.cpl"Et frappez Entrer.
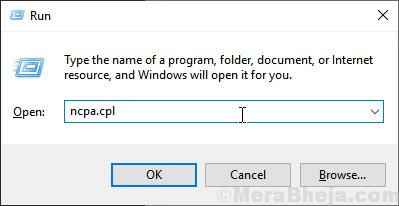
7. Maintenant, clic-droit sur le Adaptateur Ethernet Vous utilisez puis cliquez sur "Propriétés«Pour modifier les propriétés.
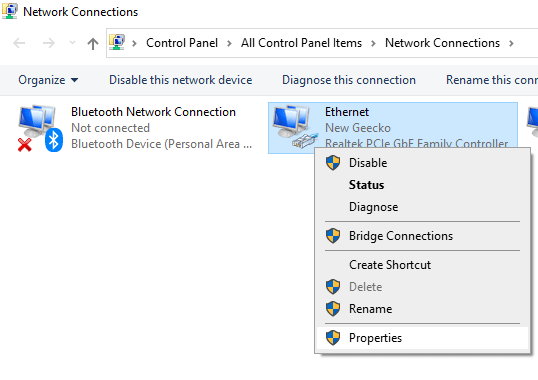
8. Maintenant, en vertu de la section 'Cette connexion utilise les éléments suivants:'Faites défiler vers le bas et puis double cliquer sur "Protocole Internet version 4 (TCP / IPv4)".
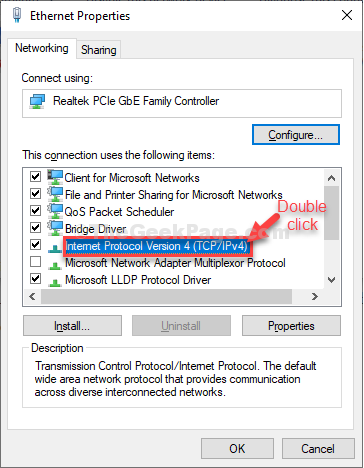
9. Dans Propriétés de la version 4 du protocole Internet (TCP / IPv4) fenêtre Cliquez sur "Utilisez l'adresse IP suivante:"Pour le sélectionner.
dix. Maintenant, saisissez ces suivants Serveurs DNS paramètres-
Serveur DNS préféré: 8.8.8.8 serveur DNS alternatif: 8.8.4.4
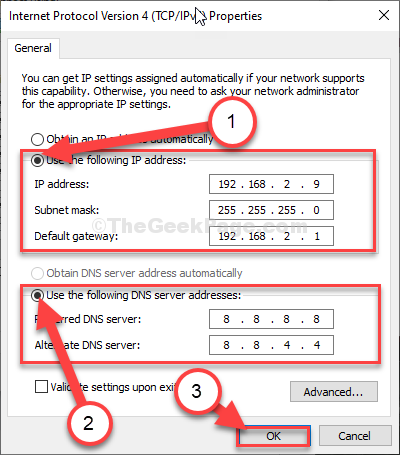
11. Maintenant, fermez la fenêtre.
# 5 Commandes de réseau en cours d'exécution
1. Recherche CMD Dans la boîte de recherche Windows 10.
2. Maintenant, clic droit et Exécuter en tant qu'administrateur.
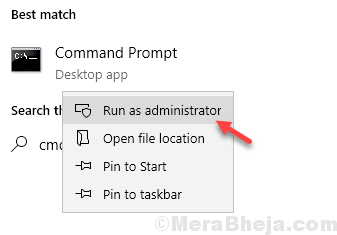
3. Maintenant, copiez et collez les commandes une par une et continuez à appuyer sur Entrez la clé à chaque fois pour les exécuter.
ipconfig / release ipconfig / flushdns ipconfig / renouveler nbtstat -r netsh int ip reset netsh winsock réinitialiser netsh winsock réinitialiser le catalogue netsh int ipv4 réinitialiser.enregistrer
4. Une fois toutes les commandes exécutées, fermez la fenêtre CMD.
# 6 - Fix Ethernet ne fonctionne pas dans Windows 10 en mettant à jour le pilote Ethernet
Il se peut que le pilote Ethernet sur votre PC ne soit pas mis à jour, provoquant ainsi tous les Ethernet ne fonctionne pas problème. Vous pouvez aller chez Device Manager et essayer de mettre à jour le pilote Ethernet à partir de là pour voir si cela fonctionne. Suivez ces étapes:
Étape 1: Presse Win + X Boutons sur votre clavier pour ouvrir Win + X Menu. Ici, cliquez sur le Gestionnaire de périphériques option.
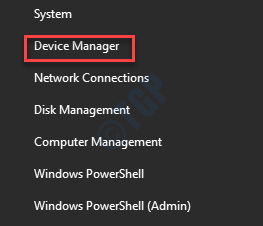
Étape 2: Dans le Gestionnaire de périphériques fenêtre qui s'ouvre, il y aura une liste de pilotes. Aller au Adaptateurs réseau et cliquez dessus pour se développer. À partir de ses options, cliquez avec le bouton droit sur le Ethernet conducteur. Maintenant, cliquez sur le Mettre à jour le logiciel du pilote Option du menu avec le bouton droit.
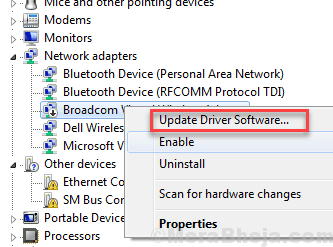
Étape 3: Dans la fenêtre de mise à jour du pilote qui s'ouvre, cliquez sur Recherchez automatiquement le logiciel de pilote mis à jour. Votre PC commencera à chercher un pilote Ethernet mis à jour. Il sera mis à jour une fois un pilote trouvé.
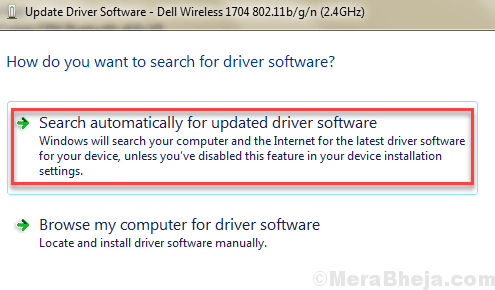
Une fois le processus de mise à jour terminé, redémarrez votre PC. Après cela, vérifiez si la connexion Ethernet fonctionne. Si la réponse est toujours non, essayez la méthode suivante.
# 7 - Utilisez Windows Dépanneur
Windows a un dépanneur intégré. Vous pouvez l'utiliser pour diagnostiquer le problème Ethernet pas de travail et le résoudre pour vous. Pour exécuter le dépanneur, suivez ces étapes:
Étape 1: Presse Windows + I ouvrir Paramètres.
Étape 2: Dans la fenêtre Paramètres, cliquez sur le Mise à jour et sécurité option.
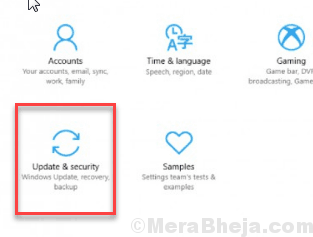
Étape 3: Maintenant, dans la nouvelle fenêtre, à partir du panneau de gauche, cliquez sur Dépanner. Ensuite, à partir des options qui apparaissent, cliquez sur Exécutez le dépanneur option.
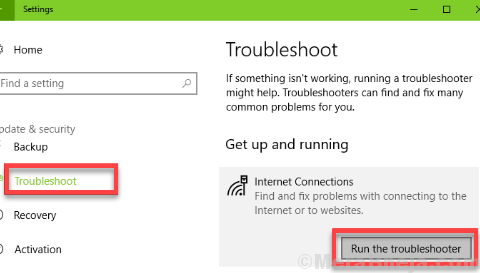
S'il y a un problème dans votre PC lié à Ethernet, Windows le détectera et le résoudra. Si cette méthode ne fonctionne pas, essayez la suivante.
# 8 - Désactiver temporairement l'antivirus
Les antivirus sont connus pour causer des problèmes liés à la connectivité Internet. Si ce n'est rien, l'antivirus de votre PC pourrait également être la raison d'Ithernet ne fonctionne pas dans Windows 10.
Désactivez simplement votre antivirus pendant un certain temps, puis essayez d'accéder à Internet via Ethernet. Si vous pouvez accéder à Internet, vous aurez besoin du support client ou de vérifier le manuel ou d'aider à réserver afin de permettre à Antivirus de laisser votre utilisation Internet via Ethernet.
Derniers mots
Vous pouvez également obtenir des messages d'erreur comme Ethernet n'a pas de configuration IP valide Lors de la connexion à Internet via Ethernet. Dans de tels scénarios, assurez-vous de fournir une solution apt selon l'erreur.
Veuillez nous faire savoir, laquelle de ces méthodes vous a aidé.
- « Correction de l'erreur Outlook lors de la préparation à envoyer un message de partage
- Correction de l'erreur «Windows SmartScreen ne peut pas être atteinte» dans Windows 10/11 »

