Correction de l'erreur Outlook lors de la préparation à envoyer un message de partage
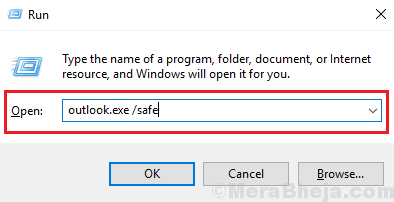
- 2588
- 586
- Victor Charpentier
De nombreux utilisateurs ont signalé que lors de la tentative d'envoi d'une invitation de calendrier via Outlook, ils obtiennent l'erreur suivante:
Erreur lors de la préparation à envoyer un message de partage
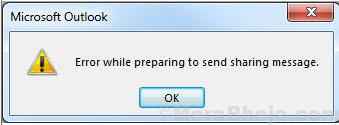
Où le «message de partage» fait référence à l'invitation du calendrier.
Cette erreur se produit généralement avec Outlook 2007, 2010 et 2016. Une observation remarquable est que la plupart des utilisateurs qui ont déclaré le problème ont pu envoyer l'invitation par e-mail via l'application en ligne du mappren de boîte aux lettres sur le client Outlook Desktop.
Causes
Les causes derrière le problème sont les suivantes:
1] Les fichiers responsables de l'action d'un pont entre l'application de calendrier et les perspectives pourraient être endommagés.
2] Un complément pourrait provoquer le problème.
3] Problème avec les fichiers d'autorisation du calendrier sur le système.
4] Le temps du système peut être incorrect
Étape préliminaire
Avant toute autre chose, essayez d'envoyer l'invitation du calendrier via l'application Web (par exemple. Gmail.com, hotmail.com, etc.) de votre serveur de messagerie. Si cela ne fonctionne pas non plus avec l'application Web, alors il est inutile de dépanner le système. Vous pouvez contacter votre fournisseur de services de messagerie pour le même.
Par la suite, procédez aux solutions suivantes:
1] Vérifiez la date et l'heure du système
2] Utilisez l'assistant de support et de récupération Microsoft pour Office 365
3] Retirez les compléments gênants
4] réinstaller complètement Microsoft Office
Table des matières
- Solution 1] Retirer les compléments gênants
- Solution 2 - Supprimer les informations d'identification de connexion Microsoft Office précédents
- Solution 3- Retirez l'entrée en double
- Solution 4] Utilisez l'assistant de support et de récupération Microsoft pour Office 365
- Solution 5] Réinstaller complètement Microsoft Office
- Solution 6] Vérifiez la date et l'heure du système
Solution 1] Retirer les compléments gênants
Parfois, certains compléments gênants provoquent ce problème. Nous pourrions tester cela, et si le problème est avec l'un des modules complémentaires, nous pourrions enquêter et supprimer la même chose.
1] Appuyez sur Win + R Pour ouvrir le Courir fenêtre et tapez la commande perspectives.EXE / SAFE. Appuyez sur Entrée pour ouvrir l'application Outlook Desktop dans Mode sûr. Lorsque nous ouvrons le client Outlook Desktop en mode sans échec, les modules complémentaires seraient désactivés.
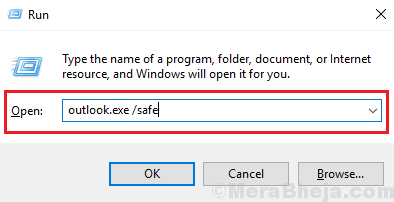
2] Essayez maintenant d'envoyer l'invitation du calendrier. Si cela fonctionne, le problème est avec l'un des compléments.
3] Fermez la fenêtre Outlook Safe Mode et ouvrez le client Outlook en mode normal.
4] aller à Fichier >> Options >> compléments.
5] Choisissez le menu déroulant correspondant pour gérer les compléments et cliquer sur aller.
6] Vérifiez et supprimez tout complément suspect. Ce serait plus une activité de succès et d'essai.
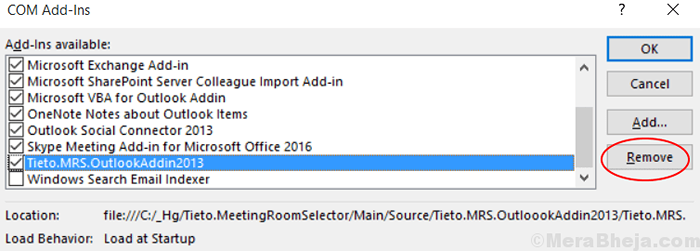
Solution 2 - Supprimer les informations d'identification de connexion Microsoft Office précédents
1. Presse Clé Windows + R ensemble pour ouvrir COURIR boîte de commande.
2. Maintenant écris contrôle / nom Microsoft.Création d'identification Dans la zone de commande RUN et cliquez D'ACCORD.
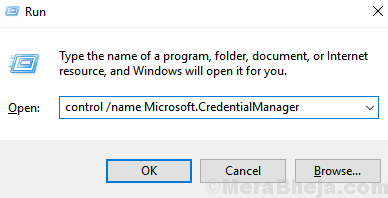
3. Maintenant, choisissez Informations d'identification Windows.
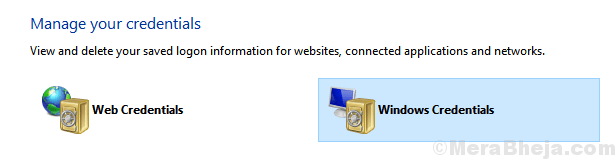
4. Maintenant, développez Contalisations Microsoft Office de la liste et Retirer il.
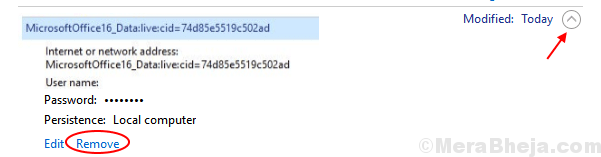
Solution 3- Retirez l'entrée en double
- Faites un clic droit sur les utilisateurs calendrier et sélectionner Propriétés.
- Choisir autorisation languette.
- Aller à liste des utilisateurs et assurez-vous qu'il n'y en a pas double entrée.
- S'il y a une entrée en double , Retirer il.
- Une fois que vous avez supprimé l'entrée en double, juste redémarrage Outlook à nouveau.
Solution 4] Utilisez l'assistant de support et de récupération Microsoft pour Office 365
L'assistant de support et de récupération Microsoft pour Office 365 peut être téléchargé à partir d'ici. Exécutez ce dépanneur pour le client Outlook Desktop. Il vérifie toutes les causes possibles du problème et essaie de le résoudre si possible.
Solution 5] Réinstaller complètement Microsoft Office
Si tout le reste échoue, vous pourriez envisager de réinstaller le package Microsoft Office. Cependant, il est nécessaire de supprimer tous les composants du progiciel. Pour ce faire, téléchargez l'outil mentionné dans l'option 2 ici. Par la suite, réinstallez le package Microsoft Office.
Solution 6] Vérifiez la date et l'heure du système
Le client Outlook ou plutôt tout logiciel installé sur le système utilise l'horloge système pour vérifier l'heure et l'utiliser pour les fonctions. Vérifiez l'heure du système dans le coin à fond droit de l'écran. Si c'est mal, vous devrez peut-être le corriger.
1] Recherche de Panneau de commande dans la barre de recherche Windows et ouvrez la même chose.
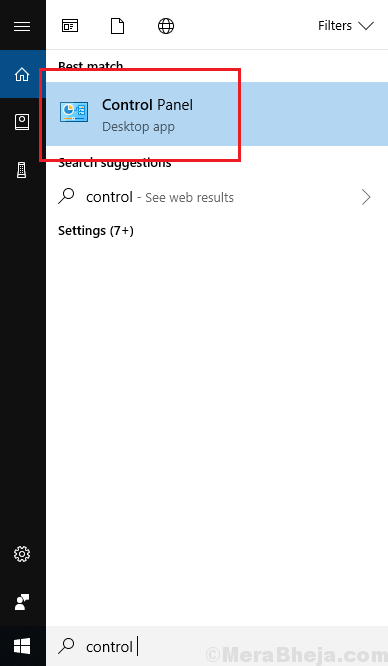
2] aller à Date et l'heure Et puis au Heure Internet languette.
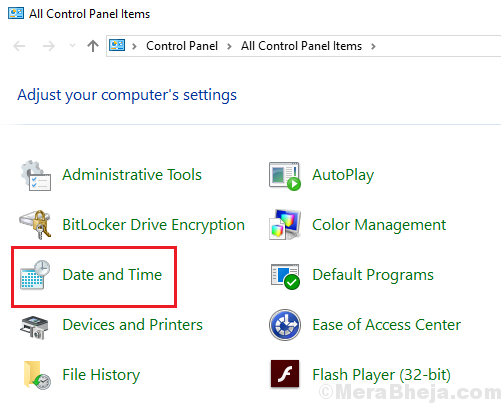
3] Cliquez sur Modifier les paramètres.
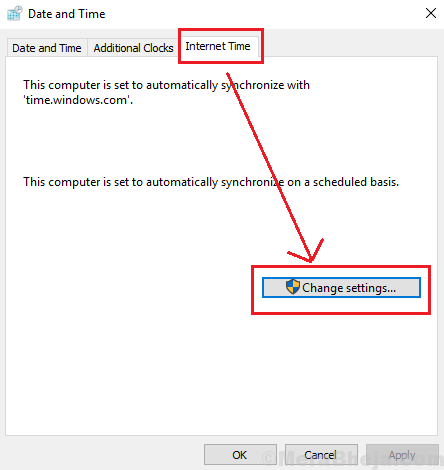
4] Sélectionnez le serveur pour temps.nist.gouvernement puis cliquez sur Mettez à jour maintenant.
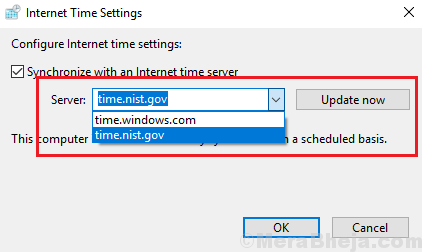
5] Cliquez sur D'ACCORD Pour enregistrer les paramètres.
- « Correction de l'erreur du système de fichiers -2147219196 dans Windows 10
- Fix Ethernet ne fonctionne pas dans Windows 10/11 »

