Correction du fichier Excel n'ouvre pas le problème dans Windows 10/11
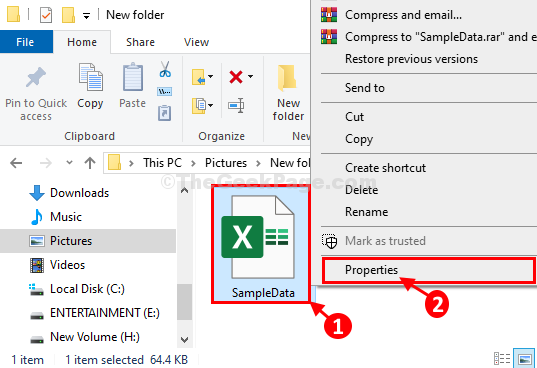
- 4109
- 510
- Thomas Richard
Êtes-vous incapable d'ouvrir une feuille Excel téléchargée sur votre ordinateur? Si vous avez essayé mais que le fichier Excel ne s'ouvre pas sur votre ordinateur, suivez ces correctifs simples pour débloquer et modifier le Options de Mme Excel Et vous pourrez accéder aux fichiers Excel en un rien de temps.
Table des matières
- Fix-1 débloquer le fichier-
- Paramètres avancés Fix-2 ajuster Excel
- Correction 3 - Ouvrez Excel en mode sans échec
- FIX-4 Désactiver les paramètres de vue protégées dans Excel-
Fix-1 débloquer le fichier-
Vous pouvez débloquer le fichier Excel à partir des propriétés du document-
1. Clic-droit Sur le fichier Excel problématique.
2. Maintenant, cliquez sur "Propriétés".
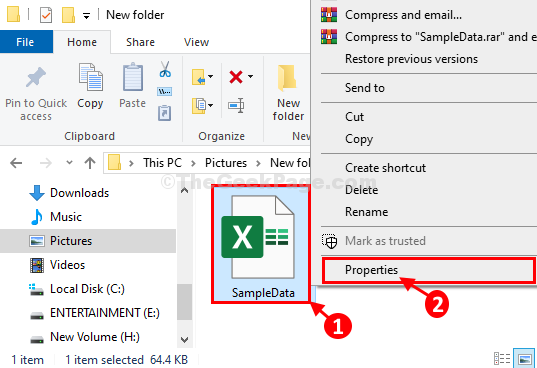
3. Au début, vous devez aller au «Général»Onglet.
4. Maintenant, vérifier l'option "Débloquer".
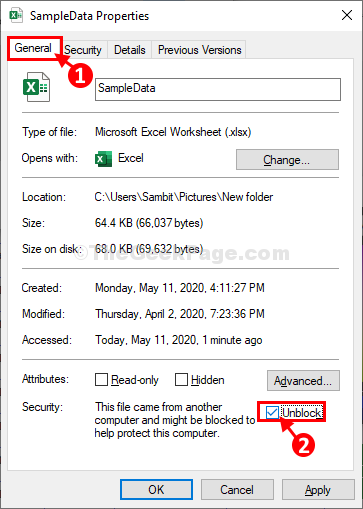
5. Ensuite, cliquez sur "Appliquer"Et puis cliquez sur"D'ACCORD". Les modifications seront enregistrées.
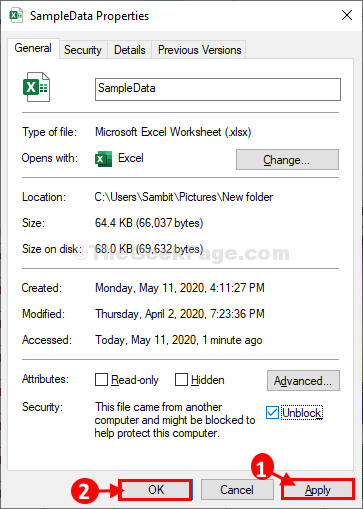
Maintenant, essayez d'ouvrir à nouveau le fichier Excel sur votre ordinateur.
Optez pour l'autre correctif si cela ne fonctionne pas.
Paramètres avancés Fix-2 ajuster Excel
1 - Ouvrez Excel.
2-cliquez sur Options.
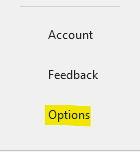
3 - Cliquez sur Advanced dans le menu du côté gauche.
4 - Maintenant, décochez l'option dire Ignorer d'autres applications qui utilisent l'échange de données dynamique (DDE)
5 -click d'accord.
6 -closez Excel et réessayez.
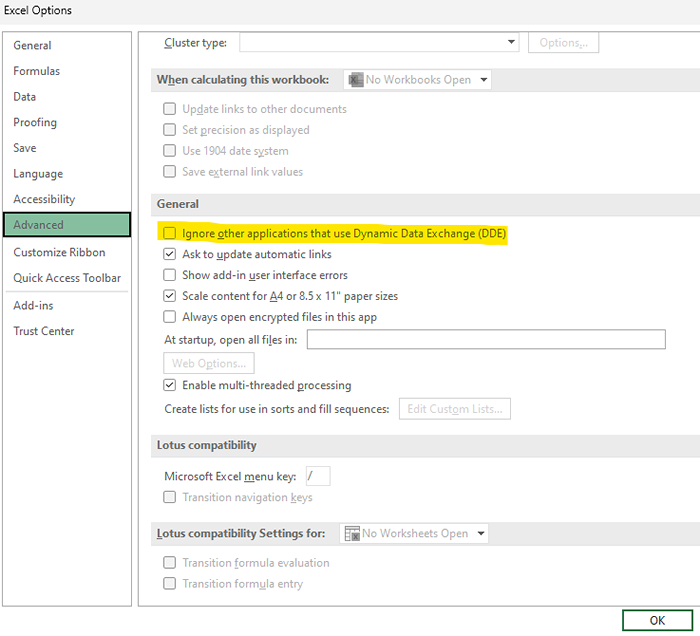
Correction 3 - Ouvrez Excel en mode sans échec
1 - Open Run Command Box en appuyant sur Clé Windows et clé R Ensemble de votre clavier.
2-maintenant, tapez Excel / Safe et cliquez D'ACCORD
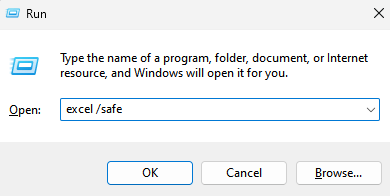
Cela ouvrira Excel en mode sans échec.
FIX-4 Désactiver les paramètres de vue protégées dans Excel-
Désactiver les paramètres de vue protégés de Exceller Les options résoudront ce problème pour votre ordinateur.
1. Cliquez sur la zone de recherche, puis tapez "exceller".
2. Encore une fois, cliquez sur "Exceller”Dans les résultats de recherche élevés pour ouvrir Microsoft Excel sur ton ordinateur.
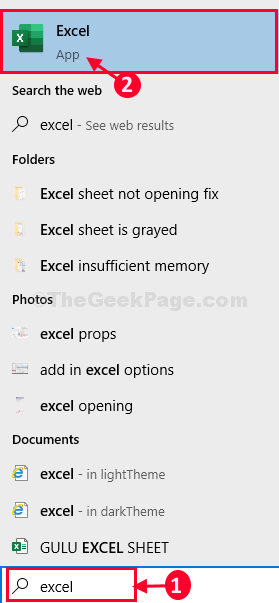
3. Quand le Exceller La fenêtre s'ouvre, cliquez sur "Déposer”Dans la barre de menu.
4. Faites ensuite défiler vers le bas sur le côté gauche du menu et cliquez sur "Options".
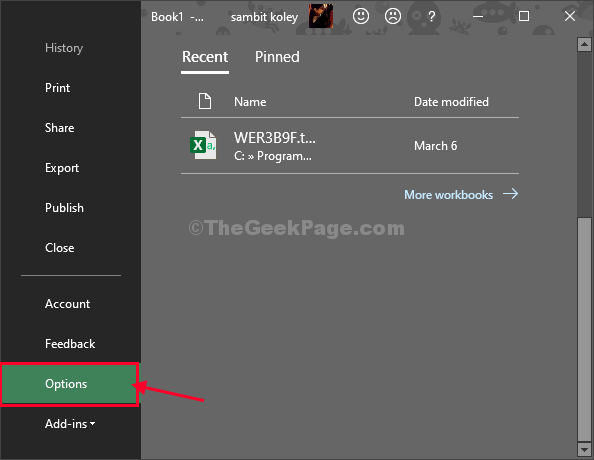
5. Dans le Options Excel fenêtre Cliquez sur "Centre de confiance«Pour accéder au Centre de confiance Paramètres.
6. Maintenant, cliquez sur "Paramètres du centre de confiance… ”Pour le modifier.
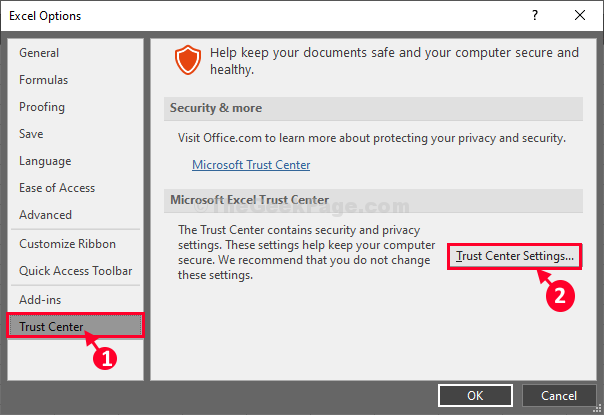
7. Après cela, sur le côté gauche, cliquez sur "Vue protégé".
9. Alors, décocher l'option "Activer la vue protégé pour les fichiers provenant d'Internet".
dix. Ensuite, cliquez sur "D'ACCORD".
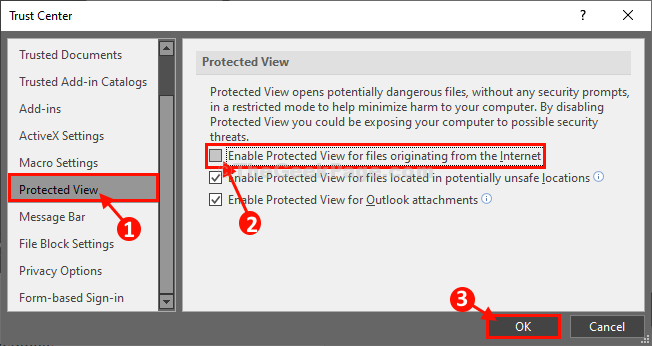
11. Revenir au Options Excel fenêtre, cliquez sur "D'ACCORD«Pour enregistrer les modifications.
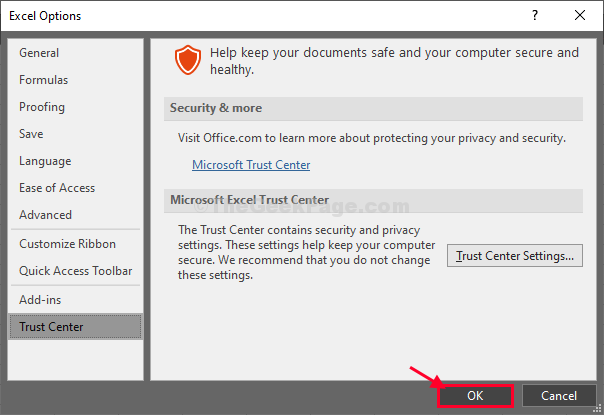
Maintenant, fermez le Exceller fenêtre.
Essayez d'ouvrir le document avec lequel vous avez des problèmes. Il sera ouvert sans aucun problème.
Votre problème sera résolu.
NOTE-
'Vue protégé'agit comme un gardien sécurisant votre ordinateur à partir de tout logiciel malveillant ou virus qui pénètre parfois dans votre ordinateur avec des documents téléchargés (pièces jointes par e-mail). Nous recommandons donc de désactiver la vue protégé pour une seule fois. Une fois que vous pouvez accéder au document, n'oubliez pas de réactiver Vue protégé paramètres.
Dans le cas où vous souhaitez réactiver »Vue protégé'Paramètres suivent ces étapes-
1. Ouvrir le Exceller fenêtre.
2. Dans le Exceller fenêtre, cliquez sur "Déposer"Et puis cliquez sur"Options".
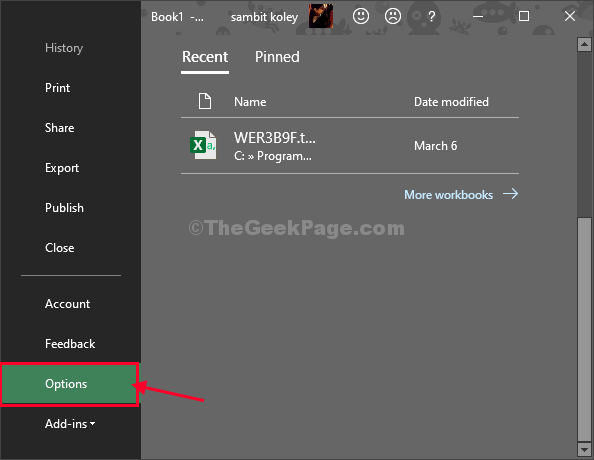
3. Ensuite, cliquez sur le "Centre de confiance".
4. Ensuite, vous devez cliquer sur "Paramètres du centre de confiance… ”Pour le modifier.
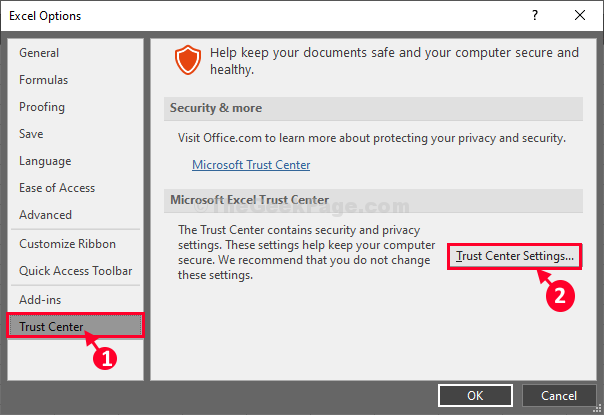
5. Encore une fois, cliquez sur le "Vue protégé".
7. Alors, vérifier l'option "Activer la vue protégé pour les fichiers provenant d'Internet".
8. Enfin, cliquez sur "D'ACCORD«Pour enregistrer les modifications.
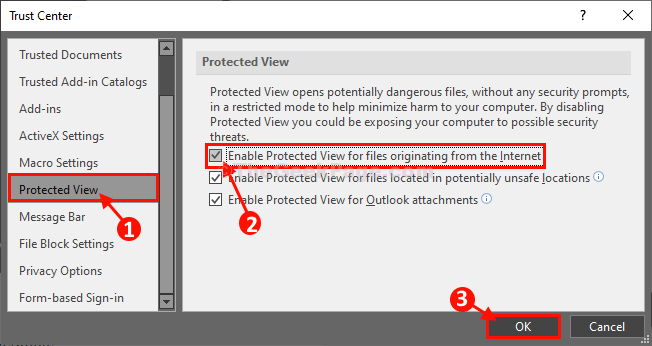
Vue protégé est à nouveau activé sur votre ordinateur.
- « Comment réparer la disparition du curseur de la souris dans Google Chrome
- Comment réparer Google Chrome Sync est un problème de pause »

