Comment réparer Google Chrome Sync est un problème de pause
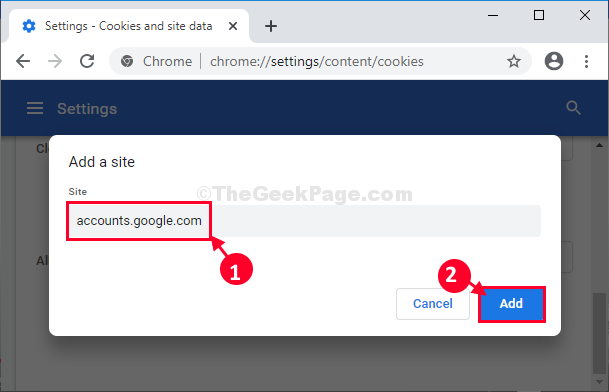
- 1744
- 402
- Maëlle Perez
Synchronisation de la fonction dans Chrome, laissez-vous vous souvenir des paramètres du navigateur et des mots de passe ainsi que des signets et de l'historique. Il est recommandé de garder cette fonctionnalité activée. Mais, certains utilisateurs ont signalé que Chrome s'arrête automatiquement à la synchronisation, sans aucune modification des paramètres de Chrome.
Le processus de synchronisation est-il interrompu Google Chrome? Essayez-vous de reprendre le processus mais rien ne fonctionne? Si tel est le cas, vous n'avez pas à vous inquiéter. Appliquez simplement ces correctifs simples à votre fin et le problème sera résolu en un rien de temps du tout.
Table des matières
- Correction 1 - Modifier les paramètres des cookies dans Chrome
- FIX-2 Modifier les paramètres des cookies de Google Chrome-
- FIX-3 Réinitialiser Google Chrome-
- Correction 4 - CV Sync
- Correction 5 - Effacer le cache chromé
Correction 1 - Modifier les paramètres des cookies dans Chrome
1. Ouvrir Google Chrome
2. Maintenant, allez à chrome: // Paramètres / cookies de la barre d'adresse.
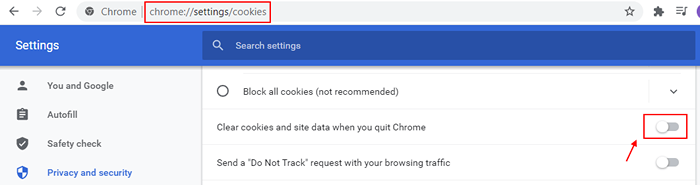
3. Maintenant, faites défiler vers le bas et tournez Désactivé l'option Effacer les cookies et les données du site lorsque vous quittez Chrome.
4. Maintenant, cliquez sur Interrompu
5. Cliquer sur Connectez-vous à nouveau.
6. Connectez-vous avec votre mot de passe.
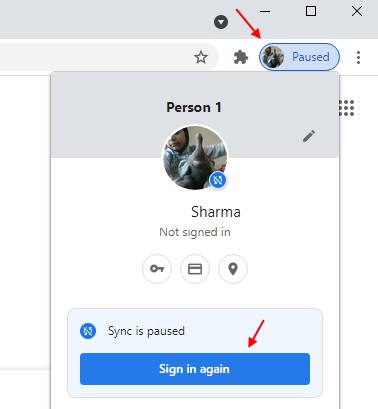
Problème résolu.
FIX-2 Modifier les paramètres des cookies de Google Chrome-
Modification des paramètres de cookie pour permettre à vos comptes de synchroniser vos données dans Google Chrome résoudra ce problème-
1. Ouvrir un Google Chrome fenêtre sur votre appareil.
2. Dans Google Chrome fenêtre, copier coller ou taper cette ligne dans la barre d'adresse et frappez Entrer.
chrome: // Paramètres / Contenu / cookies

3. Maintenant, faites défiler vers le bas dans la fenêtre des paramètres, en plus «Permettre"Option Cliquez sur"Ajouter".
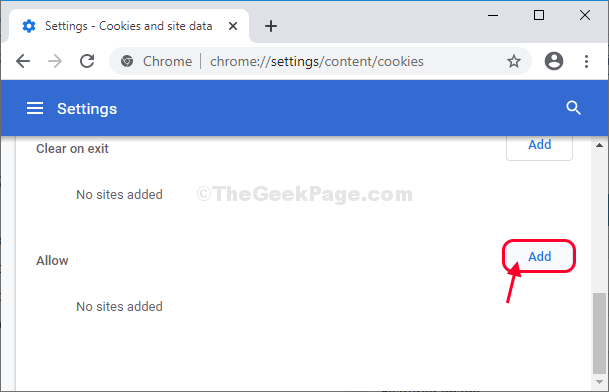
4. Ensuite, copie-coller ou type "comptes.Google.com" sous le 'Placer' option.
5. Ensuite, cliquez sur "Ajouter"Pour permettre ce site Web.
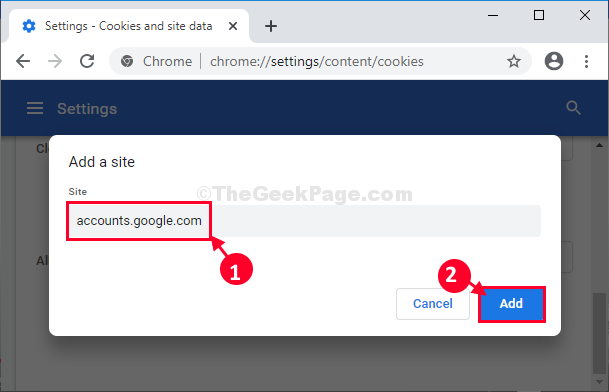
Fermer Google Chrome fenêtre.
Relancer Google Chrome sur ton ordinateur.
Le processus de synchronisation fonctionnera à nouveau.
FIX-3 Réinitialiser Google Chrome-
Réinitialisation Google Chrome résoudra sûrement ce problème.
1. Au début, vous devez ouvrir une fenêtre Google Chrome.
2. Quand le Google Chrome La fenêtre s'ouvre, copier coller ou taper cette ligne dans la barre d'adresse et frappez Entrer.
chrome: // Paramètres / resetprofilesettings
3. Maintenant, ce que vous avez à faire, c'est de cliquer sur "Réinitialiser les options" réinitialiser Google Chrome sur ton ordinateur.
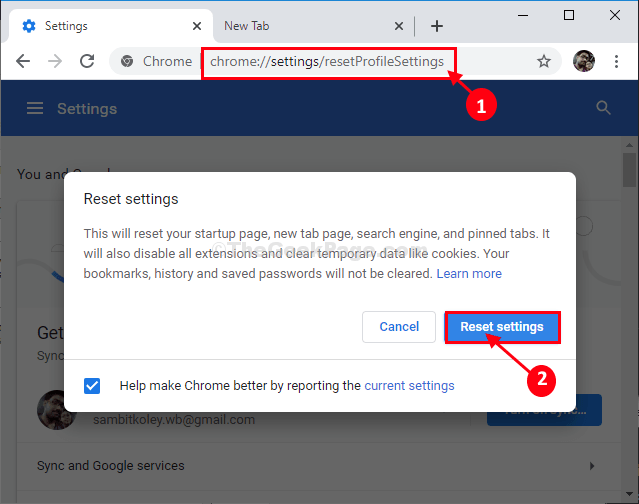
Cela donnera Google Chrome un nouveau départ.
Redémarrage Votre navigateur et le processus de synchronisation fonctionneront comme avant.
Votre problème sera résolu.
Correction 4 - CV Sync
1 - Chrome ouvert.
2 - Regardez le haut à droite et localisez Interrompu , Maintenant, cliquez sur Connectez-vous à nouveau
Correction 5 - Effacer le cache chromé
1 - Open Chrome Browser
2 - Appuyez sur Ctrl + Shift + Supprimer touches ensemble à partir de votre clavier.
3 - Sélectionner Tout le temps comme plage.
4 - Maintenant, cliquez sur Effacer les données
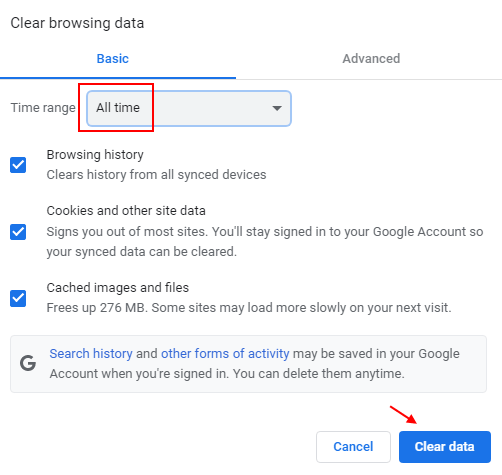
J'espère que l'utilisation des méthodes ci-dessus a résolu le problème de chrome Sysnc sur votre PC Windows. Si cela ne fonctionne toujours pas, commentez ci-dessous et nous essaierons de résoudre le problème.
- « Correction du fichier Excel n'ouvre pas le problème dans Windows 10/11
- Comment vérifier si la virtualisation est activée dans Windows 10/11 »

