Fix File Explorer ne s'ouvrirait pas sur Windows 10 [résolu]
![Fix File Explorer ne s'ouvrirait pas sur Windows 10 [résolu]](https://ilinuxgeek.com/storage/img/images_5/fix-file-explorer-would-not-open-on-windows-10-[solved]_18.png)
- 2133
- 475
- Rayan Lefebvre
Si vous rencontrez le problème de ne pas pouvoir ouvrir l'explorateur de fichiers sur Windows 10, il n'est pas nécessaire de s'inquiéter de la même chose. C'est juste un problème normal auquel de nombreux utilisateurs sont confrontés depuis qu'ils sont passés de leur ancienne version de Windows à la nouvelle version.
Ci-dessous sont quelques-unes des étapes qui pourraient vous aider à résoudre le problème.
Table des matières
- Méthode 1: Modification des paramètres d'affichage
- Méthode 2: Vérification des programmes défectueux
- Méthode 3: redémarrer l'application dans le gestionnaire de tâches
- Méthode 4: effacer le cache d'historique et mettre en place un nouveau chemin
- Méthode 5: désactivation de la recherche Windows
Méthode 1: Modification des paramètres d'affichage
Étape 1: Appuyez sur l'icône de Windows sur le clavier avec «i» simultanément pour ouvrir la fenêtre Paramètres. À partir de là, sélectionnez l'option système.
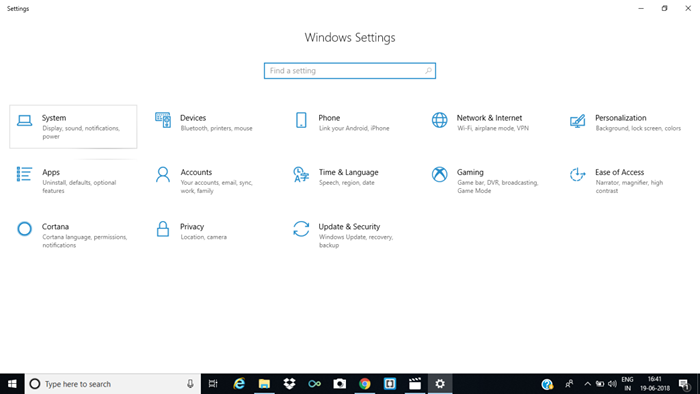
Étape 2: Sur le sous-menu d'affichage, modifiez la taille du texte à 100%, 125% ou 200% respectivement. Ne le gardez pas à 175%. Cela est le plus susceptible de causer le problème.
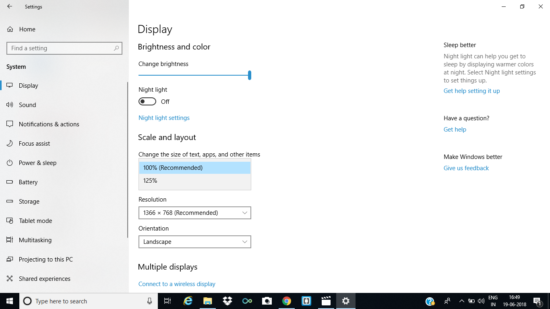
Vérifiez si l'explorateur de fichiers s'ouvre maintenant ou non.
Méthode 2: Vérification des programmes défectueux
Certains utilisateurs ont vu que l'utilisation de divers antivirus a provoqué cette erreur. Une fois qu'il est arrêté du gestionnaire de tâches, File Explorer s'ouvrirait à nouveau.
Vous devriez également faire la même chose en conséquence en cas d'activités habituelles sur votre PC.
Méthode 3: redémarrer l'application dans le gestionnaire de tâches
Étape 1: Appuyez sur CTRL + ESC + Shift pour ouvrir le gestionnaire de tâches. Puis recherchez Windows Explorer.
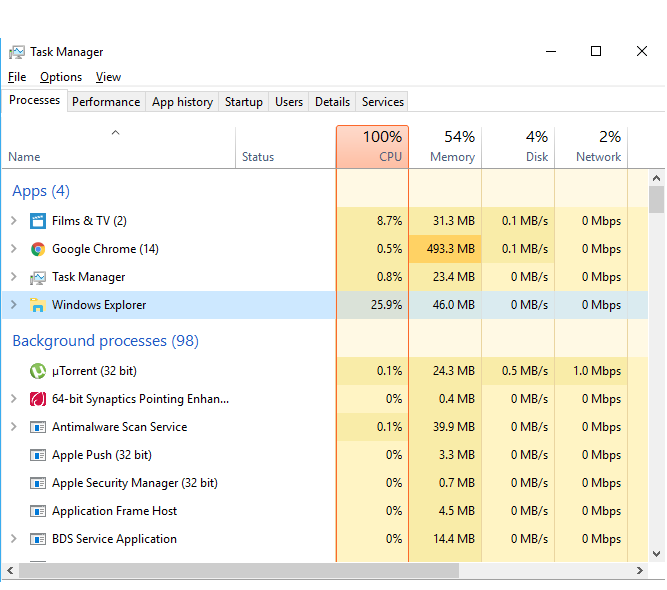
Étape 2: cliquez avec le bouton droit sur l'option Windows Explorer et sélectionnez Tâche de fin.
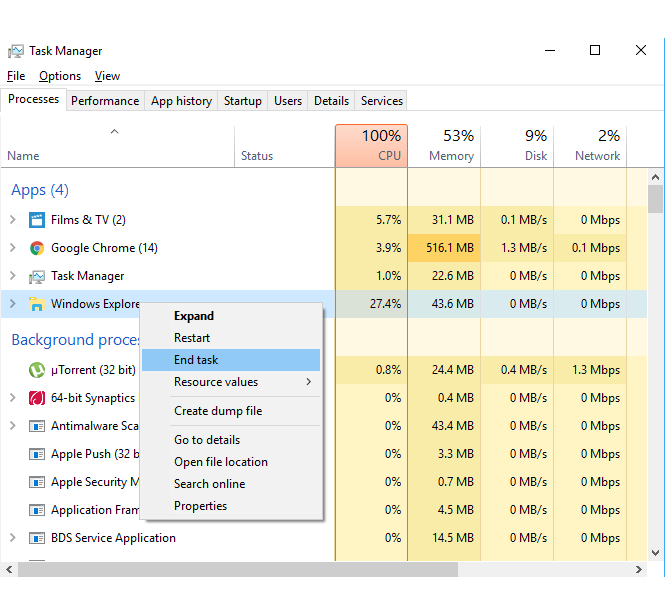
Étape 3: Après cela, cliquez sur l'option de fichier dans le coin supérieur gauche de l'écran et sélectionnez Exécuter une nouvelle tâche.
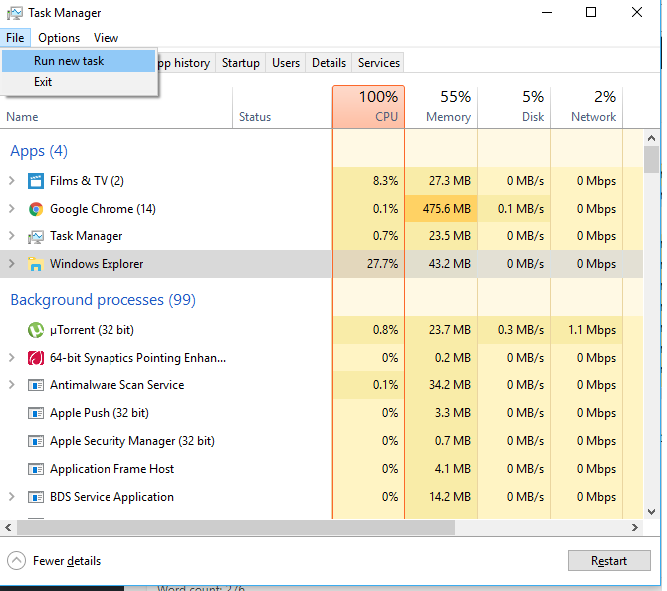
Étape 4: Tapez l'explorateur.Exe dans la case et cliquez sur Entrer.
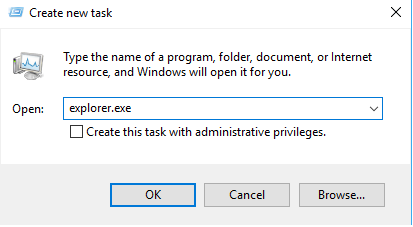
Méthode 4: effacer le cache d'historique et mettre en place un nouveau chemin
Étape 1: Faites un clic droit sur l'option Explorateur de fichiers et sélectionnez l'option qui indique unpin dans la barre des tâches.
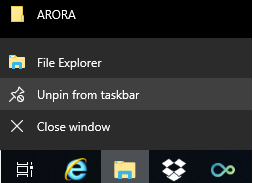
Étape 2: Cliquez sur la touche Windows et 'X' en même temps et cliquez sur l'explorateur de fichiers dans la liste qui apparaît.
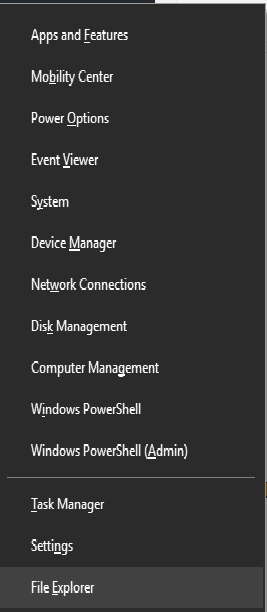
Étape 3: Cliquez avec le bouton droit sur le lien d'accès rapide à partir de là et sélectionnez Options.
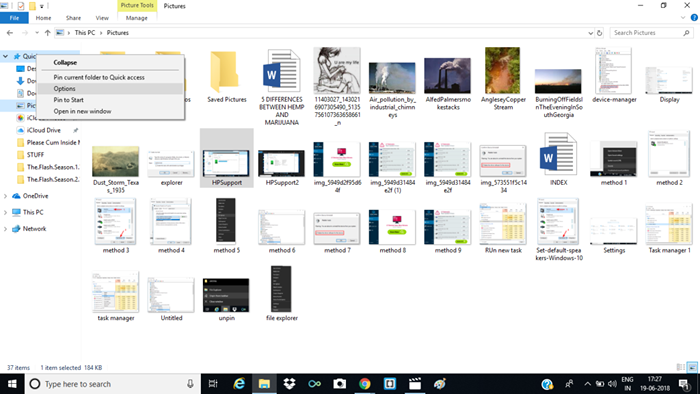
Étape 4: Après cela, cliquez sur l'onglet Général dans le menu contextuel, puis sélectionnez l'option Effacer sous la sous-section de confidentialité. Par conséquent, l'historique de recherche de l'explorateur de fichiers serait totalement effacé.
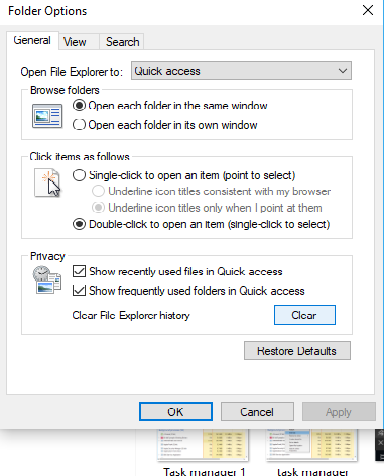
Étape 4: Faites un clic droit sur l'espace vide sur le bureau et sélectionnez l'option de raccourci dans la nouvelle option.
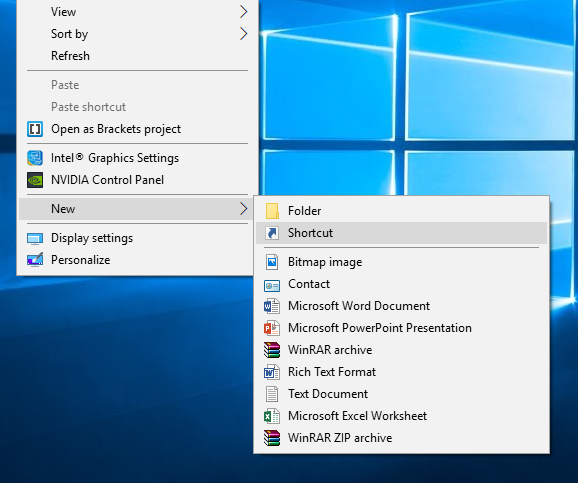
Étape 5: Tapez l'adresse comme indiqué ci-dessous et cliquez sur Suivant.
Étape 6: Renommer le nom du fichier dans File Explorer et cliquez sur Suivant. Ensuite, il vous sera demandé de mettre le nom de votre fichier en conséquence. Cliquez sur Terminer.
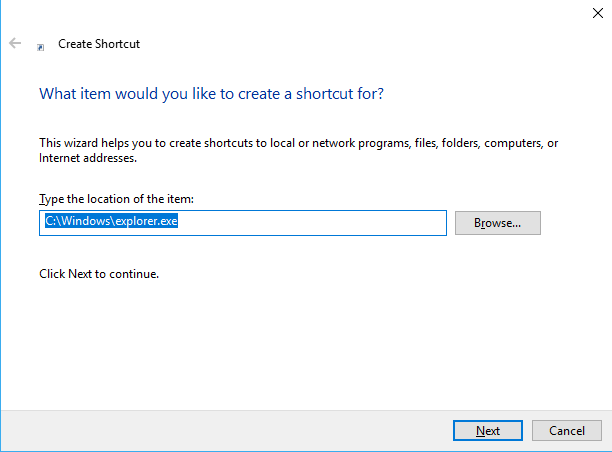
Étape 7: Cliquez avec le bouton droit sur le raccourci nouvellement créé, puis cliquez sur PIN dans la barre des tâches
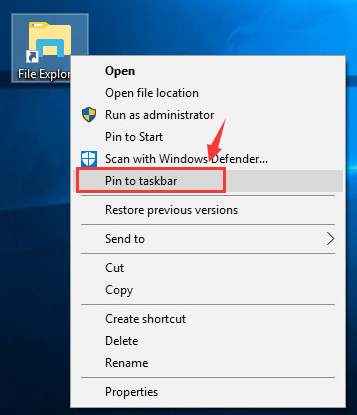
Cela devrait être en mesure de résoudre votre problème.
Méthode 5: désactivation de la recherche Windows
Étape 1: Ouvrez l'invite de commande dans la zone de recherche et cliquez avec le bouton droit sur l'option pour sélectionner l'exécution en tant qu'administrateur.
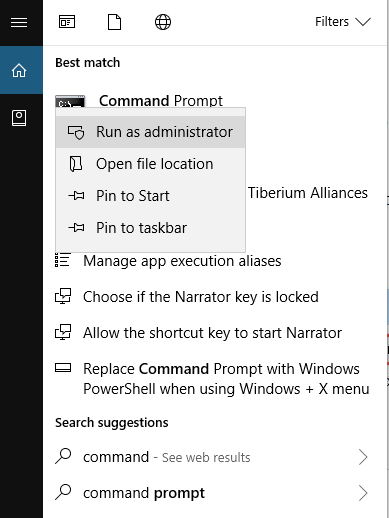
Étape 2: cliquez sur OUI sur les fenêtres qui apparaissent ensuite
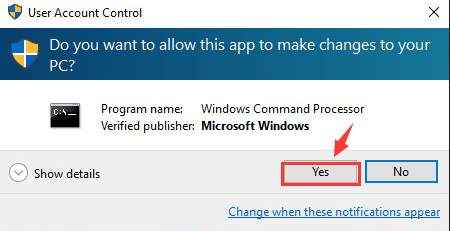
Étape 3: Dans les fenêtres de l'invite de commande, saisissez la commande qui a été marquée en rouge ci-dessous et cliquez sur le bouton Entrer.
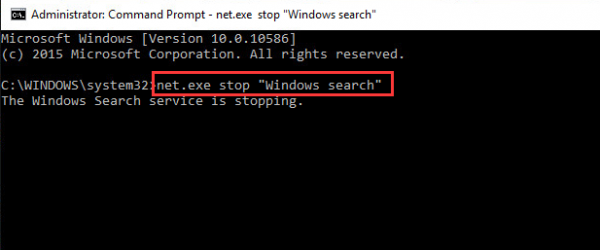
Si vous arrêtez complètement la recherche Windows, vous pouvez suivre les étapes suivantes. Ceux-ci sont:
- Appuyez sur la touche Windows + R en même temps. Une fois la fenêtre pop-up ouvre le type dans la commande suivante.
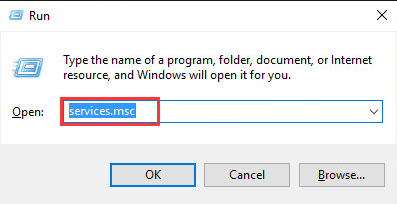
- Repérez l'option de recherche Windows et double-cliquez dessus pour ouvrir les propriétés de la même.
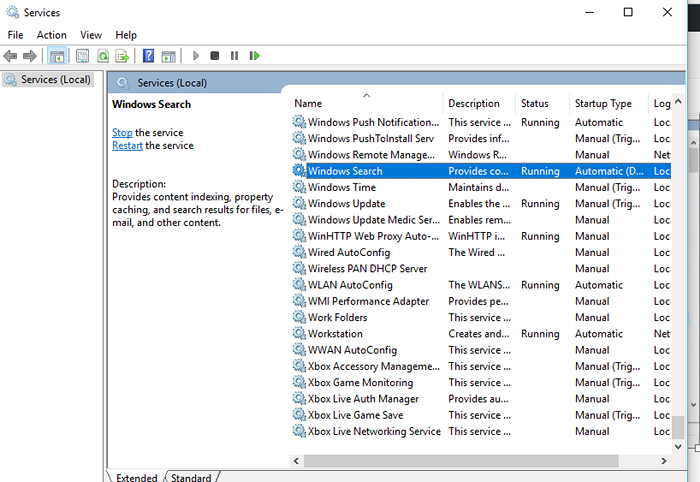
3. Dans l'onglet Propriétés, modifiez le type de démarrage en désactivé et cliquez sur OK.
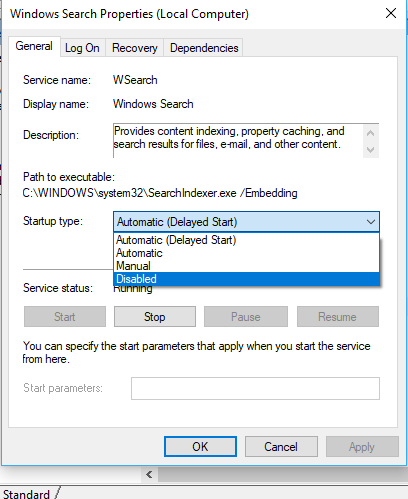
Les choses sur votre PC semblent se dérouler beaucoup plus fluide maintenant et même si ce n'est pas le cas, vous devez effectuer un rafraîchissement propre de votre système. Votre problème serait résolu en un instant.
- « Corrigez aucun son disponible sur l'ordinateur Windows 10 [résolu]
- Curseur de souris non visible dans Windows 10/11 [résolu] »

