Correction de l'erreur «Windows Impossible» dans Windows 10/11
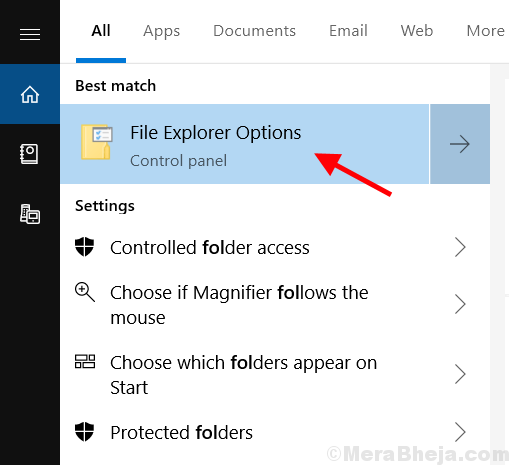
- 5001
- 1276
- Lucas Bernard
Il existe de nombreux facteurs qui peuvent provoquer «Les fenêtres ne peuvent pas trouver » Erreur dans Windows. De nombreux utilisateurs de Windows 10 et de Windows 11 ont signalé cette erreur.
Si vous êtes également confronté à ce problème, nous avons ici fourni quelques suggestions pour résoudre ce problème.
Table des matières
- Correction 1 - En sélectionnant l'option «ce PC» dans Fichier Explorer
- Correction 2 - Utilisation de l'éditeur de registre
- Correction 3 - En réinscrivant les applications Windows 10/11
- Correction 4 - En renommant les fichiers EXE
Correction 1 - En sélectionnant l'option «ce PC» dans Fichier Explorer
- Rechercher "Explorateur de fichiers" Dans la barre de recherche Windows, sélectionnez 'Options d'explorateur de fichiers ' icône des résultats de la recherche.
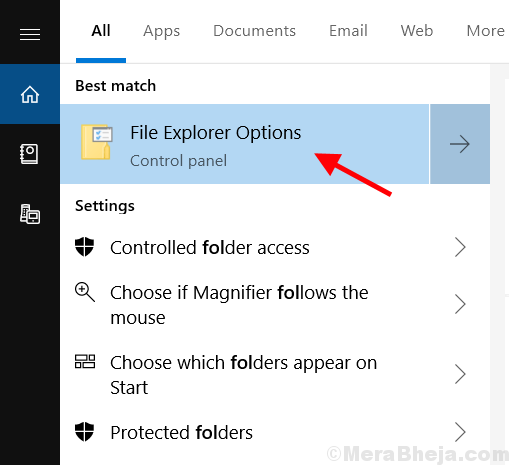
2. Dans la fenêtre suivante, cliquez sur Ce PC à partir du menu déroulant sous «Ouvrez l'explorateur de fichiers à" section.
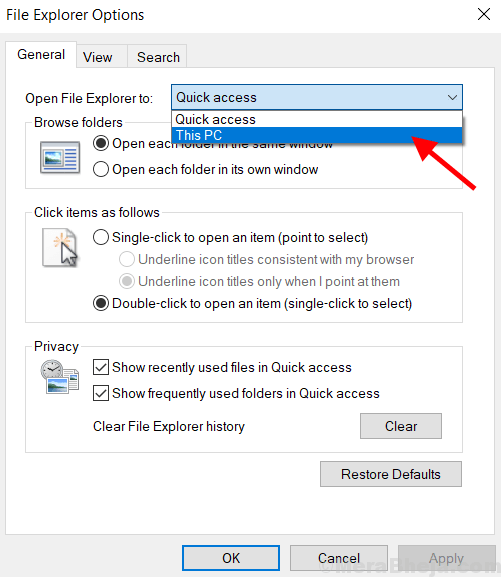
3. Cliquer sur Appliquer et D'ACCORD .
Correction 2 - Utilisation de l'éditeur de registre
1 - Recherche Éditeur de registre Dans la zone de recherche de Windows PC, puis cliquez dessus.
2 - Maintenant, allez à l'emplacement suivant dans l'éditeur de registre.
Hkey_local_machine \ logiciel \ Microsoft \ windows nt \ currentVersion \ Image File Exécution Options \ winword.exe
3 - Maintenant, dans le côté droit, si vous pouvez trouver un article nommé Usefilter , alors double cliquer dessus.
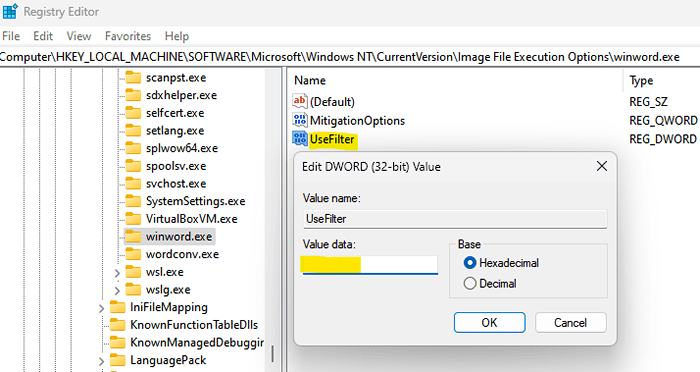
4 - Vider les données de valeur.
5 -Closez toute la fenêtre et essayez de réouverture
Correction 3 - En réinscrivant les applications Windows 10/11
Réinscription sera réinitialiser Toutes les applications Windows intégrées et peuvent résoudre le problème.
Suivez ces étapes réinscrire Applications de Windows 10 et Windows 11.
1. Rechercher 'Windows PowerShell' dans la barre de recherche Windows située dans le côté inférieur gauche de l'écran.
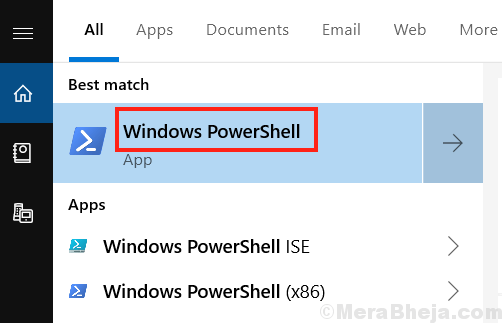
2. Maintenant, cliquez avec le bouton droit sur 'Windows PowerShell «Icône de la liste de recherche et sélectionnez»Exécuter en tant qu'administrateur'.
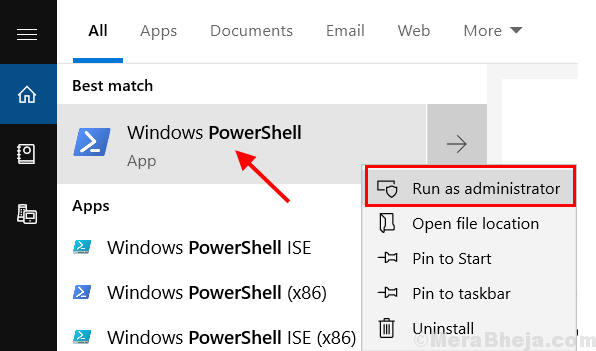
3. Dans le Powershell Fenêtre, copier et coller la commande -
Get-Appxpackage | Foreach add-appxpackage - DisabledevelopmentMode -Register "$ ($ _.InstallLocation) AppxManifest.xml "
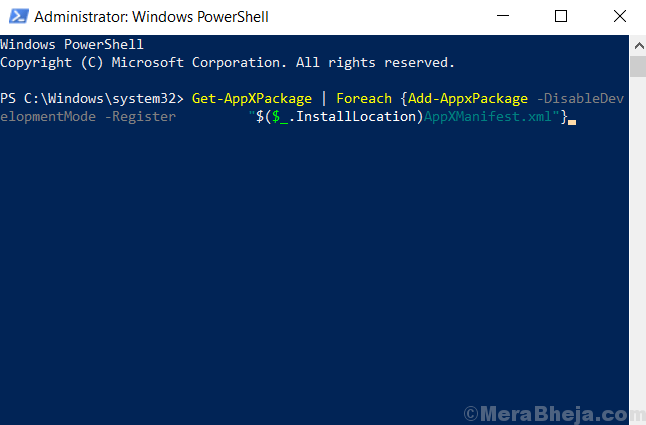
4. Presse Entrer clé.
5. Redémarrage le système pour vérifier si le «Les fenêtres ne peuvent pas trouver' problème résolu.
Correction 4 - En renommant les fichiers EXE
Vous pouvez renommer les fichiers EXE en suivant les étapes -
1. Ouvrir Explorateur de fichiers Pour localiser le programme qui montre le problème.
Ou cliquez avec le bouton droit sur raccourci de bureau, et sélectionner 'Lieu de fichier ouvert'À partir du menu élargi.
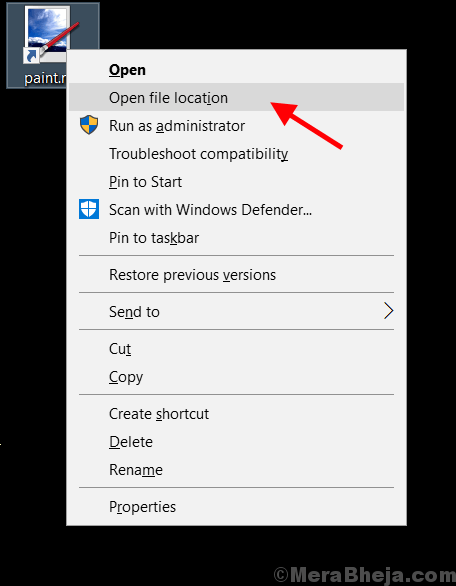
2. Dans le Explorateur de fichiers, Faites défiler vers le bas pour le programme EXE déposer.
Maintenant, faites un clic droit dessus et sélectionnez Renommer du menu élargi.
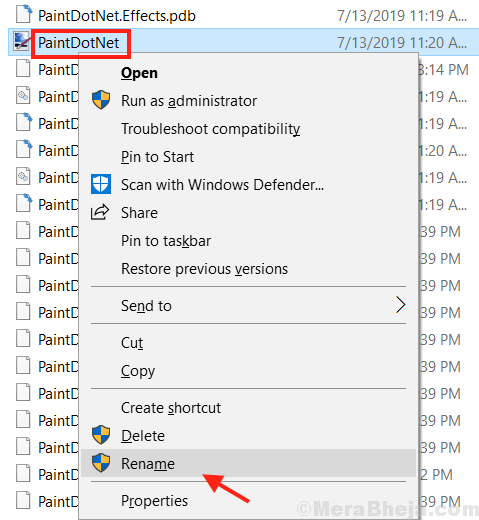
3. Entrez le nom souhaité pour le fichier et appuyez sur le clé de retour. Le fichier EXE est renommé.
- « Comment supprimer le démarrage MS-ResourceAppName / Texte du menu Démarrer
- Correser l'onglet Partage est manquant dans les propriétés du dossier, comment résoudre? »

