Comment supprimer le démarrage MS-ResourceAppName / Texte du menu Démarrer
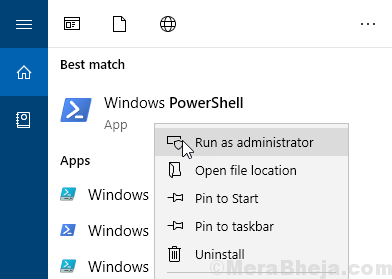
- 4799
- 1204
- Mohamed Brunet
De nombreux utilisateurs de Windows 11 et Windows 10 indiquent qu'il y a une entrée dans le menu Démarrer dans Windows 10 nommé MS-Resource: Appname / Texte. De nombreux utilisateurs de Windows 10 sont confus à ce sujet et n'ont aucune idée de cette entrée. Cette entrée ressemble à la trace d'un Microsoft.les fenêtres.Application HolographicFirstrun de Windows 10 qui n'a pas pu être supprimée dans les mises à jour suivantes de Windows 10. Si vous êtes également un utilisateur Windows 10 affecté par cela, voici une solution complète pour vous débarrasser de cette entrée du menu Démarrer.

Correction 1 - Utilisation de PowerShell
1. Recherche powershell Dans la boîte de recherche Windows 10.
2. Faites un clic droit sur le powershell icône et cliquez sur Exécuter en tant qu'administrateur. Cela ouvrira PowerShell avec le privilège d'administration.
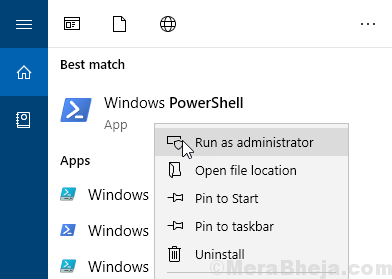
3. Copiez et collez la commande ci-dessous dans la fenêtre PowerShell.
Get-appxpackage -all * holographicfirstrun * | Suppression de package -allusers
4. Frapper entrer clé pour exécuter le programme.
Cela désinstallera et supprimera Microsoft.les fenêtres.Holographicfirstrun de votre PC Windows 10.
5. Redémarrez votre ordinateur.
4. Après avoir redémarré le PC, appuyez sur Ctrl + Shift + ESC touches ensemble de votre clavier pour ouvrir Gestionnaire des tâches.
5. Cliquer sur Détails Languette.
6. Faites un clic droit sur ShellexperiendHost.exe et choisir tâche finale. Si vous ne trouvez pas ShellexperiendHost.exe , Localiser StartMenuexperiendHost.exe
et tâche finale.
Maintenant, passez à l'étape suivante.

7. Cliquez également sur le bouton droit sur Explorateur.exe et cliquez sur tâche finale.

8. Dans Task Manager, cliquez sur Fichier> Exécuter une nouvelle tâche.

9. Cliquer sur Parcourir.

dix. Copiez et collez le chemin ci-dessous dans la barre d'adresse.
% localappdata% \ packages \ Microsoft.les fenêtres.StartMenuexperiendHost_CW5N1H2TXYEWY
11. Supprimer Tempstate annuaire.
12. Maintenant, cliquez sur Fichier> Exécuter une nouvelle tâche

13. Taper explorateur.exe dans.
14. Cliquez sur D'ACCORD.

- « Comment ajouter un clavier international américain dans Windows 10/11
- Correction de l'erreur «Windows Impossible» dans Windows 10/11 »

