Correction des touches de fonction du clavier ne fonctionnant pas dans Windows 10/11
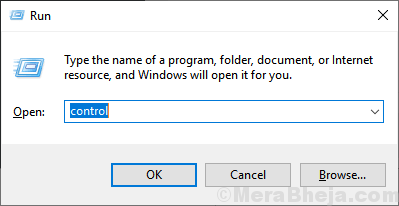
- 2650
- 695
- Mohamed Brunet
Les touches de fonction Les 12 ensembles de clés programmables sont-ils dédiés à un objectif supplémentaire que les clés régulières ne le font pas, ce qui peut être très utile de temps en temps. De nos jours, les fabricants d'ordinateurs portables combinent ces 12 ensembles de clés et de clés multimédias dans un ensemble de clés pour moins de consommation d'espace. Certains utilisateurs rencontrent des problèmes car leurs touches de fonction ne fonctionnent pas correctement.
Il peut y avoir un défaut matériel ou parfois c'est le bogue de logiciel de clavier à blâmer le problème.
Mais avant d'aller pour les correctifs, assurez-vous qu'il n'y a pas d'erreur avec le clavier lui-même. Vous pouvez vérifier votre clavier avec un autre ordinateur. Si le clavier fonctionne bien sauf le Les touches de fonction, Voici quelques correctifs qui résoudront votre problème-
Table des matières
- Fix-1 essayez d'appuyer sur la touche ESC avec la touche FN
- Fix-2 Essayez d'appuyer sur la touche FN / F LOCK / F MODE
- Fix- 3 Appuyez sur la touche F11 avec la touche FN
- Fix- 4 Certaines touches de fonction ont une double utilisation
- Correction 5 - Éteignez les touches de filtre
- Correction -6 Mettez à jour votre pilote de clavier
Fix-1 essayez d'appuyer sur la touche ESC avec la touche FN
Certains fabricants d'ordinateurs portables définissent les touches ESC comme touche de verrouillage de fonction. Pour surmonter cette touche FN, appuyez simplement sur la touche ESC ensemble.
Maintenant, réessayez en utilisant n'importe quelle clé de fonction
Fix-2 Essayez d'appuyer sur la touche FN / F LOCK / F MODE
Ceci est principalement visible sur la nouvelle version des claviers multimédias où les touches multimédias sont combinées avec les touches de fonction et les deux opérations sont accessibles par une seule touche. C'est la cause de l'erreur pour presque tous les utilisateurs. Suivez ces prochaines étapes pour verrouiller / déverrouiller les touches de fonction-
1. Regardez si votre ordinateur a des clés qui ont Verrouillage f ou Mode F Clé. Appuyez sur cela et appuyez sur n'importe quelle touche de fonction. Regardez si cela fonctionne ou non.
Ou,
1. Presse Mode FN / F LOCK / F Clé pour une fois et la libérer. Ensuite, essayez d'utiliser les touches de fonction.
Si ces méthodes ne fonctionnaient pas, optez pour le prochain correctif.
Fix- 3 Appuyez sur la touche F11 avec la touche FN
Parfois pressant F11 avec Fonction Clé résout le problème. Essayez ce correctif plusieurs fois et s'il ne fonctionne toujours pas, optez pour le prochain correctif.
Fix- 4 Certaines touches de fonction ont une double utilisation
Certaines touches de fonction ont une double utilisation. Par exemple, F11 est utilisé à la fois comme mode avion et clé en plein écran. Donc, pour résoudre cette touche FN, appuyez sur cette touche de fonction et il remplira les deux fonctions une par une.
Correction 5 - Éteignez les touches de filtre
1. Presse Clé Windows + R clé ensemble pour ouvrir courir.
2. Maintenant, tapez contrôle et cliquez D'ACCORD.
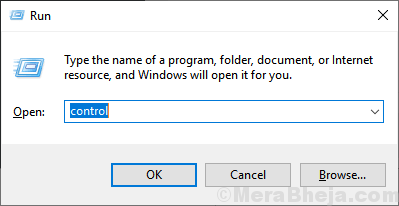
'3. Maintenant, cliquez sur Facilité d'accés .
4. Cliquer sur Facilité d'accés centre.
5. Maintenant, cliquez sur Facilité d'accés paramètres centraux.
6. Cliquer sur Rendre le clavier plus facile à utiliser option.
7. Localiser Clés de filtrage option.
8. S'assurer Allumez les touches de filtre n'est pas contrôlé.
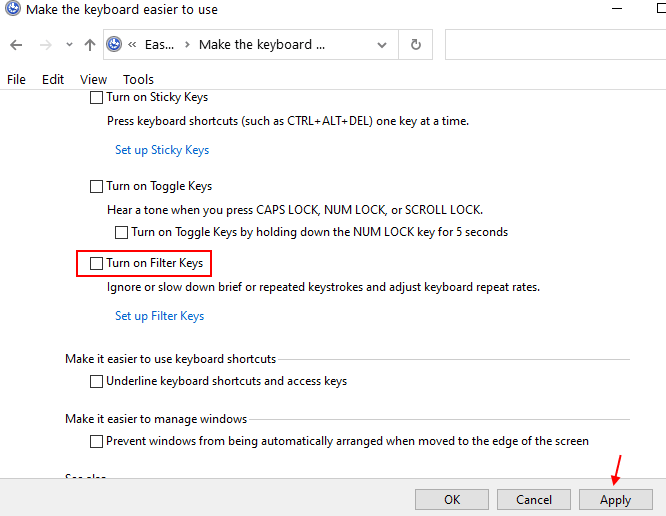
Correction -6 Mettez à jour votre pilote de clavier
Corrompu ou défectueux logiciel du clavier peut être la cause de la faute. Vous pouvez essayer de mettre à jour votre logiciel de clavier avec ces étapes-
1. Au début, appuyez surClé Windows + x'Ensemble de votre clavier.
2. Ensuite, cliquez sur le "Gestionnaire de périphériques".
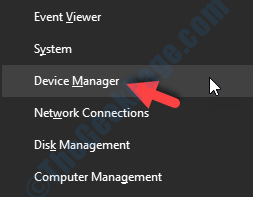
3. Dans le Gestionnaire de périphériques fenêtre, recherchez le "Clavier" section. Maintenant, cliquez sur cette section pour l'étendre.
4. Maintenant, à partir de la liste déroulante, sélectionnez le conducteur. Clic-droit dessus et cliquez dessus «Mettre à jour le pilote».
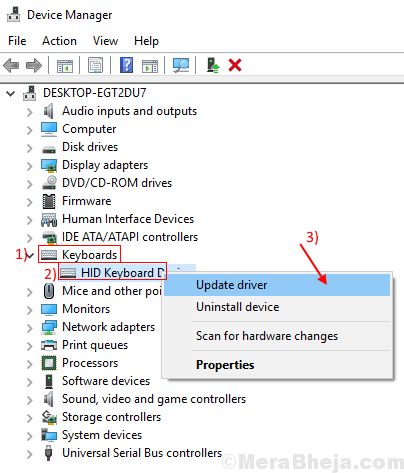
5. Vous verrez une invite indiquant "Comment voulez-vous rechercher les pilotes?".
6. À partir des options données, choisissez "Recherchez automatiquement le logiciel de pilote mis à jour".
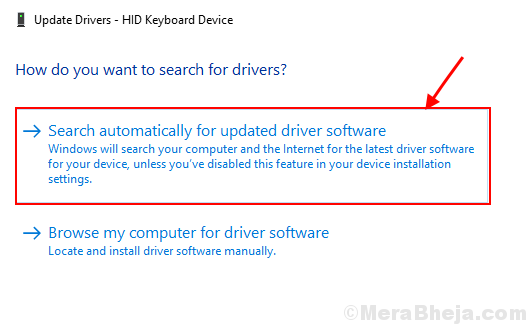
Attendez que Windows recherche un pilote compatible pour votre clavier, le télécharge et l'installe.
Alors, redémarrer ton ordinateur. Essaie le Les touches de fonction Encore une fois et vous les trouverez en train de travailler.
- « Top 12 meilleures cartes graphiques pour l'ordinateur Windows 11/10
- Correction, vous aurez besoin d'une nouvelle application pour ouvrir ceci tout en ouvrant Windows Defender »

