Correction, vous aurez besoin d'une nouvelle application pour ouvrir ceci tout en ouvrant Windows Defender
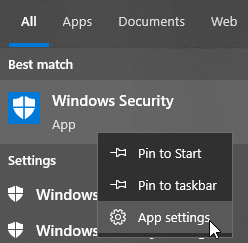
- 4620
- 13
- Clara Nguyen
De nombreux utilisateurs se sont plaints que lorsqu'ils essaient d'ouvrir Windows Security, ils reçoivent un message disant que vous aurez besoin d'une nouvelle application pour ouvrir ceci. Quand ils cliquent sur l'option OK ou Suivant sur la fenêtre contextuelle, la fenêtre pop disparaît. Si vous êtes également victime de ce bogue, voici un correctif de travail pour résoudre ce problème. Le principal problème que les utilisateurs sont confrontés est que même s'ils sont en mesure d'ouvrir Microsoft Windows Defender, mais ils ne sont pas en mesure d'ouvrir certaines de ses fonctionnalités. Lorsqu'ils essaient d'ouvrir certaines des fonctionnalités comme un dossier contrôlé ou autre chose comme ça, ils rencontrent un pop-up indiquant l'erreur qui dit, vous aurez besoin d'une nouvelle application pour ouvrir ceci . Étonnamment, ils ont Windows Defender, activé et activé par défaut. Donc, voici une solution rapide qui résout ce problème immédiatement.
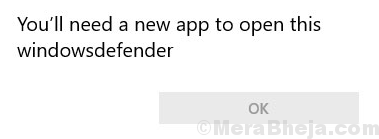
Note: - Parfois, redémarrer simplement votre ordinateur à débarrasser de ce problème. Alors allez-y et redémarrez PC. Si cela n'aide pas, essayez les correctifs ci-dessous
Table des matières
- Correction 1 - Réinitialiser la sécurité Windows à l'aide des paramètres
- Correction 2 - Essayez de réinitialiser Windows Security à l'aide de PowerShell
- Fix 3 - une autre commande PowerShell
- Fix 4 - Utilisation du mode de développement de PowerShell Désactiver
- Correction 4 - Si vous avez une application de sécurité tierce, désactivez-la
Correction 1 - Réinitialiser la sécurité Windows à l'aide des paramètres
1 - Recherche Sécurité Windows dans Taskbar Search Box de l'ordinateur Windows
2 - Faites un clic droit et cliquez sur Paramètres de l'application
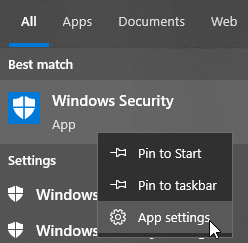
3 - Maintenant, cliquez sur Réinitialiser Pour réinitialiser Windows Security
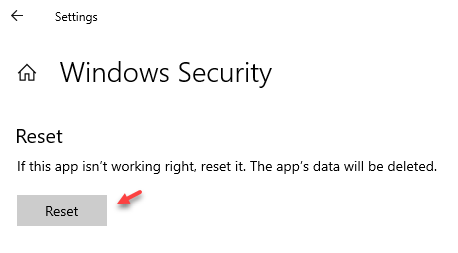
Correction 2 - Essayez de réinitialiser Windows Security à l'aide de PowerShell
1 - Accédez à la recherche et recherche de la barre des tâches Windows Powershell Dans la boîte de recherche.
2-maintenant, faites un clic-droit Sur l'icône PowerShell, puis sélectionnez Exécuter en tant qu'administrateur
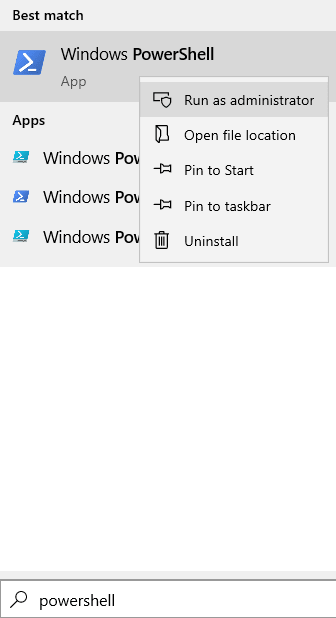
3 - Après cela, copiez et collez la commande suivante ci-dessous et appuyez sur la touche Entrée pour exécuter la commande et réinitialiser la sécurité Windows.
Get-Appxpackage Microsoft.SECHEALTHUI -ALLUSERS | Réinitialiser le package
4 - Fermez la fenêtre PowerShell et réessayez.
Fix 3 - une autre commande PowerShell
1 - Recherche Powershell Dans la boîte de recherche de Windows PC
2-maintenant, clic-droit Sur l'icône PowerShell apparaissant dans la recherche puis cliquez Exécuter en tant qu'administrateur
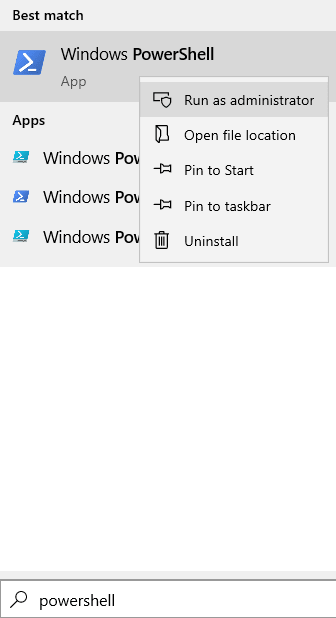
3 - Après cela, copiez et collez les commandes suivantes données ci-dessous une par une et appuyez sur la touche Entrée à chaque fois pour exécuter les commandes.
Cas 1 - Pour les utilisateurs de Windows 10
Add-appxpackage -Register -DisableDevelopmentMode "C: \ Windows \ SystemApps \ Microsoft.les fenêtres.SecChealthui_cw5n1h2txyewy \ appxManifest.xml "
Get-Appxpackage Microsoft.SECHEALTHUI -ALLUSERS | Réinitialiser le package
Cas 2 - Pour les utilisateurs de Windows 11
Set-exécutionpolicy sans restriction
Get-appxpackage -allusers | ForEach add-appxpackage -DisabledevelopmentMode -Register "$ ($ _.InstalLocation) \ AppxManifest.xml "
Set-executionpolicy restreint
Fermez la fenêtre PowerShell en cliquant sur l'icône de la croix et réessayez
Fix 4 - Utilisation du mode de développement de PowerShell Désactiver
1. Recherche Powershell Dans la recherche de la barre des tâches de Windows 10.
2. Clic-droit Sur l'icône PowerShell et choisissez Exécuter en tant qu'administrateur.
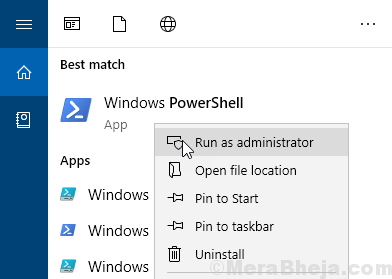
3. Maintenant, copiez et collez le code indiqué ci-dessous et appuyez sur ENTER KEY pour exécuter la commande.
Add-appxpackage -Register -DisableDevelopmentMode "C: \ Windows \ SystemApps \ Microsoft.les fenêtres.SecChealthui_cw5n1h2txyewy \ appxManifest.xml "
C'est ça. Maintenant, vous ne recevrez plus cette erreur.
Correction 4 - Si vous avez une application de sécurité tierce, désactivez-la
Si vous avez par hasard, n'importe quelle troisième partie de l'application antivirus installée sur votre ordinateur Windows, désactivez-la ou désinstallez-la et vérifiez si son interférer avec l'application Windows Defender.
Lisez également: - Comment désactiver Windows Defender
- « Correction des touches de fonction du clavier ne fonctionnant pas dans Windows 10/11
- Correction de la fenêtre maximisée vide / espace vide sur l'écran sous Windows 10/11 »

