Correction du code d'erreur de mise à jour Google Chrome - 7 0x80040801
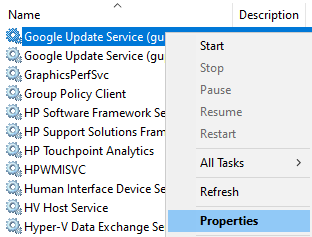
- 2910
- 378
- Thomas Richard
En tant qu'utilisateurs de Chrome, nous devons mettre à jour le navigateur Google Chrome au fur et à mesure qu'il y a une nouvelle mise à jour disponible. Cependant, lors de la mise à jour de Google Chrome, de nombreux utilisateurs ont rapporté avoir vu une erreur qui se lit comme suit -
Une erreur s'est produite lors de la vérification des mises à jour: Impossible de se connecter à Internet. Si vous utilisez un pare-feu,
s'il vous plaît Liste blanche googleupdate.EXE (Code d'erreur 7: 0x80040801 - Niveau système).
Il s'agit d'une erreur assez courante et cela peut se produire pour les raisons suivantes:
- Installation corrompue de Google Chrome
- L'installation n'a pas terminé ou échoué pour des raisons inconnues
- Le pare-feu du système bloque le service de mise à jour de Chrome
- Pour une raison quelconque, le service Google Update est désactivé dans le système
Dans le cas où vous auriez rencontré ce problème, essayez les correctifs généraux énumérés ci-dessous avant d'essayer ceux spécifiques:
- Essayez de redémarrer le système, puis essayez de mettre à jour Chrome.
- Vérifiez si le disque où Chrome est installé a suffisamment d'espace.
- Vérifiez s'il y a des logiciels malveillants dans le système
Dans le cas où aucun des correctifs ci-dessus ne fonctionne, ne vous inquiétez pas. Dans cet article, nous avons couvert certains correctifs spécifiques au problème et pourraient aider.
Table des matières
- Correction 1: redémarrer le service Google Update
- Correction 2: Autoriser le service Google Update via les paramètres du pare-feu
- Correction 3: Désinstaller puis réinstaller Google Chrome
Correction 1: redémarrer le service Google Update
Étape 1: Lorsque vous tenez les clés les fenêtres et R, Le terminal de course s'ouvre
Étape 2: Type prestations de service.MSC et presser Entrer
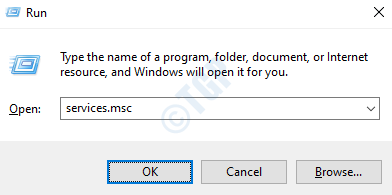
Étape 3: Faites défiler vers le bas et localisez Service de mise à jour Google
Étape 4: cliquez avec le bouton droit sur le Service de mise à jour Google et choisir Propriétés
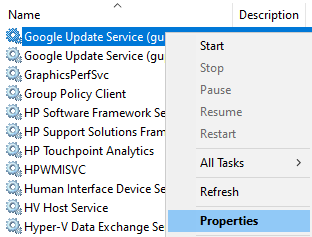
Étape 5: Dans la fenêtre qui s'ouvre, choisissez Automatique (démarrage retardé) du Type de démarrage menu déroulant.
Étape 6: sous le État du service Section, cliquez sur le Commencer bouton
Étape 7: cliquez sur le Appliquer bouton puis choisissez D'ACCORD
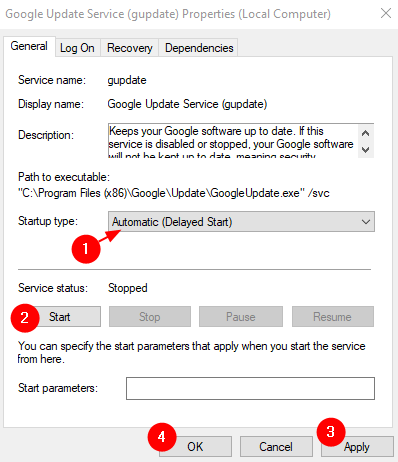
Étape 8: Maintenant, répétez les étapes 3 à 6 et redémarrez le service Google Update Service (Gupdatem).
Étape 9: Redémarrez le système
Vérifiez si cela aide, sinon essayez le prochain correctif.
Correction 2: Autoriser le service Google Update via les paramètres du pare-feu
Étape 1: Ouvrez la fenêtre d'exécution avec les touches du clavier Windows + R
Étape 2: Type contrôler le pare-feu.cpl, et frapper Entrer
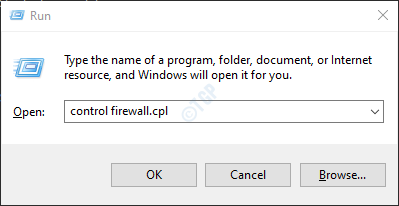
Étape 3: Dans le menu du côté gauche, cliquez sur Autoriser une application ou une fonction via le pare-feu de Windows Defender
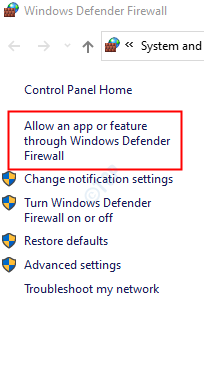
Étape 4: Dans la fenêtre des applications autorisées, cliquez sur le Modifier les paramètres bouton

Étape 5: Faites défiler vers le bas et recherchez googleupdate.exe ou outils.Google.com ou dl.Google.com ou Google Chrome
Étape 6: Lorsque vous trouvez les services, Cliquez sur ce service. Cliquez également sur Public et Privé
Étape 7: Enfin, cliquez sur le D'ACCORD bouton afin d'enregistrer les modifications.
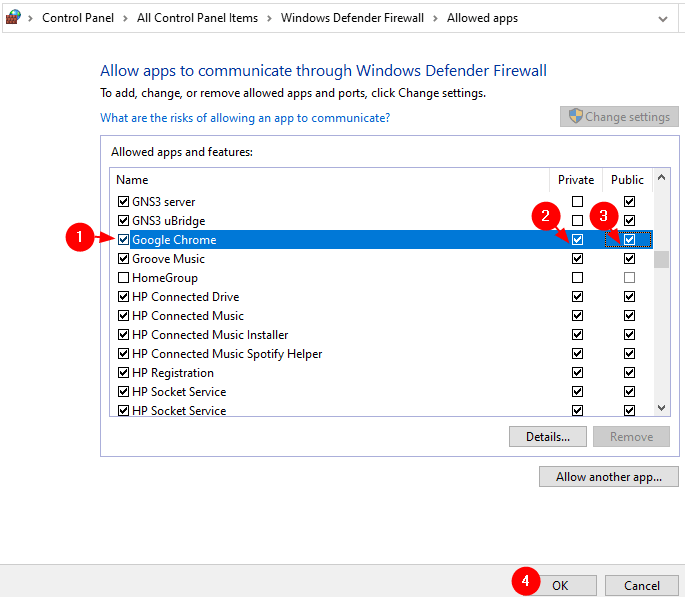
NOTE:
Si vous utilisez même un logiciel antivirus tiers, assurez-vous d'autoriser le googleupdate.exe ou outils.Google.com ou dl.Google.com service.
Vérifiez maintenant si l'erreur se résout. Sinon, essayez le prochain correctif.
Correction 3: Désinstaller puis réinstaller Google Chrome
Lorsque vous avez essayé toutes les correctifs et que rien ne fonctionne, celui-ci peut venir à votre sauvetage.
Étape 1: tenir les clés Windows + R Ensemble, ouvrez le terminal de course
Étape 2: Dans la fenêtre de course, tapez appwiz.cpl, et frapper Entrer
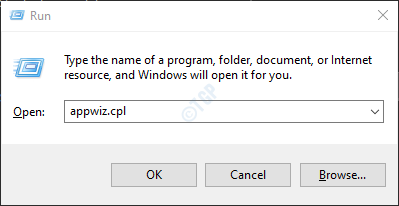
Étape 3: Faites défiler vers le bas et localisez Google Chrome.
Étape 4: cliquez avec le bouton droit sur Google Chrome et choisir Désinstaller
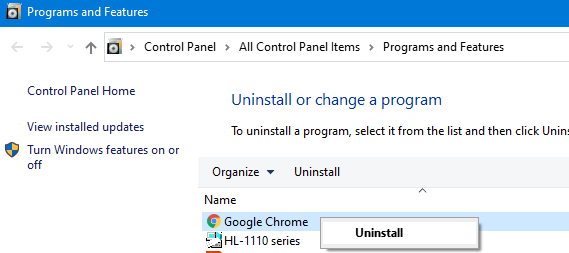
Étape 5: Ouvrez à nouveau le terminal de course
Étape 6: Tapez la commande ci-dessous et frappez Entrer
% localappdata% / google
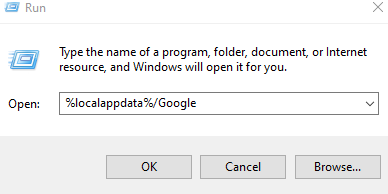
Étape 7: Dans la fenêtre d'apparence, supprimez le Dossier chromé. Vous pouvez simplement cliquer sur le Chrome dossier puis appuyez sur le Supprimer la clé du clavier.
Étape 8: Visitez la page de téléchargement de Google Chrome
Étape 9: cliquez sur le Télécharger Chrome bouton
Étape 10: Double-cliquez sur le fichier exécutable téléchargé.
Cela réinstallera à nouveau Google Chrome dans votre système. Avec la nouvelle installation en place, l'erreur ne doit pas être vue.
C'est tout
Nous espérons que cet article a été informatif. Merci pour la lecture.
Veuillez commenter et faire-nous savoir si vous auriez trouvé les correctifs ci-dessus utiles. Si possible, veuillez commenter le correctif qui vous a aidé à résoudre le problème.
- « Comment réparer l'erreur de travail d'impression canon 853
- Bloc-notes manquant dans Windows 10/11 Correction »

