Comment réparer l'erreur de travail d'impression canon 853
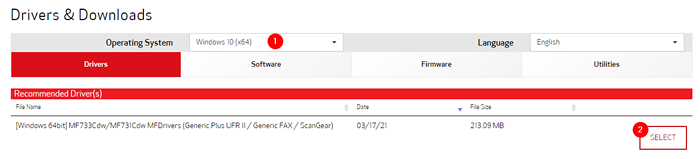
- 685
- 126
- Mohamed Brunet
Les utilisateurs de Windows qui utilisent des imprimantes Canon pourraient avoir rencontré Code de fin n ° 853 ou Code d'erreur n ° 853 Dans la file d'attente imprimée. Ce code d'erreur est vu lorsque l'utilisateur essaie d'imprimer dans la méthode conventionnelle. Il est important de noter que cette erreur n'est généralement pas vue lorsqu'un travail de test est émis pour une impression.

Les causes potentielles de cette erreur sont:
- PostScript (.ps) est un format de fichier qui contient les instructions ainsi que le contenu requis. Si le pilote de l'imprimante ne prend pas en charge le format PostScript, alors cette erreur peut être vue. Par défaut, les systèmes Windows 10 sont configurés pour utiliser le pilote de classe IPP de Microsoft. Surtout, ce pilote ne prend pas en charge le format PS et l'erreur vue.
- Prix d'imprimante qui n'est pas mis à jour
- Firmware d'imprimante qui est obsolète.
Les correctifs qui pourraient vous aider à résoudre cette erreur sont répertoriés ci-dessous.
Table des matières
- Correction 1: Installez le pilote UFR 2
- Correction 2: Assurez-vous que l'imprimante utilise le pilote UFR 2
- Correction 3: Exécutez le dépannage de l'imprimante
- Correction 4: Mettez à jour le pilote de l'imprimante du gestionnaire de périphériques
- Correction 5: Mettez à jour manuellement le conducteur de l'imprimante
- Correction 6: mise à jour du firmware de l'imprimante
Correction 1: Installez le pilote UFR 2
Étape 1: Ouvrez la page d'assistance Canon
Étape 2: sous le Pilotes et téléchargement Section, à partir du système d'exploitation déroulant, choisissez le système d'exploitation.
Pour Machine 64 bits choisir Windows 10 (x64)
Pour Machine 32 bits choisir Windows 10
Étape 3: Les pilotes requis seront répertoriés dans la section des conducteurs recommandés.
Étape 4: cliquez sur le SÉLECTIONNER bouton
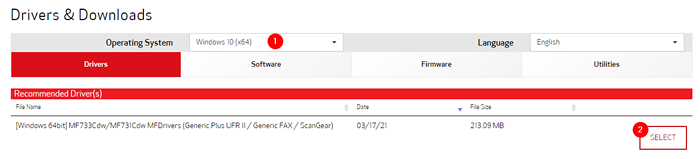
Étape 5: Appuyez sur le TÉLÉCHARGER bouton

Étape 6: Double-cliquez sur le fichier téléchargé pour l'exécuter. Complétez l'installation en suivant les instructions à l'écran.
Étape 7: Redémarrez le système
Vérifiez si cela aide, si vous voyez toujours l'erreur, alors essayez le correctif suivant.
Correction 2: Assurez-vous que l'imprimante utilise le pilote UFR 2
Par défaut, Windows 10 configure le pilote de classe Microsoft IPP comme pilote d'imprimante même lorsque le pilote UFR 2 est installé dans votre système. Il est donc important de s'assurer que l'imprimante utilise le conducteur UFR 2. Pour ce faire, suivez les étapes ci-dessous:
Étape 1: Ouvrez la boîte de dialogue Exécuter avec les touches du clavier les fenêtres et R
Étape 2: Type devmgmt.MSC et frapper Entrer
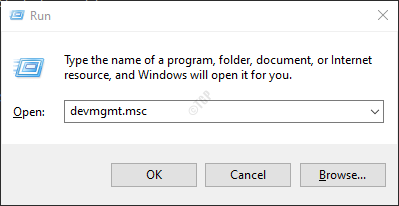
Étape 3: la fenêtre du gestionnaire de périphériques s'ouvre. Faites défiler vers le bas et double-cliquez sur Files d'attente d'imprimantes
Étape 4: Dans la liste des imprimantes disponibles, clic-droit Sur ton Imprimante canon et choisir Propriétés
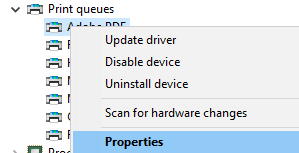
Étape 5: Dans la fenêtre Propriétés qui s'ouvre, accédez au Conducteur languette
Étape 6: Dans le menu déroulant Sélectionnez Canon Generic plus UFR II
Étape 7: Enfin, cliquez sur Appliquer puis cliquez sur D'ACCORD
Étape 8: Redémarrez le système.
Correction 3: Exécutez le dépannage de l'imprimante
Étape 1: Ouvrez la boîte de dialogue d'exécution dans votre système, cela peut être fait en maintenant le Windows + R
Étape 2: Dans la fenêtre d'apparence, tapez la commande MS-Settings: Dépannage et cliquez sur D'ACCORD
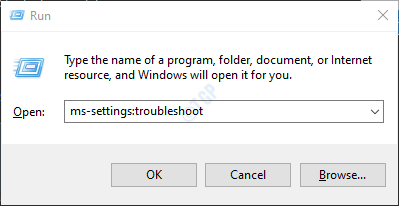
Étape 3: Dans les paramètres> Mise à jour et sécurité> Fenêtre de dépannage qui apparaît, cliquez sur Dépanneurs supplémentaires
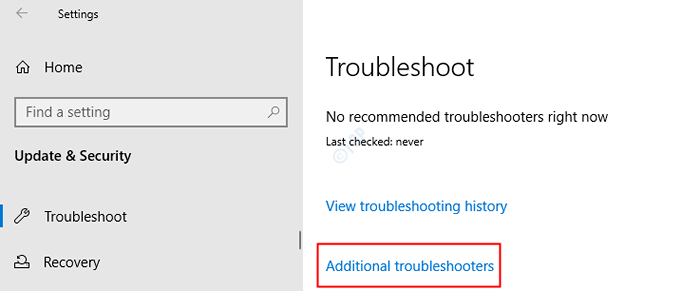
Étape 4: Dans la fenêtre de dépannage supplémentaire qui s'ouvre, cliquez sur Imprimantes
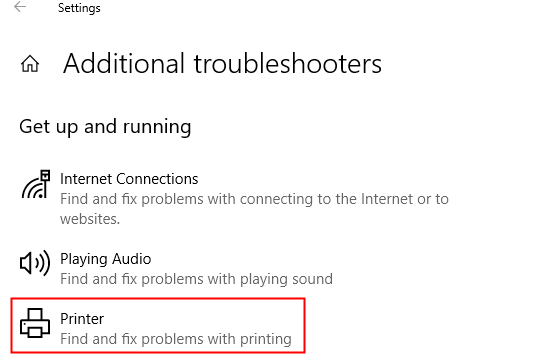
Étape 5: Maintenant, cliquez sur le Exécutez le dépanneur bouton
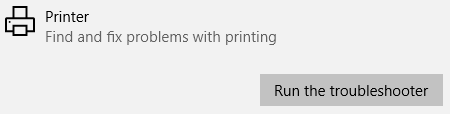
Étape 6: Maintenant, le système commencera à chercher des problèmes. Vous serez informé une fois le problème trouvé, suivez les instructions à l'écran pour résoudre le problème.
Correction 4: Mettez à jour le pilote de l'imprimante du gestionnaire de périphériques
Étape 1: OUVERT GESTION DE PRIME. Référer les étapes 1,2 de la correction 1
Étape 2: Faites défiler vers le bas et double-cliquez sur le Files d'attente d'impression
Étape 3: Clic-droit Sur ton Imprimante canon et choisir Mettre à jour le pilote
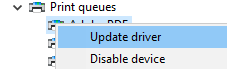
Étape 4: Dans la fenêtre d'apparence, cliquez sur Recherchez automatiquement les conducteurs
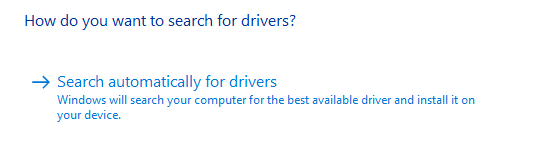
Étape 5: Vous serez informé si une version de pilote mise à jour est trouvée, suivez les instructions à l'écran pour mettre à jour le pilote.
Étape 6: Redémarrez le système une fois la mise à jour terminée.
Correction 5: Mettez à jour manuellement le conducteur de l'imprimante
Étape 1: OUVERT GESTION DE PRIME.Référer les étapes 1,2 de la correction 1
Étape 2: Faites défiler vers le bas et double-cliquez sur le Files d'attente d'impression
Étape 3: Clic-droit Sur ton Imprimante canon et choisir Désinstaller le conducteur
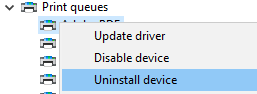
Étape 4: Suivez les instructions à l'écran et désinstallez complètement l'imprimante.
Afin de réinstaller le conducteur, suivez les étapes ci-dessous:
Étape 5: Visitez la page d'assistance Canon
Étape 6: Entrez le Détails de l'imprimante
Étape 7: On vous montrera la liste des pilotes requis
Étape 8: Suivez les instructions à l'écran et téléchargez les pilotes.
Étape 9: Double-cliquez sur le fichier téléchargé pour l'exécuter. Complétez l'installation en suivant les instructions à l'écran.
Étape 10: Redémarrez le système
Correction 6: mise à jour du firmware de l'imprimante
Si vous avez essayé tous les correctifs ci-dessus et que vous voyez toujours l'erreur, cela pourrait signifier que le firmware de l'imprimante a besoin d'une mise à jour. Pour ce faire, suivez soigneusement les étapes ci-dessous.
Étape 1: Assurez-vous que l'imprimante est connectée au réseau
Étape 2: Sur l'écran de l'imprimante, cliquez sur le Menu languette
Étape 3: Choisissez Paramètres de gestion du système
Étape 4: Sélectionner Mise à jour du firmware
Étape 5: Choisissez Par Internet
Étape 6: Il faudra un certain temps au firmware pour mettre à jour. Veuillez attendre patiemment.
Étape 7: Redémarrez l'imprimante. Vous pouvez voir un message à l'écran qui dit Ceci est la dernière version du firmware.Cela indique que le firmware a été mis à jour avec succès.
C'est tout
Nous espérons que cet article a été informatif. Merci pour la lecture.
Nous serons heureux si vous pouviez commenter et nous faire part du correctif qui vous a aidé à résoudre l'erreur.
- « Photo de profil n'étant pas affiché dans les paramètres Correction à domicile
- Correction du code d'erreur de mise à jour Google Chrome - 7 0x80040801 »

