Fix Grammarly a cessé de travailler dans Microsoft Word
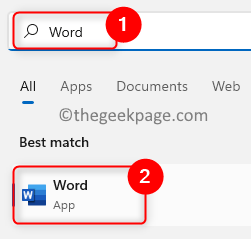
- 940
- 89
- Maxence Arnaud
Étant donné que la majorité des utilisateurs de Windows se familiarisent avec Grammaire, un logiciel fantastique. Cela les aide à affiner leurs écrits en corrigeant toutes leurs erreurs grammaticales et en offrant des synonymes pour les termes qu'ils ont sélectionnés.
Cependant, plusieurs utilisateurs de Windows ont récemment signalé que Grammarly a soudainement cessé de fonctionner dans l'application Microsoft Word sur leur PC. Ils se demandent ce qu'ils peuvent faire maintenant.
Dans cet article, nous avons compilé quelques solutions et les avons décrites. Veuillez continuer à lire ce post si vous recherchez également une réparation pour restaurer le grammaire dans l'application MS Word.
solution de contournement -
Nous ne parvenons souvent pas à vérifier si la connexion Internet est fiable ou non sur le système, ce qui conduit à un ensemble de problèmes.
- Essayez donc de réinitialiser le routeur Wi-Fi ou de déconnecter et de remplacer le câble Ethernet du système.
- Si le problème persiste, contactez votre fournisseur de services Internet pour obtenir de l'aide pour établir une connexion Internet stable.
Table des matières
- Correction 1 - Vérifiez si le complément grammaire est activé dans MS Word
- Correction 2 - Désinstaller et réinstaller le grammaire pour MS Office Suite
- Correction 3 - Essayez de désinstaller Microsoft Office et réinstaller à nouveau
- Correction 4 - Vérifiez toutes les mises à jour Windows
Correction 1 - Vérifiez si le complément grammaire est activé dans MS Word
Les utilisateurs désactivent accidentellement les modules complémentaires dans l'application MS Word sur leur machine pour une autre raison et oubliez de la retourner par la suite. Donc, cela aurait pu être l'une des raisons pour lesquelles Grammaire ne fonctionne pas.
Nous allons donc vous montrer comment l'activer en utilisant les étapes ci-dessous.
Étape 1: Appuyez sur le les fenêtres Clé de votre clavier et tapez mot.
Étape 2: sélectionnez le Mot App à partir des résultats de recherche comme indiqué dans la capture d'écran ci-dessous.
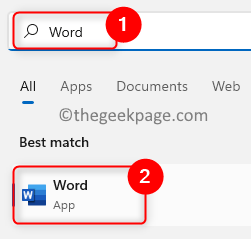
Étape 3: Une fois que l'application Word s'ouvre, cliquez Options présent en bas du panneau latéral gauche comme indiqué ci-dessous.
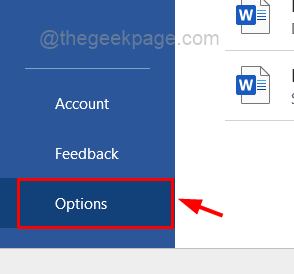
Étape 4: Dans la fenêtre des options de mot, cliquez sur le Compléments Option du menu du côté gauche.
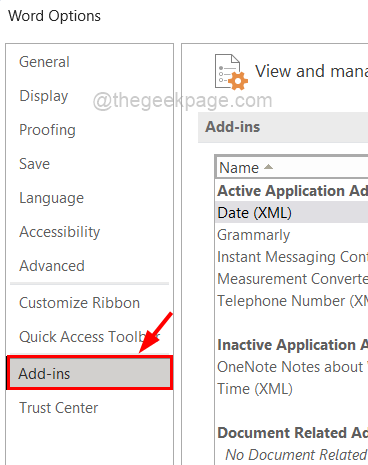
Étape 5: Sur le côté droit, en bas Sélectionnez Comtés de com du Gérer liste déroulante et cliquez Aller.
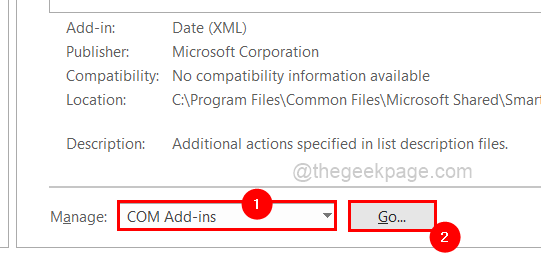
Étape 6: Il affichera tous les compléments disponibles dans l'application MS Word.
Étape 7: Activer grammaire en vérifiant le Case à cocher grammaire et cliquer D'ACCORD.
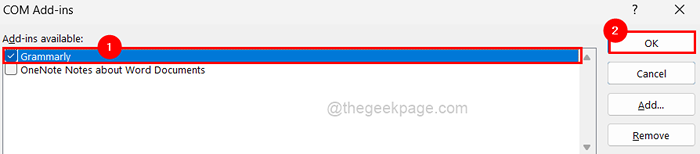
Étape 8: Une fois terminé, fermez la fenêtre des options de mot.
Vérifiez maintenant si Grammarly a commencé à travailler dans MS Word.
Correction 2 - Désinstaller et réinstaller le grammaire pour MS Office Suite
Il est possible que Grammarly pour Microsoft Office ait été falsifié pendant le processus d'installation. Il vaut donc mieux une fois de désinstaller, puis de le réinstaller sur le système et de voir si cela causait réellement le problème.
Donc, pour ce faire, veuillez suivre ces étapes ci-dessous qui expliquent très brièvement.
Étape 1: Ouvrez le Applications installées page sur le système en appuyant sur le les fenêtres clé et tapage Applications installées.
Étape 2: Sélectionner Applications installées à partir des résultats comme indiqué ci-dessous.
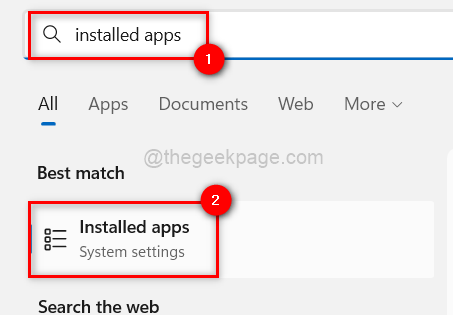
Étape 3: Type Grammaire Dans la barre de recherche, puis cliquez sur le sComment plus d'options (3 points horizontaux) et sélectionnez le Désinstaller.
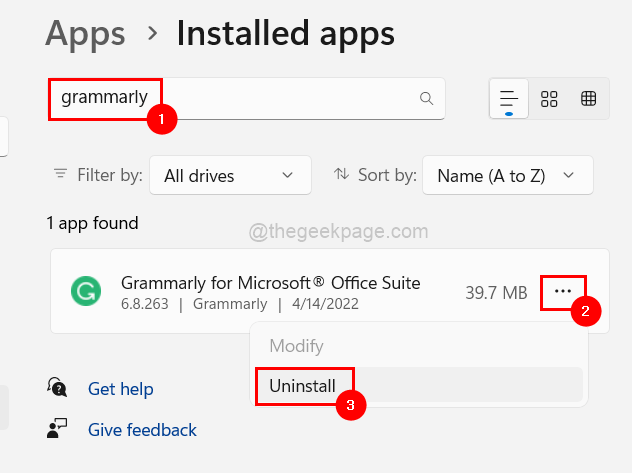
Étape 4: Cliquez à nouveau Désinstaller Pour commencer la désinstallation grammaire pour Microsoft Office Suite.
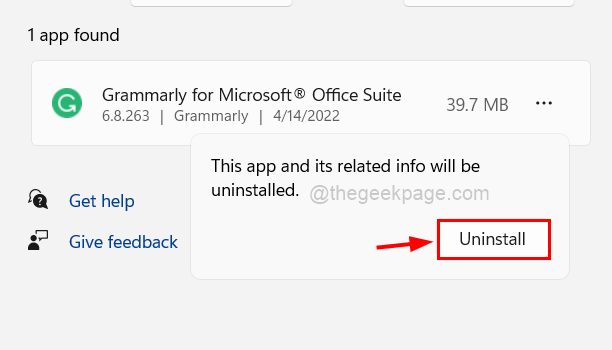
Étape 5: Une fois qu'il est désinstallé, télécharger le Grammaire pour le complément Office de la page en cliquant sur Obtenez le complément Its GRATUIT.
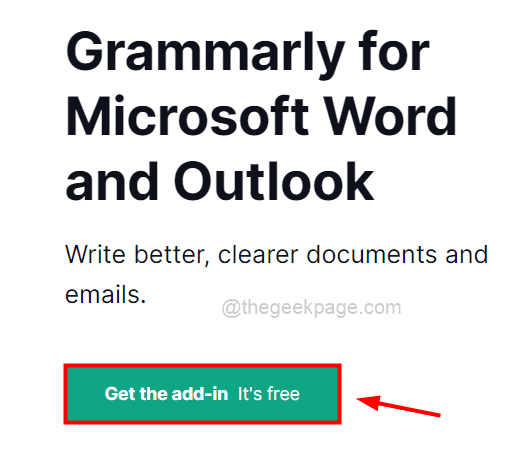
Étape 6: Après son téléchargement, cliquez dessus et suivez les instructions à l'écran pour l'installer à nouveau.
Correction 3 - Essayez de désinstaller Microsoft Office et réinstaller à nouveau
De tels problèmes se produisent couramment lorsqu'un fichier de configuration ou d'installation devient corrompu. Alors, désinstallons et réinstallons Microsoft Office sur l'ordinateur.
Étape 1: Appuyez sur le les fenêtres clé et type Applications installées.
Étape 2: cliquez sur le Applications installées à partir des résultats comme indiqué ci-dessous.
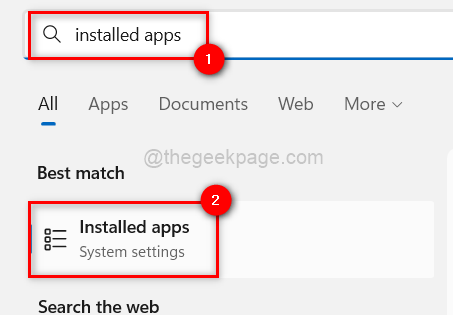
Étape 3: Cela ouvrira la page des applications installées sur le système.
Étape 4: puis tapez Microsoft Office dans la barre de recherche en haut de la page des applications installées.
Étape 5: Après cela, cliquez sur le Afficher plus d'options 3 points de Microsoft Office sur le côté droit à partir des résultats de recherche en dessous.
Étape 6: Sélectionnez Désinstaller Option de la liste comme indiqué dans l'image ci-dessous.
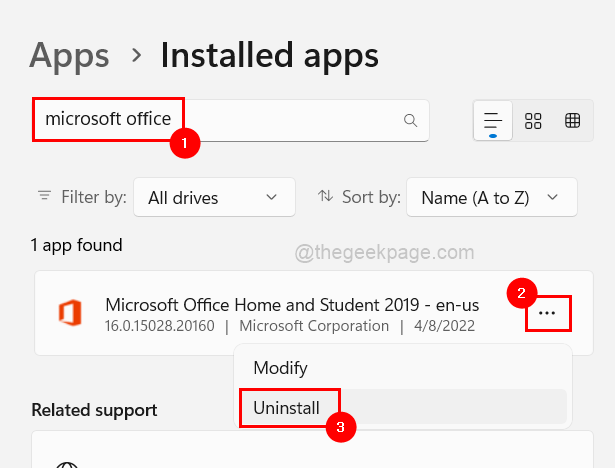
Étape 7: Confirmer il en cliquant en cliquant Désinstaller comme indiqué ci-dessous.
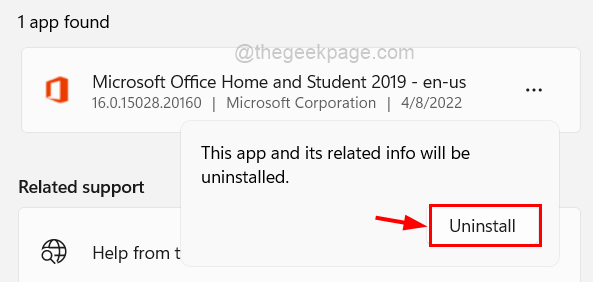
Étape 8: effectuez des instructions à l'écran le cas échéant.
Étape 9: Cela commencera le processus de désinstallation et se désinstalle sous peu.
Étape 10: Une fois terminé, accédez à la page d'installation du bureau et si vous n'êtes pas connecté, veuillez vous connecter avec les détails de votre compte Microsoft.
Étape 11: puis cliquez sur le Bureau d'installation Pour commencer à installer le processus comme indiqué ci-dessous.
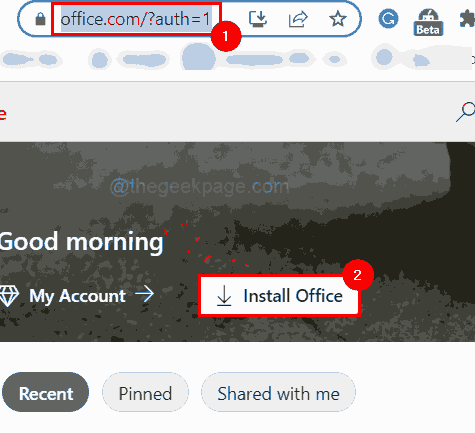
Étape 12: Suivez les instructions et installez Microsoft Office sur votre système.
C'est ainsi que vous pouvez réinstaller Microsoft Office.
Correction 4 - Vérifiez toutes les mises à jour Windows
La mise à jour de votre système Windows est une mesure avant tout dans la résolution de la plupart des problèmes. Parce que Microsoft publie des mises à jour pour Windows, les pilotes système, etc. Sur les commentaires des utilisateurs de Windows régulièrement.
Voici donc quelques étapes qui aideront les utilisateurs à garder leur système à jour.
Étape 1: Allez au Paramètres application en appuyant sur le Windows et moi Clés ensemble.
Étape 2: Une fois que la fenêtre de l'application Paramètres apparaît, cliquez Windows Update en bas du menu du côté gauche comme indiqué ci-dessous.
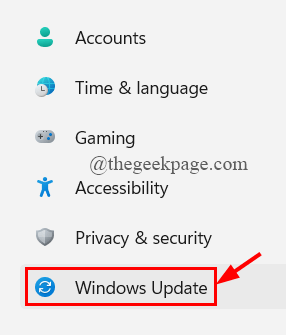
Étape 3: La page de mise à jour Windows s'ouvre sur le côté droit de l'application Paramètres.
Étape 4: cliquez sur le Vérifier les mises à jour bouton dans le coin supérieur droit comme indiqué.
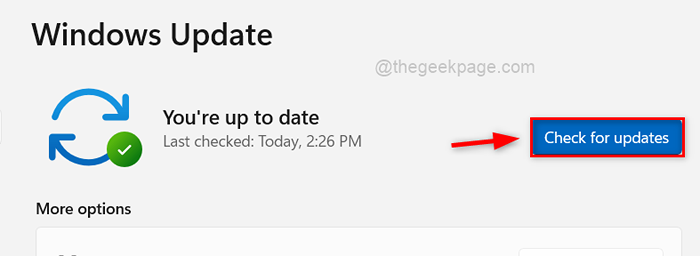
Étape 5: Si des mises à jour sont trouvées, veuillez Télécharger et installer le centre commercial.
Étape 6: Après cela, redémarrage Votre système pour appliquer et refléter ces mises à jour.
Vérifiez maintenant si Grammarly fonctionne bien après la mise à jour Windows.
- « Correction d'une boîte rectangle transparente apparaît au-dessus de la barre des tâches de Windows 11
- Comment changer de fond d'écran sur Xbox Series X / S (fonds d'écran réguliers et personnalisés) »

