Correction d'une boîte rectangle transparente apparaît au-dessus de la barre des tâches de Windows 11
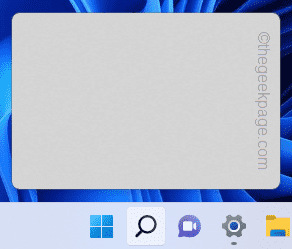
- 4685
- 672
- Mohamed Brunet
Les fenêtres nous surprennent parfois avec des problèmes nouveaux et étranges. Comme l'une des situations rares qui peuvent vous attraper par surprise est une boîte rectangle transparente au-dessus de la barre des tâches de votre ordinateur. Que devrais tu faire? Eh bien, ne t'inquiète pas. Ce problème est arrivé à plusieurs utilisateurs et il y a des résolutions rapides pour résoudre le problème très facilement.
Solution de contournement -
1. Cela peut être juste un bug unique, juste redémarrage Votre ordinateur peut résoudre ce problème.
2. Si vous planez votre souris sur l'icône de recherche, la boîte rectangulaire apparaît. Ce n'est pas un problème et cela ne vous permet même pas de cliquer.
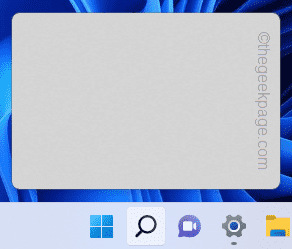
Table des matières
- Correction 1 - Tuez le processus MinISEarchHost
- Correction 2 - Désactiver la vue de la tâche
- Correction 3 - Redémarrez l'explorateur Windows
- Correction 4 - Éteignez l'effet de transparence
- Correction 5 - Désactiver les recherches récentes
- Fix 6 - Désactiver le tableau de bord VR
- Correction 7 - Exécuter SFC, CHECKS DE DISM
- Fix 8 - Désinstaller les adaptateurs d'affichage
- Correction 9 - Utiliser le modificateur de la barre des tâches
Correction 1 - Tuez le processus MinISEarchHost
Certains utilisateurs ont signalé le Misearchhost processus comme le principal coupable de ce problème.
1. Ouvrez le gestionnaire de tâches. Appuyez simplement sur le Ctrl + Shift + ESC Clés ensemble pour accéder au gestionnaire de tâches.
2. Une fois qu'il s'ouvre, rendez-vous sur le «Détails»Onglet.
3. Ici, faites défiler soigneusement la liste des services et les applications pour vérifier «Misearchhost.exe".
4. Juste, tape à droite et appuyez sur "Tâche finale"Pour tuer le processus.
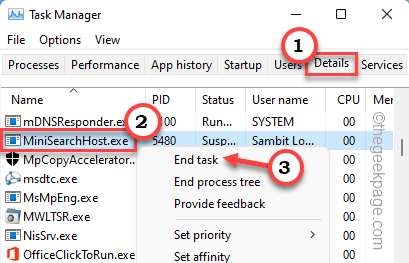
Fermez le gestionnaire de tâches.
Correction 2 - Désactiver la vue de la tâche
La vue de la tâche peut parfois provoquer ce problème car les lignes limites de certaines applications ne disparaissent pas du tout.
1. Il est très facile de désactiver la vue de la tâche.
2. Il suffit de cliquer avec le bouton droit sur la barre des tâches et de taper «⚙ ⚙Paramètres de la barre des tâches«Pour accéder aux paramètres de la barre des tâches de votre système.
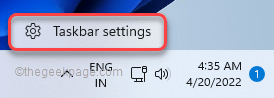
Cela ouvrira les paramètres de la barre des tâches.
3. Lorsque la fenêtre Paramètres de la barre des tâches apparaît, vous remarquerez le «Éléments de barre des tâches" section.
4. Là-bas, bascule juste le «Vue de la tâche"Paramètres à"Désactivé".
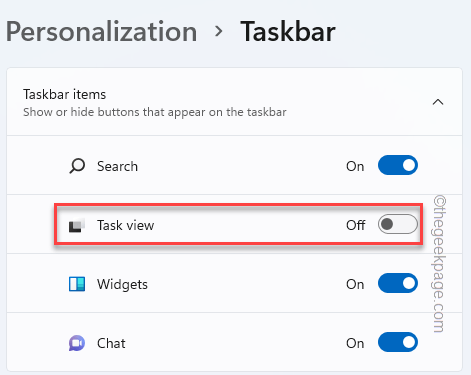
Une fois que vous avez fait cela, vous remarquerez que la boîte rectangulaire a disparu de l'écran.
Correction 3 - Redémarrez l'explorateur Windows
Si le problème est associé à l'explorateur de fichiers, le redémarrer peut aider.
1. Pressant le Clé Windows + x Les clés ensemble doivent faire apparaître le menu élevé.
2. Juste, appuyez sur le "Gestionnaire des tâches«Pour accéder à l'utilitaire.
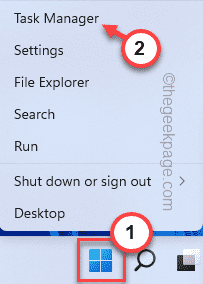
3. Une fois que le gestionnaire de tâches apparaît, recherchez le «Windows Explorer" processus.
4. Lorsque vous l'avez trouvé, cliquez avec le bouton droit dessus et appuyez sur "Redémarrage".
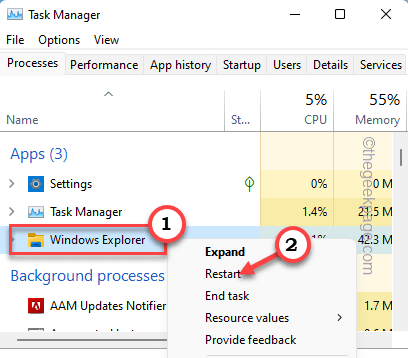
Cela redémarre l'explorateur des veuves. Cela disparaîtra la chose rectangulaire qui apparaît sur la barre des tâches.
Correction 4 - Éteignez l'effet de transparence
L'effet de transparence peut entraîner ce problème.
1. Vous pouvez désactiver l'effet de transparence à partir des paramètres. Pour ouvrir les paramètres, appuyez sur le Key Windows + i Clés ensemble.
2. Maintenant, cliquez sur "Personnalisations”De la volet gauche.
3. Sur le volet droit, vous trouverez le «Couleurs" option.
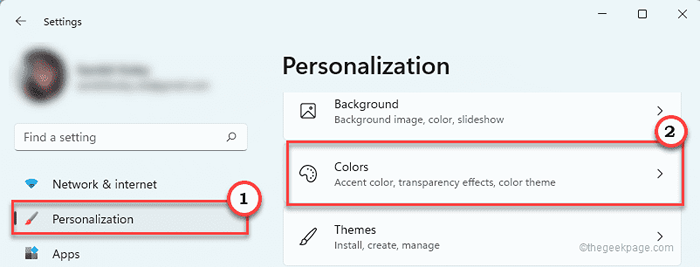
4. Maintenant, assurez-vous que le «Effets de transparence"L'option est passée à"Désactivé".
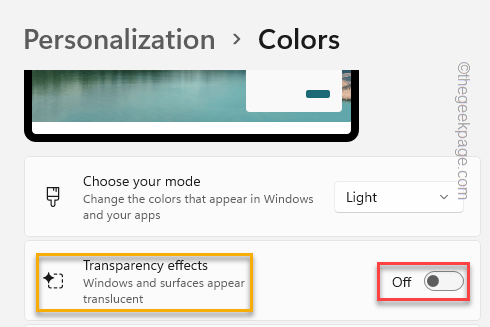
Maintenant, minimisez ou fermez les paramètres et vérifiez si vous pouvez remarquer la boîte rectangulaire transparente sur la barre des tâches ou non.
Correction 5 - Désactiver les recherches récentes
Comme nous l'avons mentionné plus tôt, si vous planez votre curseur sur l'icône de recherche sur la barre des tâches, il apparaîtra dans l'historique de la recherche. Désactivez-le.
1. Ouvrez à nouveau les paramètres de votre ordinateur.
2. Maintenant, allez au «Personnalisations" menu.
3. Sur le côté droit, vous remarquerez plusieurs paramètres supplémentaires. Robinet "Barre des tâches".
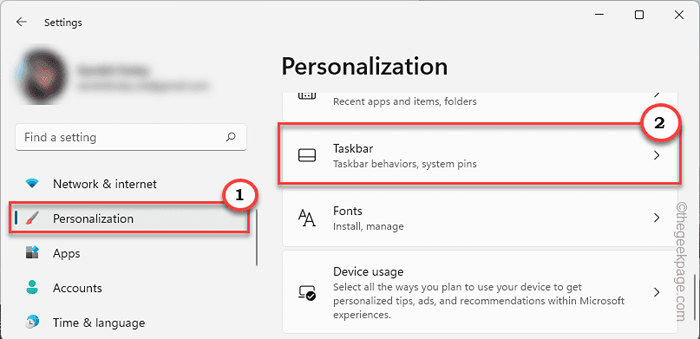
4. Sur le volet à droite, décocher le "Afficher les recherches récentes lorsque je survole l'icône de recherche" paramètre.
Fermez les paramètres. Vérifiez si le problème persiste ou non.
Fix 6 - Désactiver le tableau de bord VR
1 - Si vous avez SteamVR, ouvrez simplement son Paramètres.
2 - Maintenant, cliquez sur le Développeur languette
3 - Décochez Activer le tableau de bord VR Option
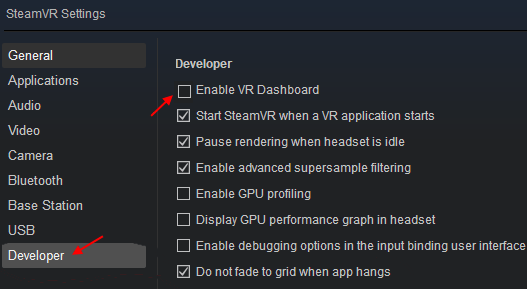
4 - Redémarrer Ordinateur
Correction 7 - Exécuter SFC, CHECKS DE DISM
1. Vous devez appuyer sur le Clé Windows + R clés
2. Ensuite, tapez ce code et appuyez sur le Ctrl + Shift + Entrée Clés ensemble.
CMD
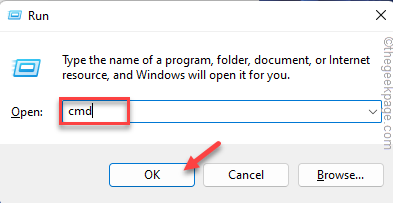
3. Collez ce code dans le terminal. Par la suite, frappez Entrer Pour exécuter le scan.
sfc / scanne
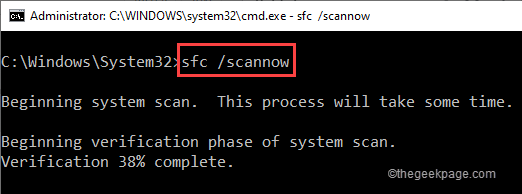
Le scan SFC commencera.
4. Pour lancer une analyse de la DISM, collez cette commande dans le terminal, puis appuyez sur Entrer.
Soulager.EXE / en ligne / nettoyage-image / restauration
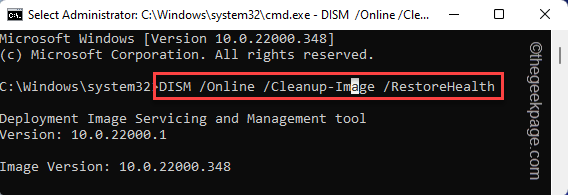
Une fois que vous avez exécuté les deux scans, fermez le terminal et redémarrage le système.
Fix 8 - Désinstaller les adaptateurs d'affichage
Si rien jusqu'à présent n'a fonctionné pour vous, vous pouvez décider de désinstaller l'adaptateur d'affichage.
1. Vous pouvez trouver l'adaptateur d'affichage dans le gestionnaire de périphériques. Pour l'ouvrir à droite le Icône Windows Et cliquez sur "Gestionnaire de périphériques".
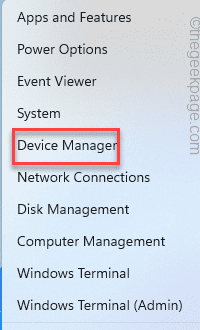
2. Dans le gestionnaire de périphériques, développez le «Prises d'écran".
3. Il suffit de taper à droite le pilote et de taper "Désinstallation de l'appareil".
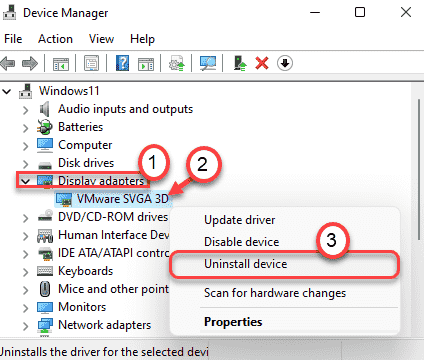
4. Confirmez votre action en un autre clic sur "Désinstaller".
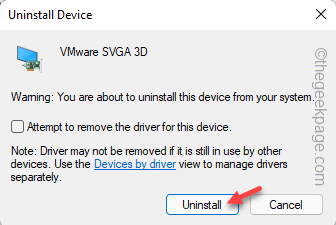
Cela devrait désinstaller le pilote d'affichage de votre système. Alors redémarrer votre appareil.
Pendant que votre système démarre, votre ordinateur réinstalle généralement le pilote graphique du système.
Correction 9 - Utiliser le modificateur de la barre des tâches
Si le problème est toujours là, vous pouvez modifier la barre des tâches avec les applications de modificateur de barre de tâche. L'un des modificateurs les plus utilisés est TransluCentTB.
1. Ouvrez la boutique Microsoft.
2. Ensuite, tapez "Translucide"Dans la boîte de recherche.
3. Appuyez sur "Transluclenttb".
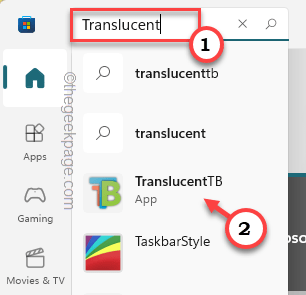
4. Maintenant, appuyez sur "Obtenir«Pour télécharger et installer cette petite application.
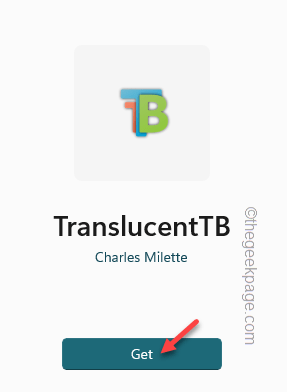
5. Lorsqu'il est installé, appuyez sur "Ouvrir«Pour y accéder.
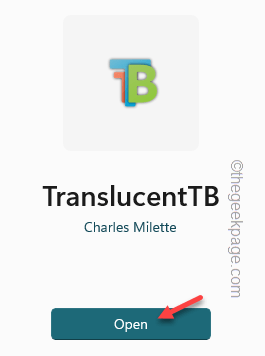
Cela rendra automatiquement votre barre de tâches transparente. Alors, vous ne reverrez plus la boîte rectangulaire.

Cela peut être une bonne solution alternative et ajoute un nouveau look à votre barre des tâches.
- « Comment corriger l'erreur interne de PortAudio dans Audacity sur Windows 11/10
- Fix Grammarly a cessé de travailler dans Microsoft Word »

