Correction des disques durs (partitions) ne sont pas affichés dans Windows 11, 10
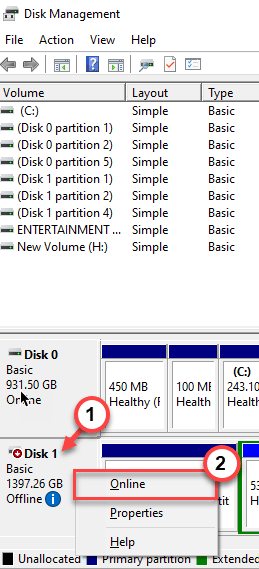
- 4630
- 1364
- Anaïs Charles
Les disques durs n'apparaissent pas correctement sur votre ordinateur? Partant de l'espace non alloué aux partitions de conduite défectueuses, il peut y avoir presque n'importe quoi derrière ce problème. Si c'est le problème auquel vous êtes confronté, vous devez le résoudre vous-même pour voir à nouveau vos anciennes partitions de disque dur dans File Explorer. Essayez ces solutions de contournement rapides pour obtenir une résolution rapide, sinon, rendez-vous sur la solution principale pour une solution plus permanente.
Solution de contournement -
1. Un système simple redémarrage devrait résoudre ce problème de partition de lecteur. Après avoir redémarré le système, ouvrez à nouveau le vérification de l'explorateur de fichiers.
2. Si vous êtes confronté à ce problème avec un disque dur externe, éjectez-le et répondez-le à nouveau. Il peut résoudre ce problème.
Table des matières
- Correction 1 - Modifier la lettre de lecteur et les chemins
- Correction 2 - Initialiser le disque
- Correction 3 - Format et attribuer un nouveau lecteur
- Correction 4 - Créez une nouvelle partition
- Correction 5 - Supprimer une valeur dans le registre
- Correction 6 - Initialiser le disque
Correction 1 - Modifier la lettre de lecteur et les chemins
1 - ouvert COURIR en appuyant les fenêtres et R clé
2-maintenant, tapez diskmgmt.MSC et cliquez D'ACCORD
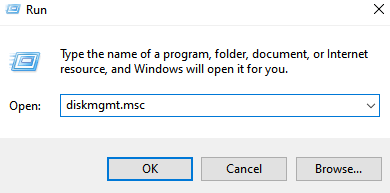
3 - Maintenant, localisez la partition qui ne montre pas de lettres
4 - Faites un clic droit dessus et choisissez Changer la lettre de lecteur et les chemins…
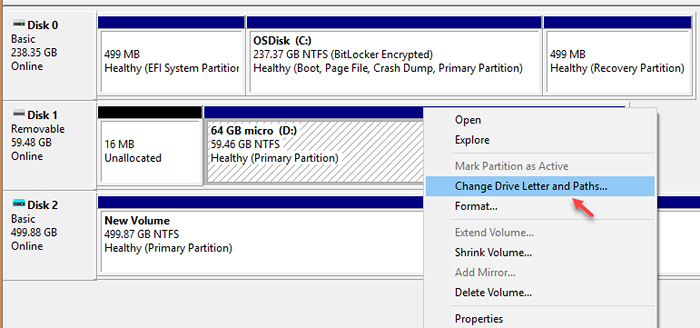
5 - Maintenant, suivez les instructions à l'écran pour affecter une lettre de lecteur
Correction 2 - Initialiser le disque
1 - ouvert COURIR boîte de commande en appuyant sur les fenêtres et R clé
2-maintenant, tapez diskmgmt.MSC et cliquez D'ACCORD
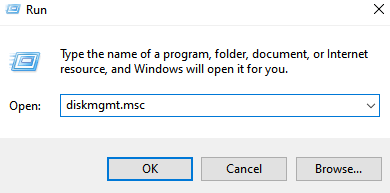
3 - Maintenant, localisez cette partition qui ne montre pas de lettres et clic-droit dessus
4 - Maintenant, cliquez sur Initialiser le disque
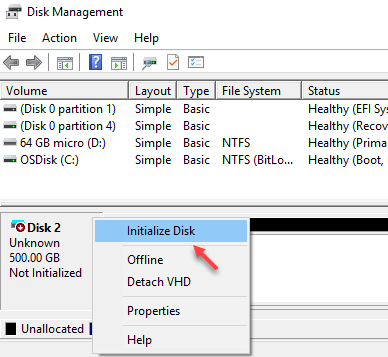
5 - Sélectionnez le style de partition MBR ou GPT pour votre disque
6 - Maintenant, allez à nouveau à la gestion du disque puis cliquez avec le bouton droit sur l'espace disque non alloué et sélectionnez Nouveau volume simple
Correction 3 - Format et attribuer un nouveau lecteur
Dans la majorité des cas, cela peut être un cas simple de conduite non formatée.
1. Cliquez avec le bouton droit sur le Icône Windows Et appuyez sur "Gestion de disque".
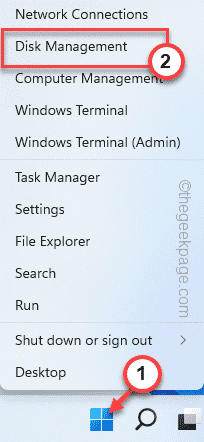
2. Lorsque la gestion du disque s'ouvre, remarquez soigneusement les disques.
3. S'il y a un lecteur qui montre "BRUT"Dans le système de fichiers.
4. Ensuite, cliquez avec le bouton droit sur ce disque et appuyez sur "Format… ".
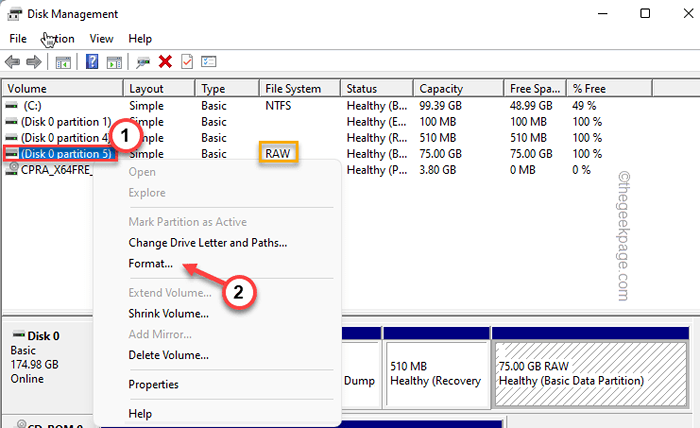
5. Définissez l'étiquette de volume: 'et' Système de fichiers: 'Selon vos besoins.
6. Ensuite, appuyez sur "D'ACCORD«Pour formater le lecteur.
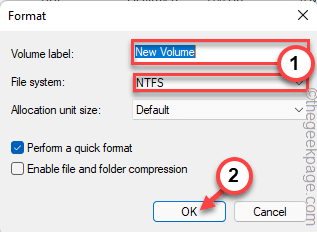
7. Lorsque l'invite apparaît, appuyez sur "D'ACCORD«Pour confirmer votre action.
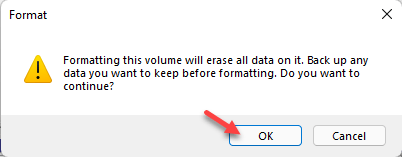
Cela formatera le lecteur. Vous pouvez retrouver à nouveau le lecteur dans l'explorateur de fichiers.
Étapes facultatives -
De plus, vous pouvez ajouter une lettre de lecteur à ce nouveau lecteur formaté. Ce sont les étapes pour le faire -
1. Gestion des disques ouverts.
2. Ici, cliquez avec le bouton droit sur le nouveau lecteur formaté et appuyez sur "Changer la lettre de lecteur et les chemins… ".
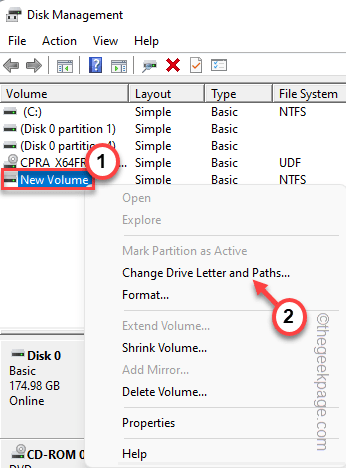
3. Maintenant, appuyez sur "Ajouter… "Pour ajouter une nouvelle lettre de lecteur au lecteur.
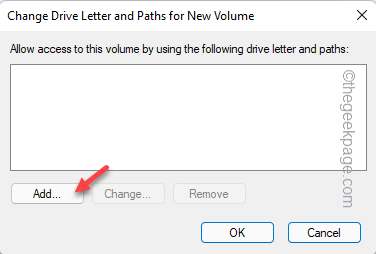
4. De plus, passez au «Affectez la lettre de conduite suivante:" option.
5. Vous pouvez choisir l'une des lettres de lecteur disponibles.
6. Ensuite, appuyez sur "D'ACCORD".
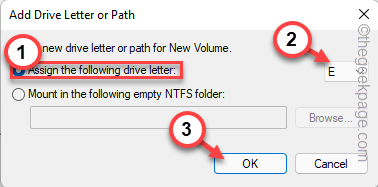
Cela désignera cette lettre de lecteur particulière au lecteur. Vous pouvez fermer la fenêtre de gestion du disque.
Correction 4 - Créez une nouvelle partition
Si vous pouvez voir un espace non alloué pour un lecteur particulier, vous pouvez créer une nouvelle partition avec.
1. Pressant le Clé Windows et le R Les clés ensemble augmenteront la course.
2. Ensuite, type "diskmgmt.MSC"Et cliquez sur"D'ACCORD".
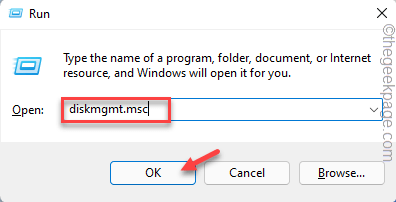
3. Lorsque l'utilitaire de gestion du disque apparaît, vérifiez tout espace non alloué.
4. Ensuite, cliquez avec le bouton droit dessus et appuyez sur "Nouveau volume simple… ".
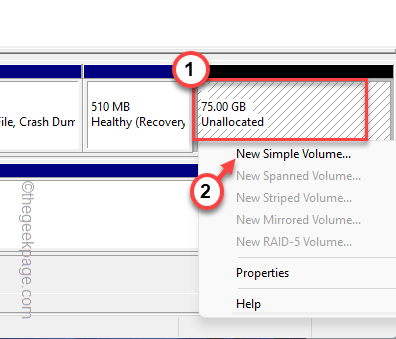
5. Dans la nouvelle fenêtre d'assistant de volume simple, appuyez sur "Suivant>".
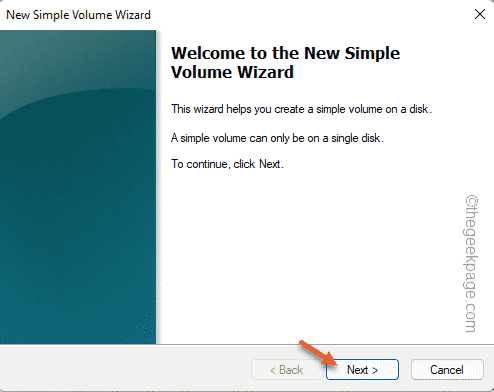
6. À l'étape suivante, choisissez le «Affecter la lettre de lecteur suivante:" pour "E»(Ou toute autre lettre de lecteur que vous préférez).
7. Ensuite, appuyez sur "Suivant>" procéder.
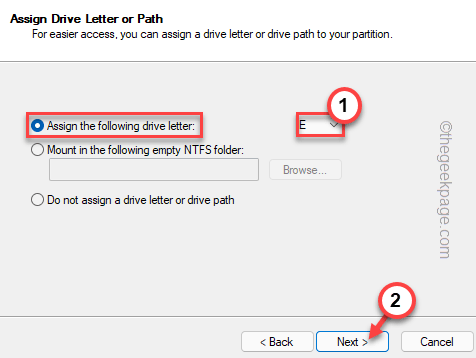
8. À l'étape suivante, choisissez "NTFS»Et définissez la« taille de l'unité d'allocation »sur«Défaut".
9. Ensuite, appuyez sur "Suivant" procéder.
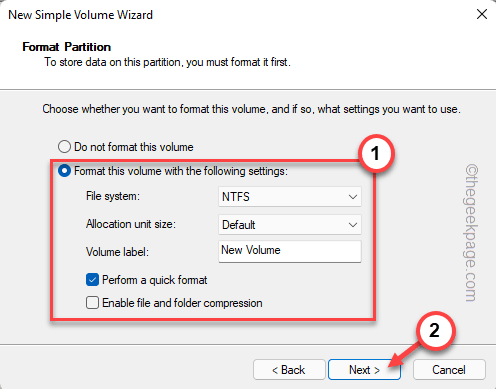
dix. Enfin, appuyez sur "Finir«Pour démarrer le processus de mise en forme.
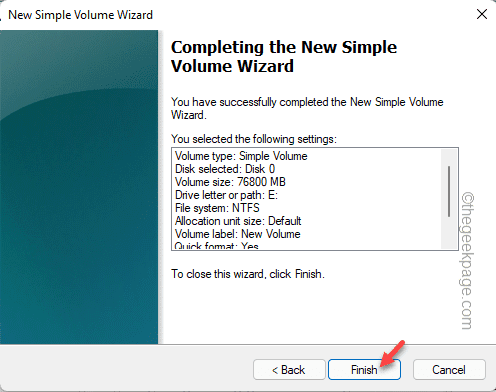
Une fois terminé, vous pouvez fermer la fenêtre de gestion du disque.
Correction 5 - Supprimer une valeur dans le registre
Parfois, un utilisateur peut masquer un lecteur particulier avec juste une valeur de registre. La suppression de la valeur du registre devrait la rendre à nouveau visible.
1. Après avoir appuyé sur le Clé Windows Une fois, type "regedit".
2. Ensuite, appuyez simplement sur "Éditeur de registre"Une fois dans les résultats de la recherche.
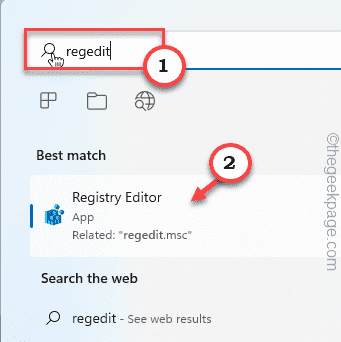
NOTE -
Les modifications du registre sont dangereuses pour votre système, ce qui peut conduire à une erreur mortelle. Vous devez créer toujours une création de sauvegarde du registre avant d'effectuer un édition de registre. Suivez simplement ces étapes -
un. Après avoir ouvert l'éditeur de registre, appuyez sur "Déposer"Dans la barre de menu, puis cliquez sur"Exporter… " option.
b. Maintenant, enregistrez simplement cette sauvegarde dans un emplacement sécurisé.
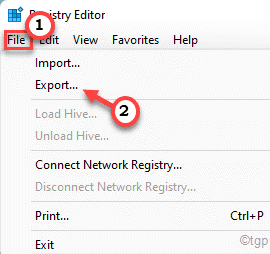
3. Une fois que vous avez ouvert l'éditeur de registre, élargissez le volet gauche de cette façon -
Computer \ Hkey_Local_Machine \ Software \ Microsoft \ Windows \ CurrentVersion \ Explorer
4. Maintenant, sur le côté droit, regardez si vous pouvez trouver une valeur nommée «Noviewondrive" ou "Nodrives".
5. Si vous pouvez remarquer l'une de ces valeurs, cliquez avec le bouton droit sur la valeur et appuyez sur "Supprimer«Pour supprimer la clé.
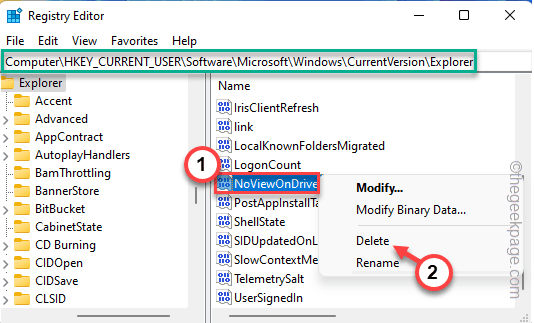
6. Pour enfin confirmer l'action, appuyez sur "Oui".
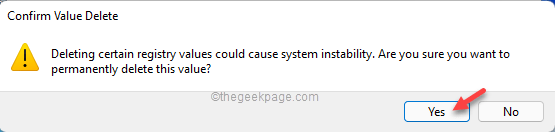
Après avoir supprimé la valeur, fermez l'éditeur de registre. Alors, redémarrage le système.
Une fois que vous avez connecté, ouvrez l'explorateur de fichiers et vérifiez si vous pouvez voir les parties du lecteur ou non.
Correction 6 - Initialiser le disque
Le lecteur de disque peut être hors ligne. Vous devez initialiser le disque ou le faire en ligne une fois de plus pour le faire fonctionner à nouveau.
1. Tout d'abord, appuyez sur le Clé Windows + x Clés ensemble.
2. Ensuite, cliquez sur "Gestion de disque«Pour y accéder.
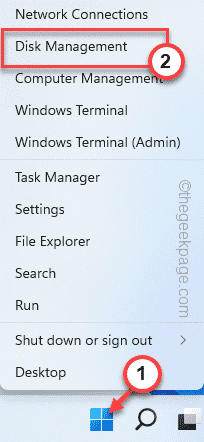
3. Une fois que la gestion du disque apparaît sur votre écran, vérifiez quel disque semble être hors ligne. Il portera un petit panneau de flèche rouge.
4. Juste à droite sur le disque et appuyez sur "En ligne".
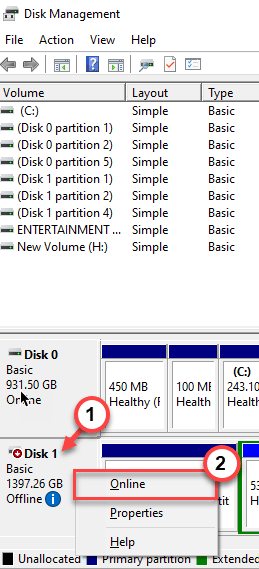
Cela rendra le disque en ligne une fois de plus. Vérifiez si cela résout votre problème.
- « Comment utiliser la fonction de signe pour savoir si un nombre est positif ou négatif dans Excel
- Une erreur inconnue s'est produite, veuillez rejoindre cette réunion à partir de votre code d'erreur de navigateur 104 101 dans Zoom »

