Une erreur inconnue s'est produite, veuillez rejoindre cette réunion à partir de votre code d'erreur de navigateur 104 101 dans Zoom
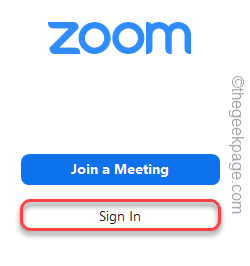
- 1938
- 427
- Victor Charpentier
Au cours de ces années de la pandémie, Zoom est devenu une partie cruciale de la culture de bureau, incorporant les fonctionnalités spéciales d'appel vidéo et bien plus encore à la paume de vos mains. Mais avec des fonctionnalités incroyables, il y a aussi des bugs et des pépins occasionnels dans l'application Zoom. L'une de ces erreurs est «Une erreur inconnue s'est produite, veuillez rejoindre cette réunion de votre navigateur. Code d'erreur 104 101". Bien que ce ne soit qu'un problème de serveur, vous pouvez facilement le réparer en suivant ces solutions faciles ou trouver une solution rapide.
NOTE -
Bien que cet article soit écrit spécifiquement sur Code d'erreur 104 101, Tous les correctifs fonctionneront pour ces Code d'erreur 104 103, Code d'erreur 0, Code d'erreur 1001, et Code d'erreur 5.
Table des matières
- Correction 1 - Désactiver et réactiver l'adaptateur réseau
- Correction 2 - Réinitialiser la configuration IP
- Correction 3 - Utilisez l'extension du zoom
- Correction 4 - Mettez à jour le client Zoom
- Correction 5 - Utilisez un zoom sur le navigateur
- Correction 6 - Vérifiez les paramètres du pare-feu
- Correction 7 - Créez un nouveau compte local
- Correction 7 - Désinstaller et réinstaller Zoom
Correction 1 - Désactiver et réactiver l'adaptateur réseau
Parfois, simplement en désactivant et en permettant à l'adaptateur réseau, vous pouvez résoudre le problème.
1. Pressant le Clé Windows et R La clé apportera le terminal de course.
2. Ensuite, tapez "NCPA.cpl"Et cliquez sur"D'ACCORD”Pour ouvrir les paramètres de connexions réseau.
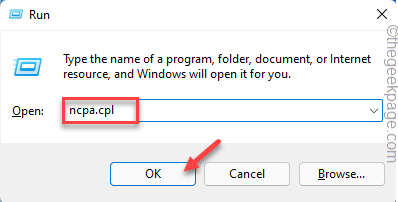
3. La liste de tous les adaptateurs réseau apparaîtra sur votre écran.
4. Juste, coup droit sur votre actuel Adaptateur de réseau Et appuyez sur "Désactiver l'appareil".
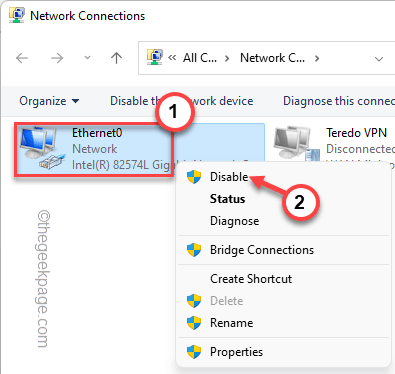
Cela désactivera l'appareil.
5. Attendez juste un moment. Ensuite, cliquez avec le bouton droit sur l'adaptateur réseau désactivé et appuyez sur "Activer l'appareil"Pour l'activer.
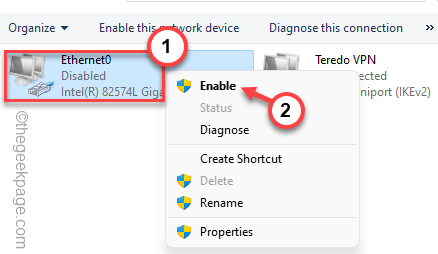
Une fois que vous avez fait cela, fermez la fenêtre des connexions réseau.
Correction 2 - Réinitialiser la configuration IP
Si le simple désactivation et la réactivité de la configuration IP ne fonctionne pas, réinitialisez la configuration IP actuelle.
1. Vous devez appuyer une fois sur la touche Windows à partir de votre clavier, puis saisir "CMD".
2. Par la suite, cliquez avec le bouton droit sur le «Invite de commande"Et appuyez sur"Exécuter en tant qu'administrateur".
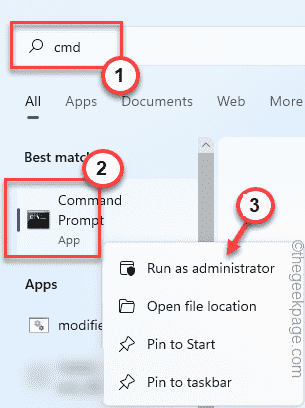
3. Dans le terminal de commande de commande, taper Cette ligne unique et frappe Entrer.
réinitialisation de netsh int ip
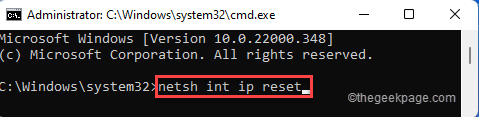
Attendez un certain temps pendant que l'adaptateur réseau est réinitialisé. Une fois cela fait, fermez l'invite de commande puis, redémarrage Votre système une fois.
Correction 3 - Utilisez l'extension du zoom
Vous pouvez installer et utiliser l'extension Zoom pour Google Chrome.
1. Appuyez simplement sur l'extension Zoom pour ouvrir la page Extensions dans Google Chrome Webstore.
2. Une fois que vous arrivez là-bas, appuyez sur "Ajouter à Chrome".
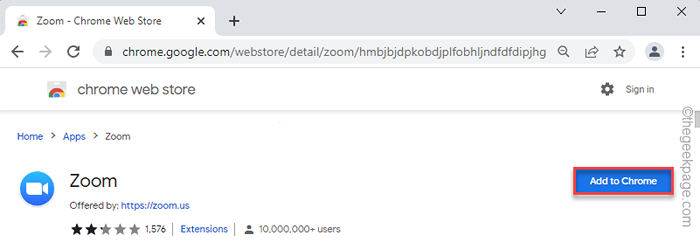
3. De plus, appuyez sur "Ajouter l'application"Pour ajouter l'extension de l'application.
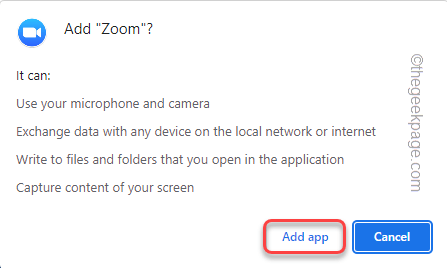
Attendez alors que Chrome télécharge l'extension et l'installez par la suite.
4. La page des applications Chrome sera automatiquement ouverte. Juste, appuyez sur "Zoom"Pour l'ouvrir.
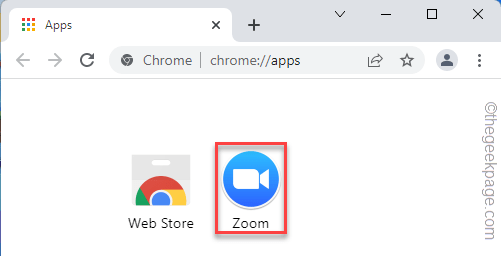
5. Maintenant, vous pouvez saisir le Carte d'identité et ton Nom d'écran pour rejoindre la réunion.
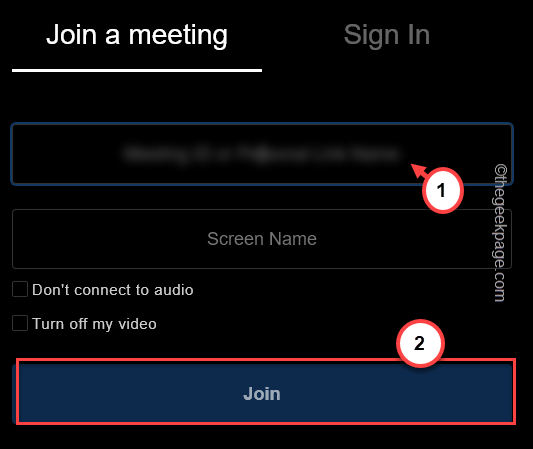
Cela peut être une belle alternative si vous faites face au code d'erreur sur l'application Zoom.
Correction 4 - Mettez à jour le client Zoom
Que vous utilisiez Zoom sur votre PC / ordinateur portable ou MacBook, assurez-vous qu'il est mis à jour vers la dernière version.
1. Ouvrez le client Zoom, si vous n'avez pas déjà.
2. Ensuite, appuyez sur l'image de votre compte et appuyez sur "Vérifier les mises à jour”Pour trouver la dernière version du client Zoom.
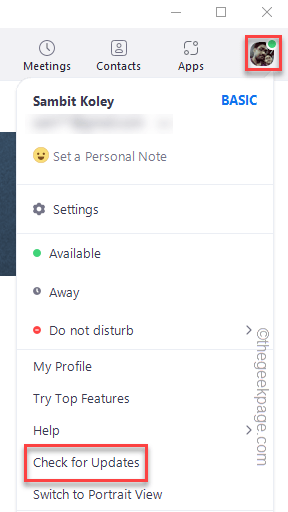
3. Lorsque Zoom trouve la dernière version, il télécharge automatiquement le même. Attendez juste un moment.
4. Juste, appuyez sur "Mise à jour"Une fois le processus de téléchargement terminé.
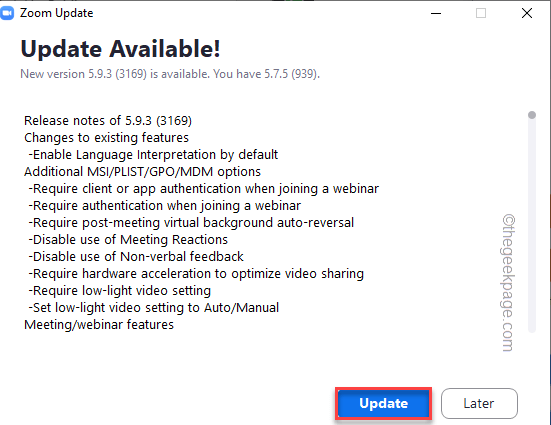
Attendez un moment car il met à jour.
5. Appuyez sur "Fait"Une fois le processus terminé.
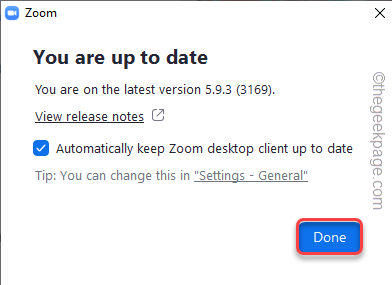
RELAPPER L'application Zoom une fois qu'il est mis à jour. Après cela, essayez de rejoindre la réunion une fois de plus. Vérifiez si cela fonctionne.
Correction 5 - Utilisez un zoom sur le navigateur
Si dans le cas où l'application ne fonctionne pas ou ne montre pas le code d'erreur, vous pouvez assister à vos appels de zoom sur votre navigateur.
1. Ouvrir le zoom rejoindre la page officielle de la réunion.
2. Maintenant, saisissez votre identifiant de metting ou votre nom de lien personnel et appuyez sur "Rejoindre".
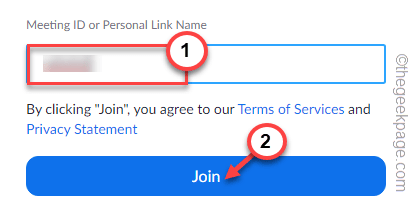
3. Sur la page suivante, vous allez plusieurs options pour rejoindre la réunion.
4. Cliquez simplement sur "Rejoignez-vous sur votre navigateur"Pour ouvrir un appel zoom directement sur votre page Web de navigateur.
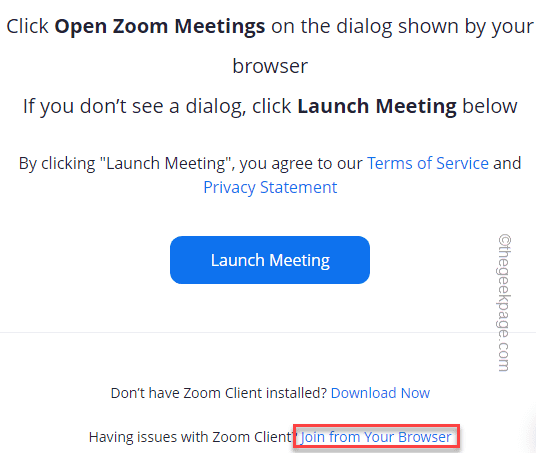
Cela peut être une solution de contournement rapide pour votre problème.
Correction 6 - Vérifiez les paramètres du pare-feu
La connexion Zoom Server peut être bloquée en raison de paramètres de pare-feu erronés.
1. Tout d'abord, appuyez sur le Clé Windows + R Clés ensemble.
2. Ensuite, tapez "pare-feu.cpl"Et cliquez sur"D'ACCORD".
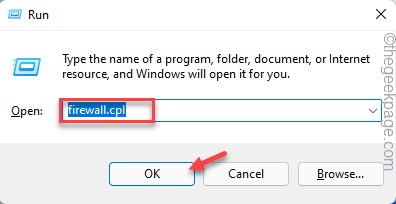
3. Dans la fenêtre du pare-feu de défenseur Windows, appuyez sur "Autoriser une application ou une fonction via le pare-feu de Windows Defender".
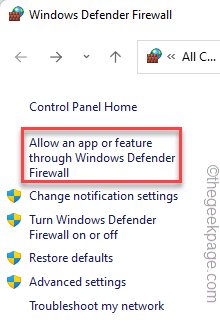
4. Sur la page des applications autorisées, appuyez sur "Modifier les paramètres«Pour modifier davantage les paramètres.
5. Ensuite, faites défiler jusqu'au «Zoom Video Conference«Application. Suivant, vérifier Les deux 'Privé' et 'Public'Modes de réseau.
6. Cliquer sur "D'ACCORD"Pour enregistrer ces modifications.
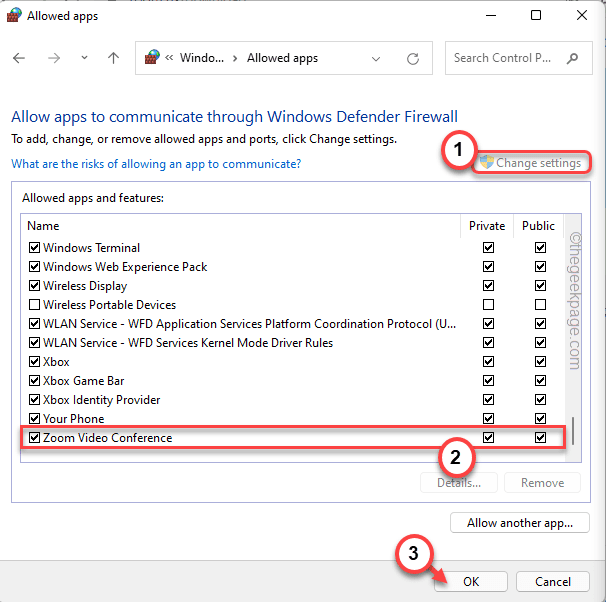
7. Revenant sur la page des paramètres du pare-feu Windows Defender, appuyez sur "Réglages avancés".
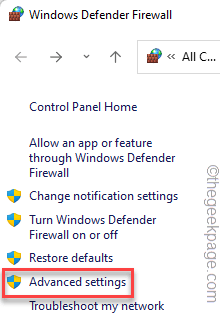
Le pare-feu Windows Defender avec fenêtre de sécurité avancée s'ouvrira.
8. Ici, appuyez sur "Règles entrantes" sur la gauche.
9. Maintenant, sur le côté droit, double cliquer sur le "Réunion vidéo zoom".
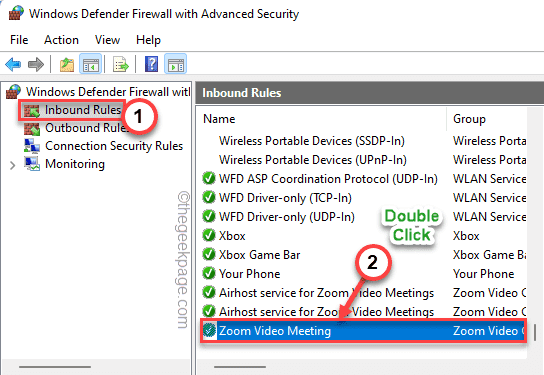
dix. Allez simplement au «Protocoles et ports" section.
11. Après cela, définissez le type de protocole: 'Paramètres sur «N'importe quel".
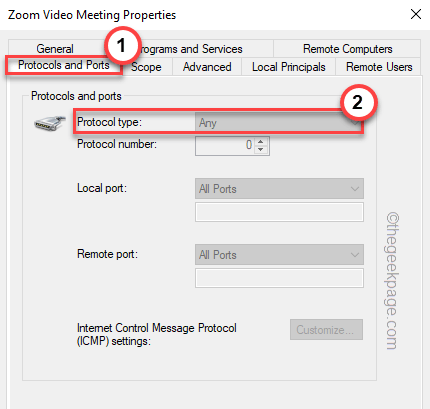
12. Enfin, cliquez sur "Appliquer" et "D'ACCORD«Pour enregistrer les modifications.
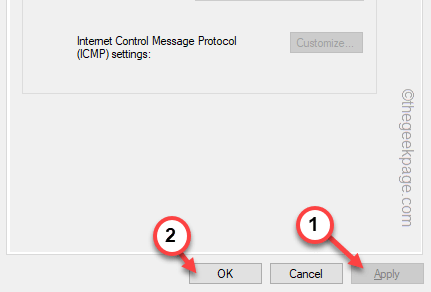
Après cela, fermez la page du pare-feu de défenseur Windows. Alors, redémarrage l'application zoom. Essayez de rejoindre la réunion.
Correction 7 - Créez un nouveau compte local
Certains utilisateurs ont résolu le problème lorsqu'ils ont utilisé un compte local au lieu de leur compte Microsoft d'origine.
1. Ouvrir la fenêtre des paramètres.
2. Ensuite, appuyez sur le "Comptes".
3. Sur le volet droit, appuyez sur "Vos informations".
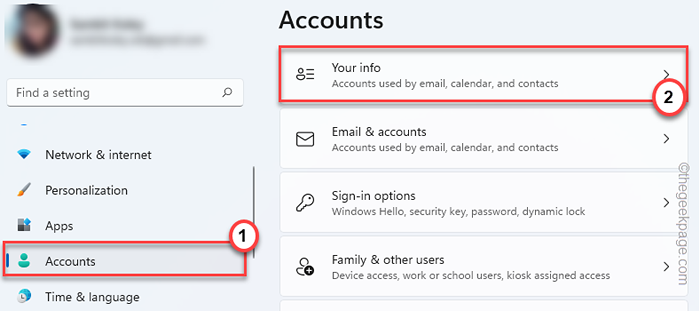
4. Sur le côté droit de l'écran, cliquez sur le "Connectez-vous à la place avec un compte local".
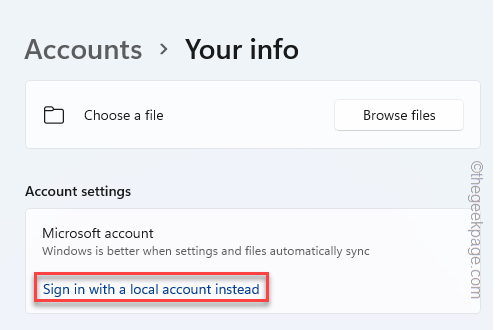
6. Maintenant, appuyez sur "Suivant" procéder.
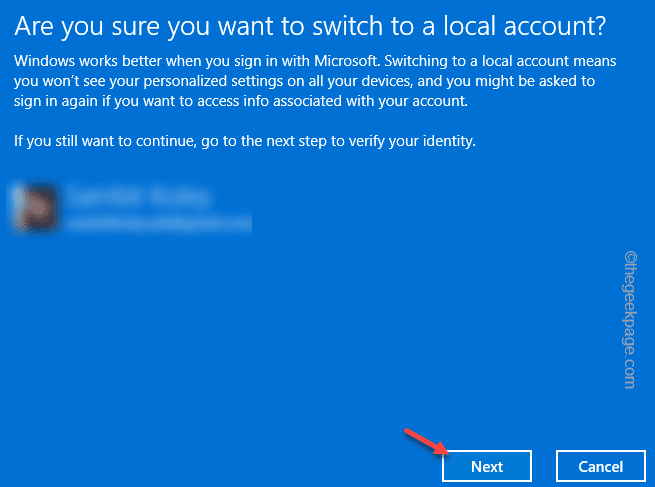
7. Maintenant, donnez un nouveau nom à votre compte local, un mot de passe, puis quelques conseils de mot de passe dans les boîtes appropriées.
8. Enfin, appuyez sur "Suivant" procéder.
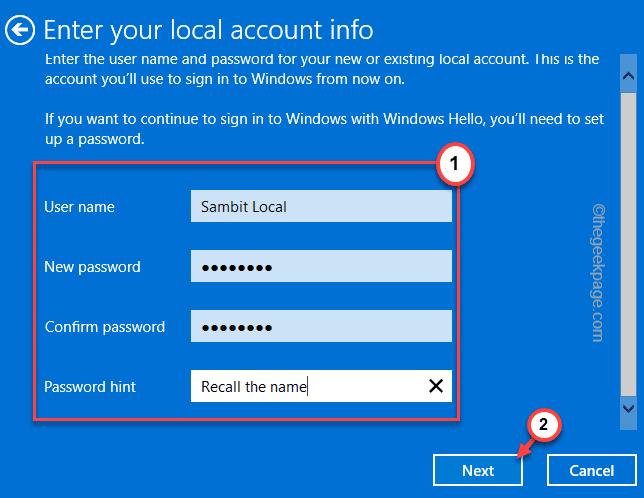
9. Enfin, cliquez sur "Connectez-vous et terminez"Pour terminer le processus.
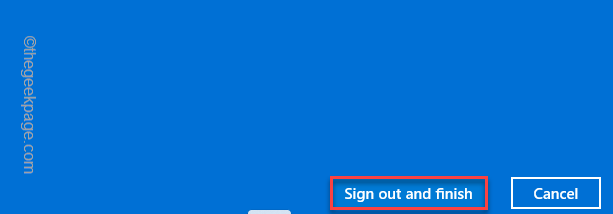
Fermez la fenêtre Paramètres.
Cela vous indiquera automatiquement de votre système.
12. Une fois que vous êtes de retour à la page de connexion, appuyez sur le nouveau compte local du coin de gauche pour l'utiliser.
13. Ensuite, cliquez sur "S'identifier«Pour vous connecter au système.
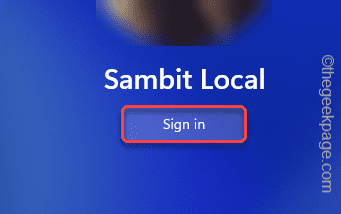
Une fois que vous avez connecté, vous devez télécharger et installer le client Zoom.
14. Après l'avoir installé, s'identifier Pour zoomer en utilisant vos informations d'identification.
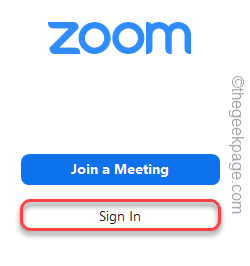
Une fois que vous êtes en cours, vérifiez si vous pouvez assister aux appels zoom ou non.
Correction 7 - Désinstaller et réinstaller Zoom
Si rien d'autre ne fonctionne, désinstallez le client zoom et réinstallez-le.
1. appuie sur le Clé Windows Et appuyez sur "Applications et fonctionnalités".
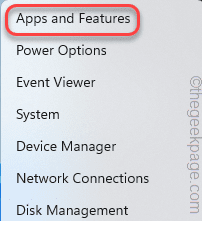
2. Lorsque la fenêtre Apps et fonctionnalités apparaît, faites défiler jusqu'au «vers le bas vers«Zoom«Application.
3. Ensuite, appuyez sur le menu à trois points et cliquez sur "Désinstaller".
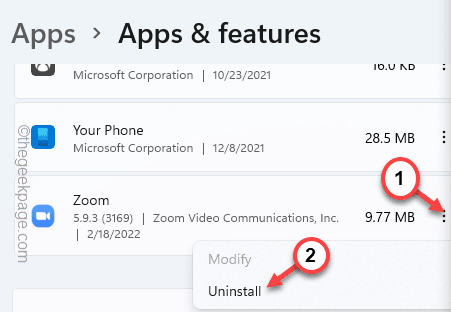
4. Ensuite, appuyez sur "Désinstaller"Pour confirmer davantage l'action.
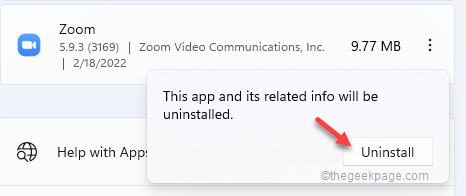
Suivez les instructions sur l'application Zoom pour désinstaller complètement le zoom.
5. Maintenant, cliquez sur la section des téléchargements de zoom.
6. Ensuite, appuyez sur "Télécharger"Pour télécharger le dernier client.
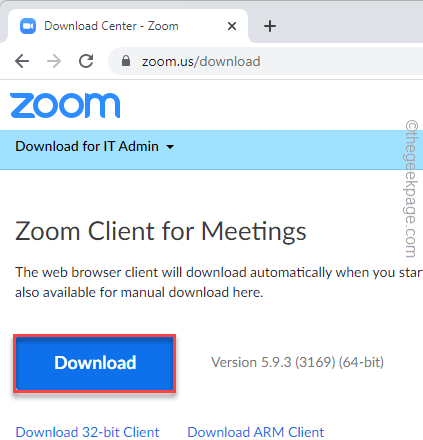
Une fois l'application Zoominstaller téléchargée, fermez le navigateur.
7. Explorateur de fichiers ouvrir.
8. Enfin, appuyez sur le «Zoominstaller”Configuration du fichier pour exécuter et installer l'application.
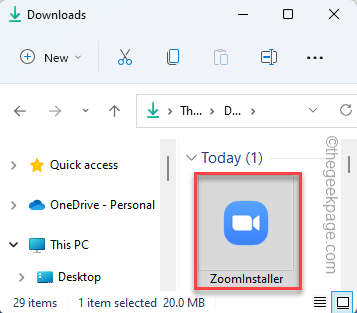
Zoom sera téléchargé et installé sur votre système en un rien de temps du tout.
Connectez-vous simplement avec votre ID de compte et votre mot de passe et vous devriez être prêt à partir.
- « Correction des disques durs (partitions) ne sont pas affichés dans Windows 11, 10
- Comment corriger le code d'erreur du pilote audio 52 dans Windows 11, 10 »

