Correction d'une utilisation élevée du processeur par SPPSVC.EXE sur Windows 10/11
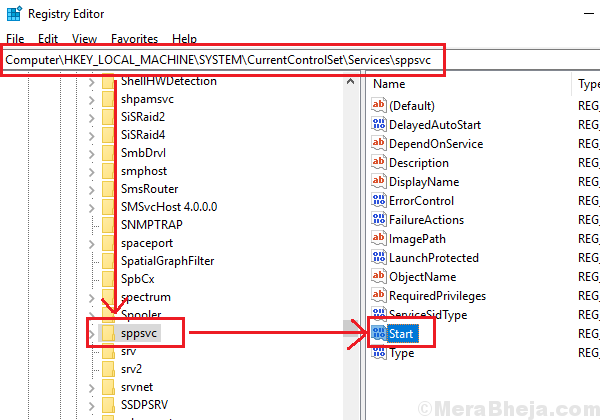
- 2120
- 103
- Mohamed Brunet
Sppsvc.EXE est le nom exécutable du service de plate-forme de protection logicielle. Ceci est le service de licence pour les produits logiciels Microsoft.
Remarque: il est fortement recommandé d'utiliser une véritable copie de Windows 10 pour votre système.
Utilisation élevée du processeur par SPPSVC.exe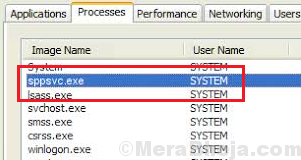
Cause
L'une des principales cause derrière une utilisation élevée du processeur par SPPSVC.EXE est que la copie de Windows pourrait avoir été activée à l'aide d'un logiciel tiers comme KMS. Un autre cas pourrait être que les applications Microsoft associées peuvent être activées avec des logiciels comme KMS même si la copie de Windows est authentique.
Si votre copie de Windows est authentique, mais le KMS s'exécute en arrière Sppsvc.exe.
Si nous désactivons le service de plate-forme de protection logicielle, le système afficherait un filigrane d'activation de Windows dans le coin inférieur droit de l'écran et les utilisateurs pourraient également faire face à d'autres problèmes.
Étapes préliminaires
1] Mise à jour Windows au cas où il s'agit d'un bug connu pour votre système et que Windows déploie une mise à jour pour le réparer. Voici la procédure de mise à jour de Windows.
2] Scannez votre système de virus et de logiciels malveillants.
Par la suite, essayez les solutions suivantes si elles aident à résoudre le problème:
Lire recommandée: Correction: Microsoft Software Protection Platform Service Utilisation du processeur élevé dans Windows PC
Table des matières
- Solution 1] Désactivation du service (SPPSVC) via l'éditeur de registre
- Solution 2] Arrêtez le service de protection logicielle
- Solution 3] Exécutez le dépanneur de maintenance du système
- Solution 4] Vérifiez le problème en mode sans échec, puis effectuez un démarrage propre sur le système
- Solution 5] Exécutez un scan SFC
- Solution 6] Mettez à jour le logiciel KMS sur votre système
- Solution 7] Désactivez les programmes installés via KMS
Solution 1] Désactivation du service (SPPSVC) via l'éditeur de registre
Dans le cas où toutes les étapes ci-dessus ont échoué, vous pourriez envisager de désactiver le service de plateforme de protection logicielle. Ce faisant, commencerait à afficher le filigrane des fenêtres activés dans le coin à fond droit de l'écran, il rendrait le système utilisable (ce qui est actuellement lent en raison d'une utilisation élevée du processeur).
Remarque: veuillez sauvegarder votre système avant de tenter un correctif de niveau de registre.
1] Appuyez sur Win + R Pour ouvrir la fenêtre d'exécution et taper la commande regedit. Appuyez sur Entrée pour ouvrir l'éditeur de registre.
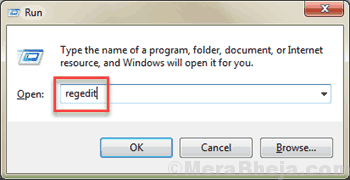
2] Accédez au chemin suivant:
Computer \ Hkey_Local_Machine \ System \ CurrentControlset \ Services \ SPPSVC
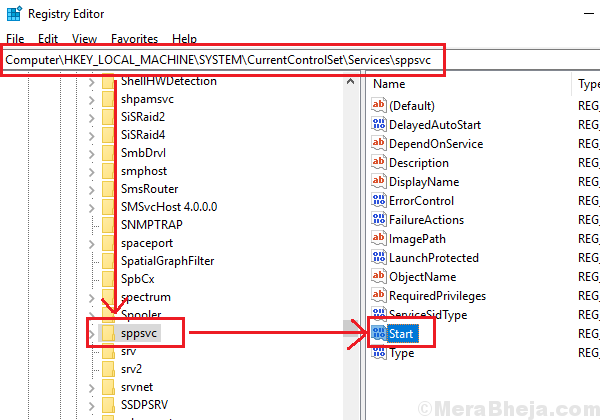
3] Sur le volet droit, double-cliquez sur Commencer et modifier la valeur des données de valeur en 4.
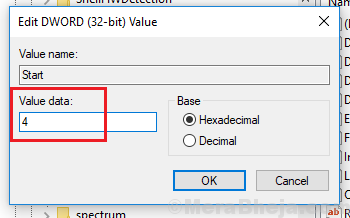
4] Cliquez sur D'ACCORD Pour enregistrer les paramètres.
Solution 2] Arrêtez le service de protection logicielle
1] Appuyez sur Win + R pour ouvrir la fenêtre d'exécution et tapez la commande prestations de service.MSC. Appuyez sur Entrée pour ouvrir la fenêtre du gestionnaire de services.
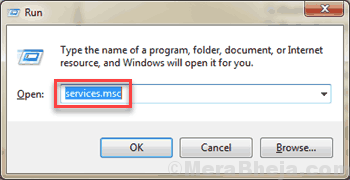
2] Localisez le Protection logicielle service. Cliquez avec le bouton droit sur.
3] Sélectionnez Tous Tâches >> Arrêtez.
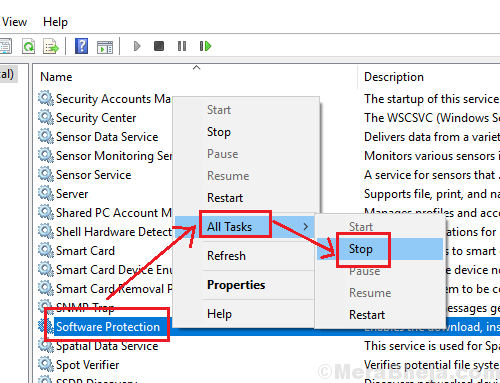
Nous espérons que cette liste exhaustive de solutions serait utile pour résoudre votre problème.
Solution 3] Exécutez le dépanneur de maintenance du système
Le dépanneur de maintenance du système, contrairement à la plupart des autres dépanneurs, n'est pas présent dans le menu des paramètres. Il faudrait l'exécuter dans le panneau de configuration.
1] Recherche de Panneau de commande dans la barre de recherche Windows et l'ouvrir.
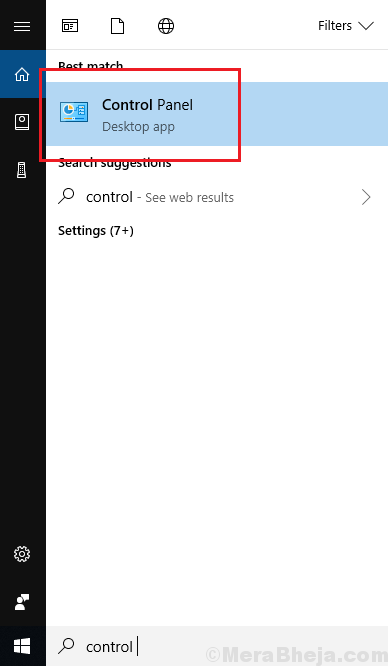
2] aller à Dépannage >> Système et sécurité.
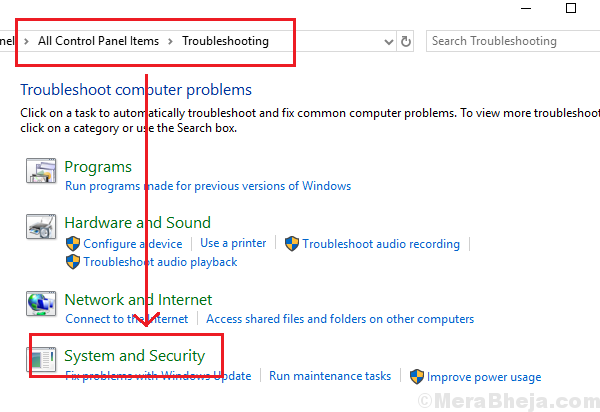
3] vous trouveriez le Dépanneur de maintenance du système dans la liste. Cliquez dessus et exécutez-le.
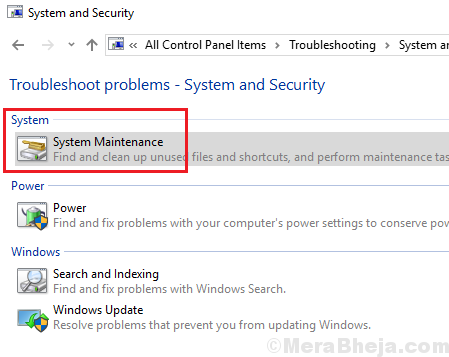
4] L'un du dépanneur a fait son travail, redémarrage le système.
Solution 4] Vérifiez le problème en mode sans échec, puis effectuez un démarrage propre sur le système
1] Redémarrage Votre système en mode sans échec. La procédure pour démarrer un système Windows 10 en mode sans échec a été expliquée ici.
2] Vérifiez le Gestionnaire des tâches Si cela montre toujours une utilisation à CPU élevée en raison du Sppsvc.processus exe.
3] Si le Utilisation du disque est toujours élevé, passez à la solution suivante.
4] Sinon, le problème était probablement dû à un programme ou un pilote de démarrage. Dans un tel cas, une botte propre pourrait être utile pour résoudre le problème. Voici la procédure pour redémarrer un PC dans un démarrage propre.
Solution 5] Exécutez un scan SFC
Un scan SFC vérifie le système pour les fichiers manquants ou corrompus et si de telles anomalies sont trouvées, elle remplace les fichiers. Voici la procédure pour un scan SFC.
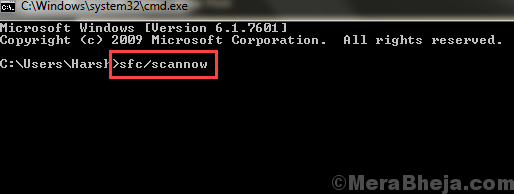
Solution 6] Mettez à jour le logiciel KMS sur votre système
Téléchargez et mettez à jour le logiciel KMS sur votre système afin qu'il n'interfère pas avec le service de plateforme de protection logicielle.
Solution 7] Désactivez les programmes installés via KMS
1] Recherche de Planificateur de tâches sur la barre de recherche Windows et ouvrez l'option.
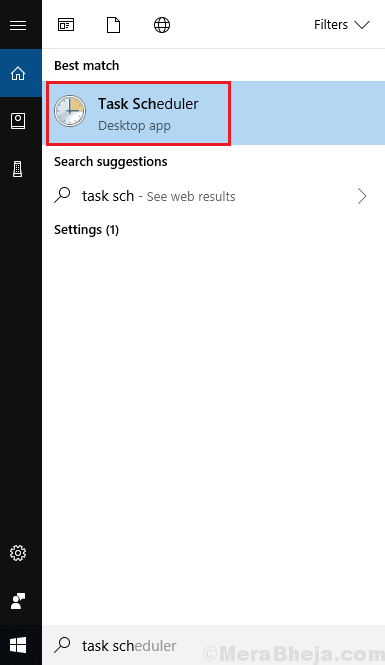
2] En élargissant la bibliothèque du planificateur de tâches, vous trouveriez le KMS.
3] Dans le volet droit, il afficherait la liste des applications activées via KMS. Cliquez avec le bouton droit et élues pour les applications.
- « Correction de l'utilisation élevée du processeur par l'hôte du fournisseur WMI (WMIPRVSE.exe) sur windows 10 pc
- Fix Rtwane.Erreur d'écran bleu sys sur Windows 10/11 »

