Fix Rtwane.Erreur d'écran bleu sys sur Windows 10/11
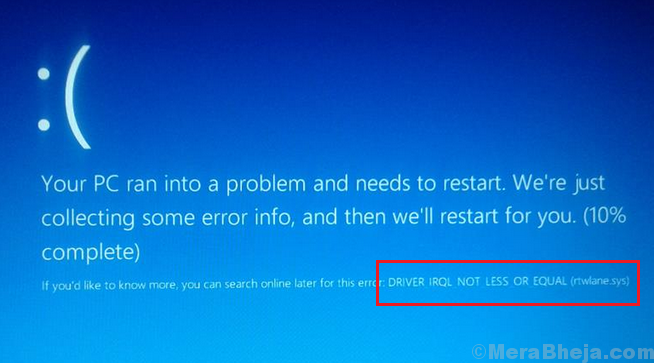
- 1339
- 1
- Anaïs Charles
L'écran bleu des erreurs de décès arrête le système immédiatement et l'utilisateur perd toutes les données non sauvées. Une erreur de l'écran bleu connu est:
rtwane.Erreur d'écran bleu sys
Cette erreur est comptabilité dans le conducteur IRQL non moins ou égale des erreurs d'écran bleu.
Cause-
La cause de cette erreur est obsolète ou corrompu Realtek PCI-E Wireless LAN PCI-e NIC Driver. Habituellement, il est résolu après la mise à jour de ces pilotes.
Table des matières
- Correction 1 - Mettre à jour le pilote Realtek
- Outil de diagnostic de mémoire Fix-2 Exécuter-
- Fix-3 Modifiez vos politiques de disque dur-
- FIX-4 Effectuer la vérification des erreurs de Windows Drive-
- FIX-5 Effectuer un disque de vérification-
- Fix-6 Mettez à jour l'adaptateur réseau-
Correction 1 - Mettre à jour le pilote Realtek
1 - Appuyez sur les fenêtres clé et S Pour ouvrir la boîte de recherche située dans la barre des tâches.
2-maintenant, tapez Gestionnaire de périphériques puis cliquez sur l'icône du gestionnaire de périphériques.
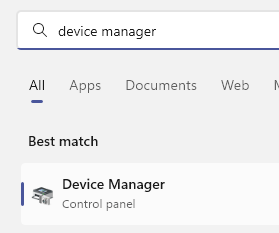
3 - Maintenant, double-cliquez sur Adaptateurs réseau Pour l'étendre.
4 - Maintenant, cliquez avec le bouton droit sur le Chauffeur Realtek puis cliquez sur Mise à jour conducteur.
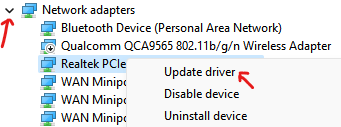
5 - Maintenant, cliquez sur Recherchez automatiquement les conducteurs
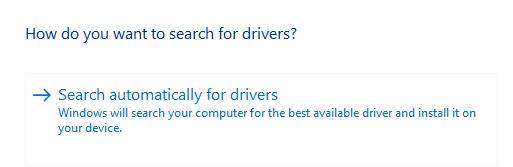
Si cela ne fonctionne pas, juste le pilote en arrière
Note: -Si cela ne fonctionne pas, faites-le, au lieu de cliquer sur le pilote de mise à jour, cliquez simplement sur Propriétés.
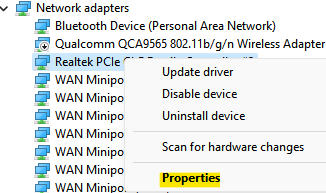
Maintenant, cliquez sur l'onglet Driver, puis cliquez sur Rouler le pilote.
Enfin, cliquez sur OK.
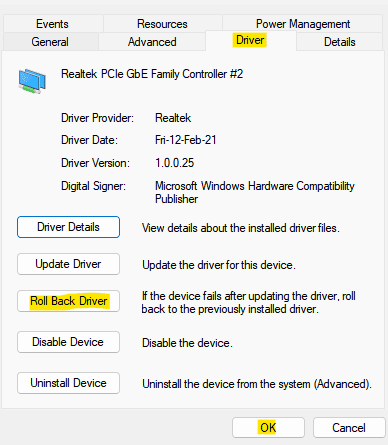
Outil de diagnostic de mémoire Fix-2 Exécuter-
Ce problème est associé à la corruption dans la mémoire de votre système. En cours Outil de diagnostic de mémoire peut aider.
1. Presse Clé Windows + R lancer Courir.
2. Dans Courir fenêtre, type "mdsched.exe"Et puis frappez Entrer.
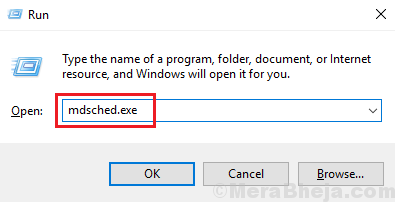
Diagnostique de la mémoire de Windows L'outil sera ouvert.
3. Dans Diagnostique de la mémoire de Windows fenêtre, cliquez sur "Redémarrez maintenant et vérifiez les problèmes (recommandés)".
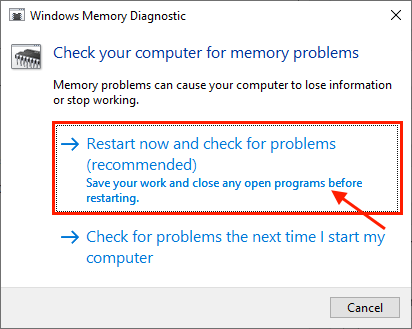
Votre ordinateur sera redémarré et lorsque votre ordinateur démarre, Diagnostique de la mémoire de Windows L'outil vérifiera toutes les erreurs dans la mémoire et la corrigera.
Ce processus peut prendre un certain temps.
À la fin du processus, votre ordinateur sera redémarré.
Vérifiez si le problème se produit toujours ou non.
Fix-3 Modifiez vos politiques de disque dur-
Changer vos politiques de disque dur peut résoudre votre problème.
1. Presse Clé Windows + R lancer Courir fenêtre.
2. Dans Courir fenêtre, type "devmgmt.MSC"Et puis frappez Entrer.
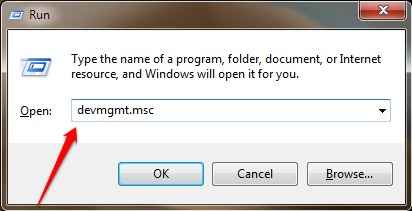
Gestionnaire de périphériques La fenêtre sera ouverte.
3. Dans Gestionnaire de périphériques fenêtre, développer "Disques durs".
4. Clic-droit Sur le lecteur HDD / SSD, puis cliquez sur "Propriétés".
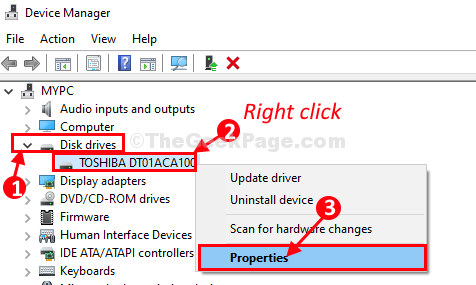
5. Dans Propriétés fenêtre, allez à "Stratégies»Onglet.
6. Maintenant, vérifier l'option "Activer la mise en cache d'écriture sur cet appareil".
7. Enfin, cliquez sur "D'ACCORD«Pour enregistrer les modifications.
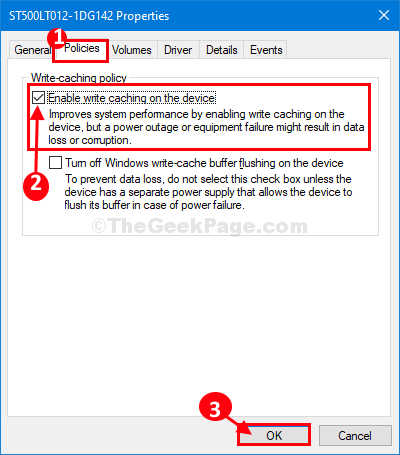
Fermer Gestionnaire de périphériques fenêtre.
Redémarrer ton ordinateur.
Après le redémarrage, ce problème sera résolu à coup sûr.
FIX-4 Effectuer la vérification des erreurs de Windows Drive-
Les erreurs dans la partition de Windows peuvent conduire à ce problème BSOD.
1. Ouvrir Explorateur de fichiers Sur votre ordinateur, appuyez sur Clé Windows + E.
2. Dans Explorateur de fichiers fenêtre, sur le côté gauche cliquez sur "Ce PC«Pour visualiser tous les disques de votre ordinateur.
3. Clic-droit sur le lecteur où Windows est installé sur votre ordinateur (généralement c'est Disque local (c :)) puis cliquez sur "Propriétés".
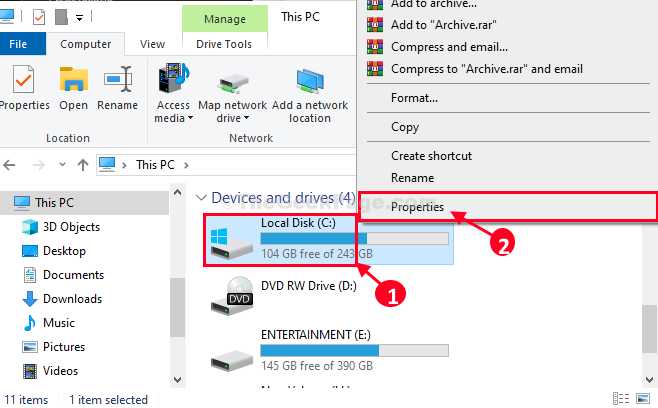
4. Dans Disque local (C :) Propriétés fenêtre, allez à "Outils»Onglet.
5. Sous Vérification des erreurs Section, cliquez sur "Vérifier".
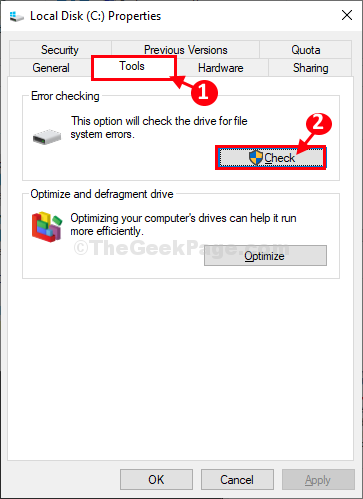
6. Maintenant, cliquez sur "Scanner".
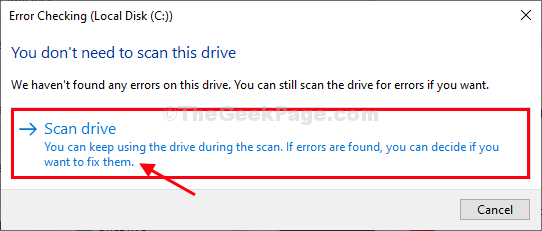
7. Une fois le processus de réparation terminé, cliquez sur "Fermer«Pour fermer le Vérification des erreurs fenêtre.
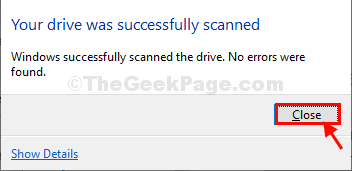
Maintenant, essayez d'accéder à nouveau au lecteur sur votre ordinateur. Si le problème continue de vous déranger, optez pour le prochain correctif.
FIX-5 Effectuer un disque de vérification-
1. Clique dessus Recherche boîte à côté de l'icône Windows, puis tapez "CMD".
2. Alors, clic-droit sur "Invite de commande«Dans le résultat de la recherche élevé et choisissez«Exécuter en tant qu'administrateur".
3. Cliquer sur "Oui«Si vous êtes invité à la permission Contrôle de compte d'utilisateur.
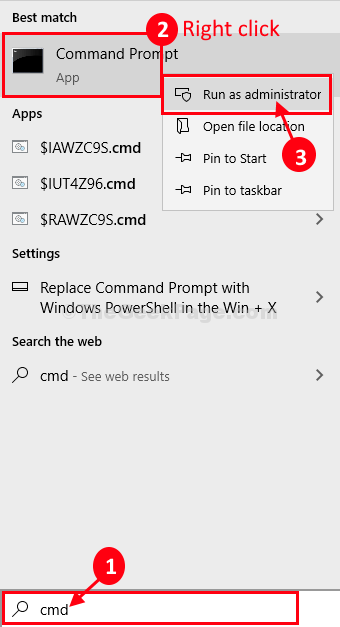
Invite de commande avec les droits administratifs seront ouverts.
4. Dans Invite de commande fenêtre, copier coller et modifier la commande puis frapper Entrer après l'exécuter.
chkdsk / f
[Exemple- Remplacer ''Avec la lettre d'entraînement de la partition où Windows est installé sur votre ordinateur. Pour nous, la commande ressemblera à ceci-
CHKDSK / F C:
]]
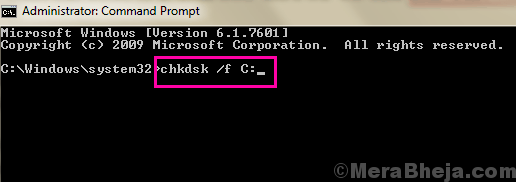
Ce processus peut prendre un certain temps pour être complet.
Fermer Invite de commande fenêtre.
Fix-6 Mettez à jour l'adaptateur réseau-
1] Appuyez sur Win + R Pour ouvrir la fenêtre d'exécution et taper la commande devmgmt.MSC. Appuyez sur Entrée pour ouvrir la fenêtre du gestionnaire de périphériques.
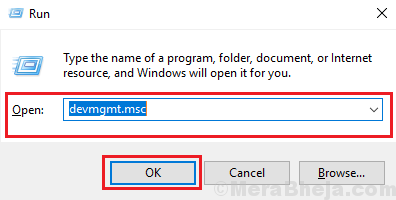
2] Développez la liste des adaptateurs réseau et localisez les pilotes suivants: Realtek High-Definition (HD) Pilote audio, le pilote de lecteur de carte Realtek et le pilote Realtek Local Area Network (LAN).
3] cliquez avec le bouton droit sur chacun de ces pilotes un par un et sélectionnez Mise à jour conducteur.
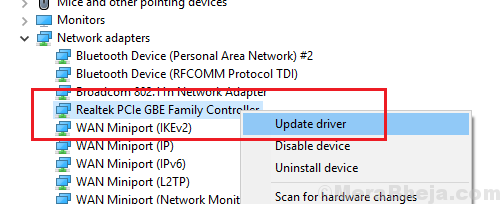
4] vous pouvez aussi désinstallant les chauffeurs et redémarrage le système. Ce serait réinstaller les conducteurs.
5] Une autre façon de réinstaller les conducteurs serait de les télécharger manuellement à partir du centre de téléchargement d'Intel.
- « Correction d'une utilisation élevée du processeur par SPPSVC.EXE sur Windows 10/11
- Correction du code d'erreur du défenseur Windows 0x80073AFC dans Windows 10 »

