Correction d'une utilisation élevée du processeur par Tiworker.exe dans Windows 10
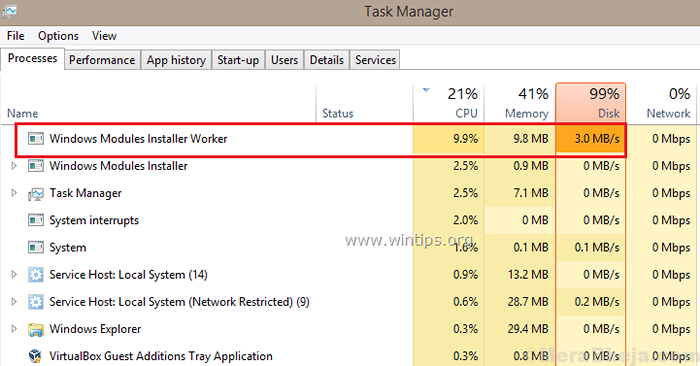
- 2485
- 606
- Jeanne Dupont
Chaque fois qu'un système commence à fonctionner lentement, la première étape devrait être de vérifier l'utilisation du disque. Ouvrez le gestionnaire de tâches et vérifiez quel processus occupe le morceau majeur de l'utilisation du disque. Un de ces cas est lorsque le processus tiworker.EXE occupe beaucoup de ressources système.
Utilisation élevée du processeur par Tiworker.exe
Le Tiworker.Le processus EXE représente le processus de travail WMI (Windows Modules Installer). Ce processus aide aux mises à jour de Windows et si nous tuons ce processus directement, il entraverait les mises à jour.
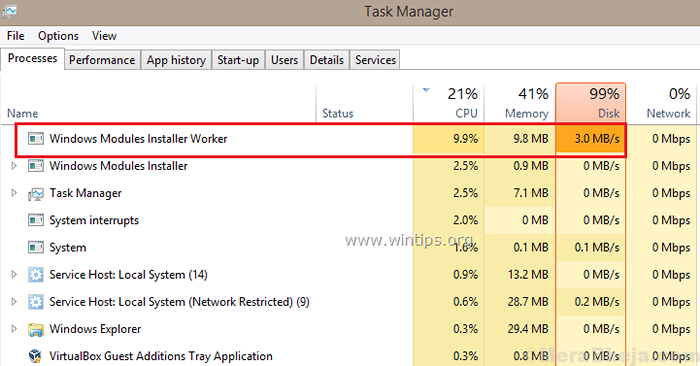
Cause
La principale cause derrière le problème est les fichiers corrompus.
Étapes préliminaires
1] Mettre à jour Windows: Parfois, le problème pourrait être dû au fait que les mises à jour Windows ont été différées depuis longtemps, ce qui a tendu le processus. Voici la procédure pour mettre à jour Windows.
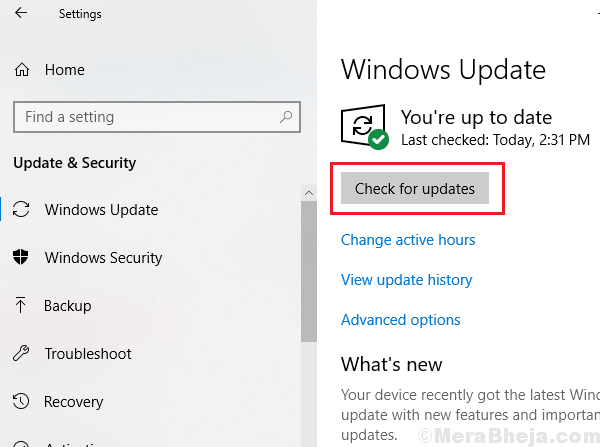
2] Exécutez les mises à jour de Windows Tirander. Aller à Paramètres >> Mises à jour et sécurité >> Dépannage et exécuter le Windows met à jour le dépanneur.
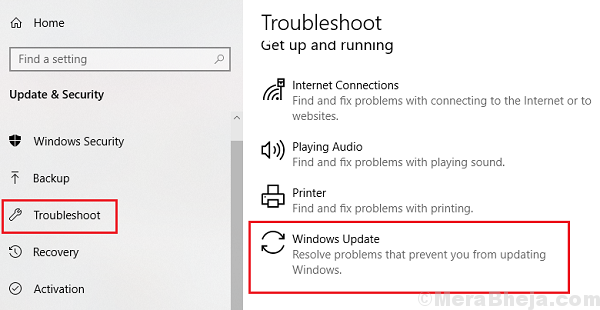
Par la suite, procédez aux solutions suivantes:
Table des matières
- Solution 1] Nettoyez votre système
- Solution 2] Exécutez un scan SFC
- Solution 3] Exécutez la maintenance du système
Solution 1] Nettoyez votre système
Une botte propre aide à trouver des programmes d'interférence qui provoquent une utilisation élevée du processeur. Voici la procédure pour redémarrer votre PC à l'état de démarrage propre.
Solution 2] Exécutez un scan SFC
Étant donné que l'une des principales causes de ce problème est manquante des fichiers du système, l'exécution d'une analyse SFC serait utile pour la même. Voici la procédure pour un scan SFC.
Solution 3] Exécutez la maintenance du système
1] Ouvrez le Panneau de commande fenêtre après l'avoir recherché dans la barre de recherche Windows.
2] Ouvert Sécurité et Entretien à partir de la liste des éléments du panneau de configuration.
3] Développez Entretien Et cliquez sur Démarrer entretien Pour l'initier.
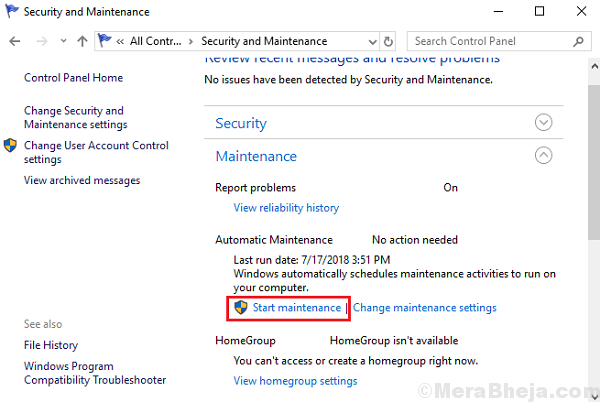
J'espère que cela aide!
- « Correction d'une erreur de l'écran Blue non-Mountable_Boot_Volume Windows 10
- Correction des problèmes de menu Couleur de texte / déroulement dans le mode Dark Windows 10 pour Windows File Explorer »

