Correction d'une erreur de l'écran Blue non-Mountable_Boot_Volume Windows 10
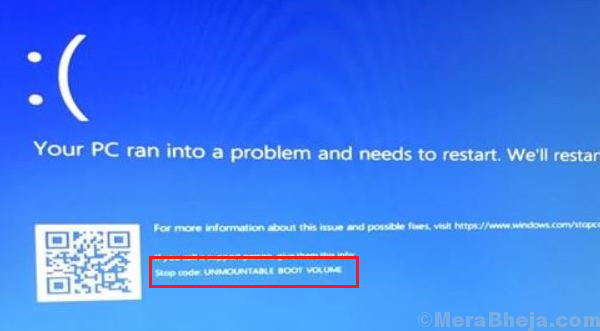
- 1659
- 220
- Victor Charpentier
L'un des pires des erreurs d'écran bleu est:
Unmontable_boot_volume Windows 10 Erreur d'écran bleu
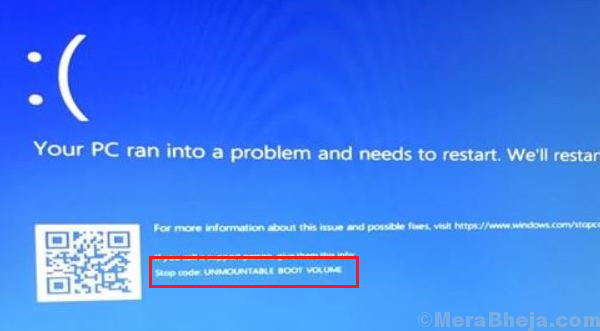
La raison en est que cette erreur ne laisse pas du tout le démarrage dans le système. Ainsi, tout ce que vous pouvez accéder est le mode de récupération jusqu'à ce que le problème soit résolu.
Cause
L'erreur se produit lorsque le système n'est pas en mesure d'accéder au volume contenant des fichiers de démarrage, ce qui est à son tour la raison pour laquelle nous ne pouvons pas démarrer en système.
Bien qu'une réinstallation complète du système d'exploitation puisse résoudre le problème, il ne serait pas sans perdre toutes les données enregistrées dans le système. Ainsi, nous essayions d'abord d'autres procédures.
Étape préliminaire
Débranchez tout périphérique inutile attaché au système et essayez à nouveau de redémarrer le système. Si cela fonctionne, supprimez simplement cet appareil périphérique. Sinon, procédez au dépannage suivant:
Table des matières
- Solution 1] Utilisez une réparation automatique
- Solution 2] Correction de l'enregistrement de démarrage principal
- Solution 3] Exécutez CHKDSK Scan pour vérifier les erreurs dans le disque dur
Solution 1] Utilisez une réparation automatique
1] Gardez la presse F11 (la clé peut dépendre de la marque du système) à plusieurs reprises lorsque vous allumez le système. Cela démarrerait le système dans mode de récupération.
2] Sélectionnez Dépanner.
3] Sélectionnez maintenant l'option Rafraîchissez votre PC.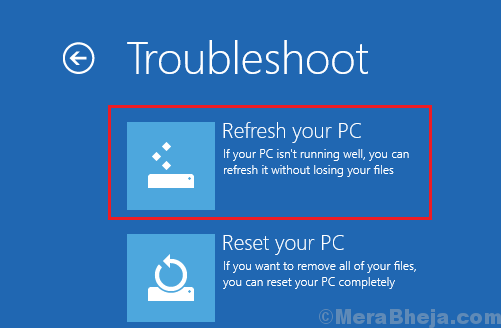
Solution 2] Correction de l'enregistrement de démarrage principal
L'emplacement et l'architecture du système d'exploitation sont stockés dans le Master Boot Record (MBR). Si l'emplacement ou l'architecture a été gâché dans le MBR, les fichiers de démarrage peuvent être affectés. Voici la procédure pour réparer la même chose:
1] démarrer le système dans Mode de récupération comme expliqué dans Solution 1.
2] Sélectionnez Dépannage >> Options avancées.
3] Cliquez sur Invite de commande Pour ouvrir la fenêtre.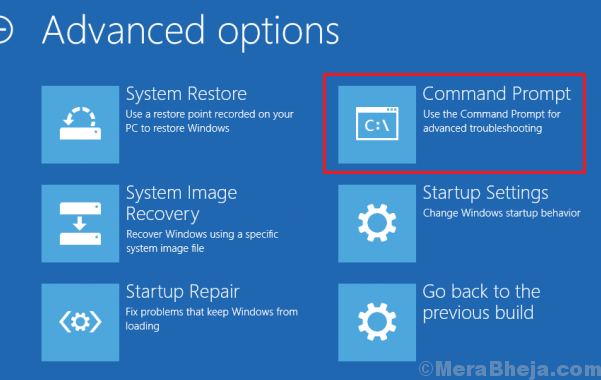
4] Tapez la commande suivante et appuyez sur Entrée pour l'exécuter:
bootrec / fixeboot
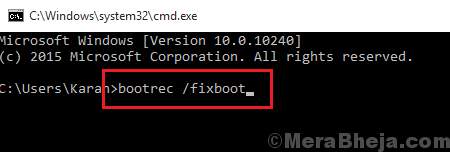
5] Redémarrage Votre système et vérifiez si vous pouvez démarrer normalement maintenant.
Solution 3] Exécutez CHKDSK Scan pour vérifier les erreurs dans le disque dur
1] Ouvrez la fenêtre d'invite de commande en mode de récupération comme expliqué dans la solution 2.
2] Tapez la commande suivante et appuyez sur Entrée pour l'exécuter:
Chkdsk / f / r
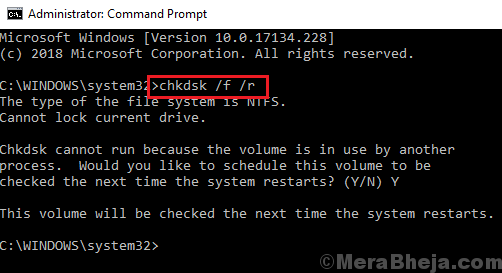
3] Redémarrez le système et vérifiez s'il bottise normalement.
- « Correction de l'incapacité d'écrire Procmon23.Sys dans Windows 10
- Correction d'une utilisation élevée du processeur par Tiworker.exe dans Windows 10 »

