Correction d'une utilisation élevée du processeur en raison de SearchProtocolHost.EXE dans Windows 10/11
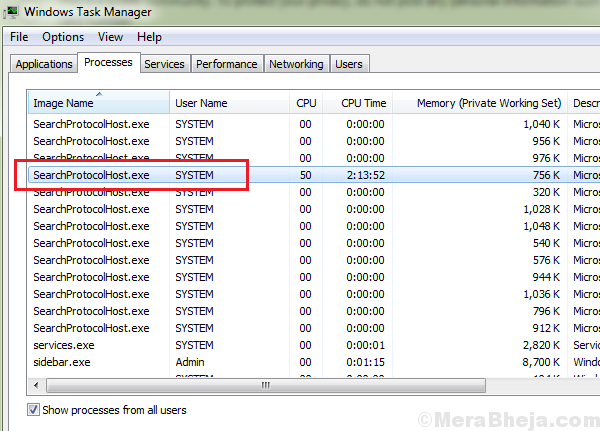
- 1120
- 331
- Noa Faure
Utilisation élevée du processeur ralentit le système. Surtout, la raison de la forte utilisation du processeur est un processus qui occupe beaucoup de ressources système. Un tel cas est lorsque le processus searchProtocolHost.EXE (Microsoft Windows Search Indexer) provoque une utilisation élevée du processeur.
Table des matières
- Tout sur SearchProtocolHost.exe
- Utilisation élevée du processeur due à SearchProtocolHost.exe
- Solution 1] Modifier les options d'indexation
- Solution 2] Exécutez un scan SFC
- Solution 3] Désactiver la recherche Windows
Tout sur SearchProtocolHost.exe
SearchProtocolHost.EXE est un processus système qui est essentiel pour l'exécution Indexeur de recherche Windows. L'indexeur de recherche aide à produire des résultats de recherche plus rapides sur votre système. Maintenant, que se passe-t-il lorsque vous ouvrez le gestionnaire de tâches en appuyant sur Ctrl + Shift + ESC Keys et en localisant SearchProtoColHost.exe et clic droit et terminer ce processus. Il y a un autre processus SearchIndexer.exe qui dépend de la recherche en protocolhost.exe pour rendre les résultats de recherche sur le système et il redémarrera à nouveau ce processus. La plupart du temps, le problème s'estompe d'elle-même, mais si vous êtes coincé avec une utilisation élevée du processeur de ce processus, lisez la suite pour connaître ce problème.
Utilisation élevée du processeur due à SearchProtocolHost.exe
Le SearchProtocolHost.exe est le nom de processus pour l'indexeur de recherche Windows. Il aide à garder un enregistrement de tous les fichiers du système pour améliorer le processus de recherche.
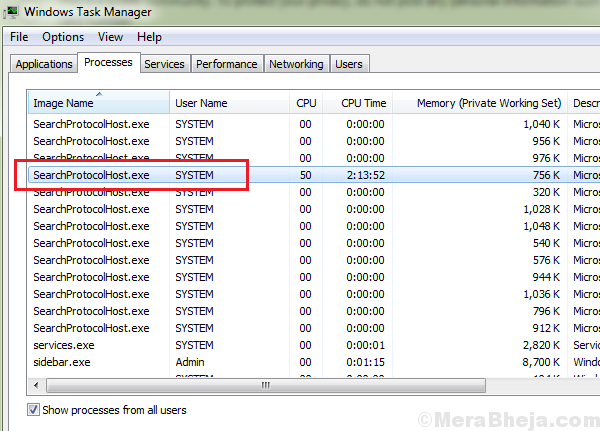
Cause
La cause derrière le SearchProtocolHost.exe Le processus provoquant une utilisation élevée du processeur est lorsque l'indexeur n'est pas en mesure de trouver certains fichiers sur le système. Ainsi, il pousse le processus dur à cause de laquelle il utilise beaucoup de ressources système.
Étapes préliminaires
1] Mettre à jour Windows: lorsque nous mettons à jour Windows, il mettrait à jour les listes dans l'indexeur du réseau, au cas où tout programme nouvellement lancé aurait été manqué. Voici la procédure pour mettre à jour Windows.
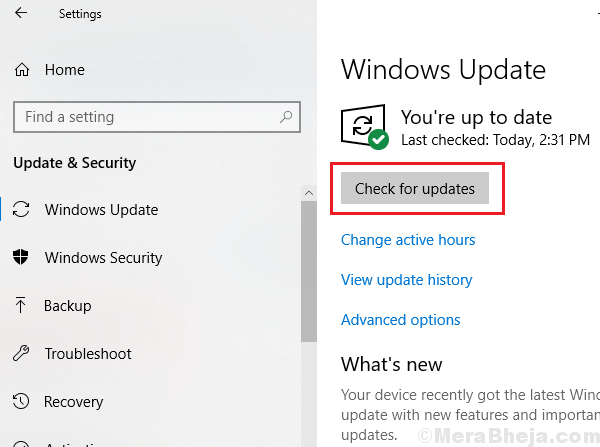
2] Désinstaller tout logiciel suspect récemment installé.
3] Exécutez le dépanneur de recherche et d'indexation. Paramètres >> Mises à jour et sécurité >> Dépannage et sélectionnez le dépanneur de recherche et d'indexation.
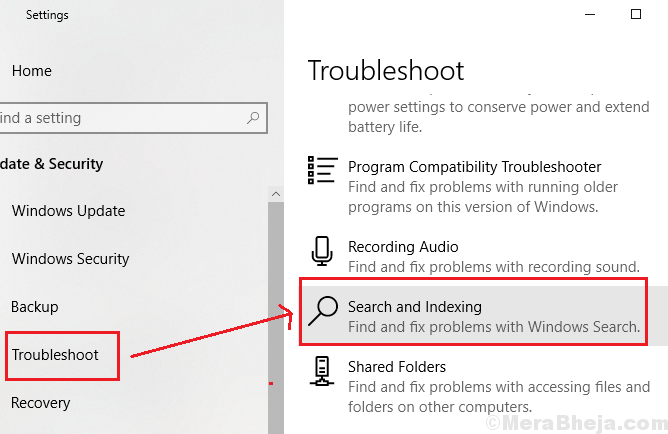
Par la suite, procédez aux solutions suivantes:
Solution 1] Modifier les options d'indexation
1] Recherche de Options d'indexation dans la barre de recherche Windows et ouvrir l'option.

2] Cliquez sur Modifier. Il affichera la liste des emplacements indexés.
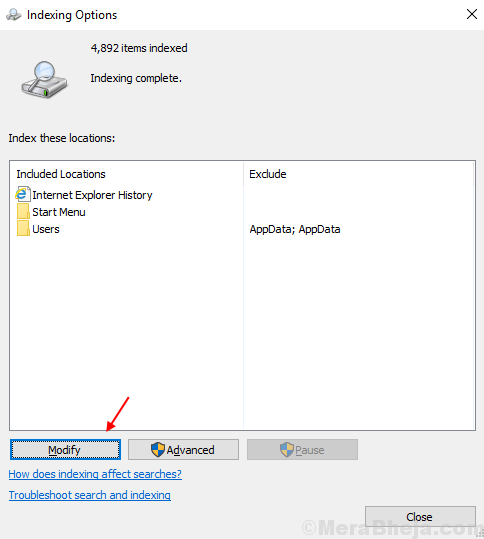
3] Sélectionnez Afficher tous les emplacements. Il aurait besoin d'autorisations administratrices.
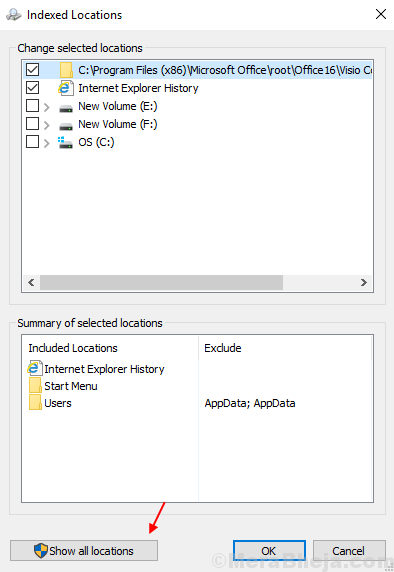
4] Décocher les plus grands emplacements (par exemple. C: S'il s'agit de votre lecteur de système, etc.).
5] Cliquez sur D'ACCORD Pour enregistrer les paramètres.
6] Redémarrage votre système.
Vérifiez si cela aide à soulager le Utilisation du disque.
Solution 2] Exécutez un scan SFC
Une analyse SFC aide à identifier les fichiers manquants et les remplace si nécessaire. Voici la procédure pour un scan SFC.
Solution 3] Désactiver la recherche Windows
Bien que nous sachions tous à quel point la recherche Windows est importante, mais si nous ne sommes pas en mesure d'utiliser le système en raison du processus, nous devions désactiver la recherche Windows et utiliser des options alternatives pour trouver des emplacements.
1] Appuyez sur Win + R Pour ouvrir la fenêtre d'exécution et taper la commande prestations de service.MSC. Appuyez sur Entrée pour ouvrir la fenêtre du gestionnaire de services.
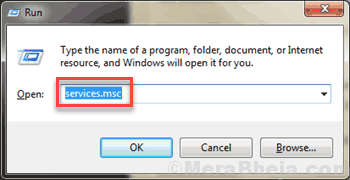
2] Localisez le Recherche Windows processus. Cliquez avec le bouton droit dessus et sélectionnez Propriétés.
3] Réglez le Type de démarrage comme désactiver et cliquez sur Arrêt Pour arrêter le processus.
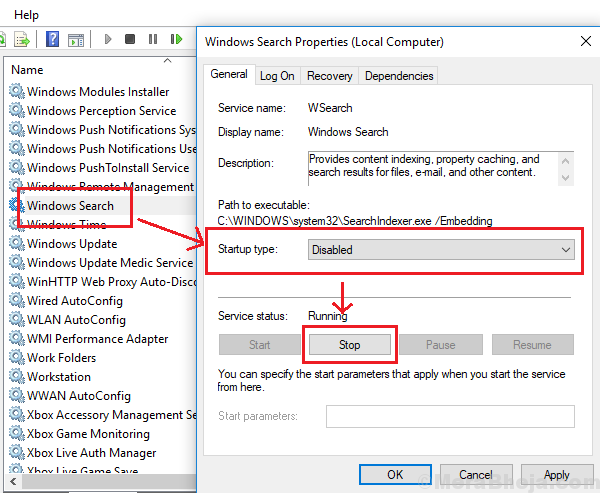
4] Cliquez sur Appliquer Et eux sur D'ACCORD Pour enregistrer les paramètres.
5] Redémarrage le système et vérifiez si cela aide à résoudre le problème.
- « Correction de l'erreur PFN_LIST_CORRUPT sur Windows 10
- Dynamic Lock ne fonctionne pas ou ne manque pas dans Windows 10/11 »

