Correction de l'erreur PFN_LIST_CORRUPT sur Windows 10
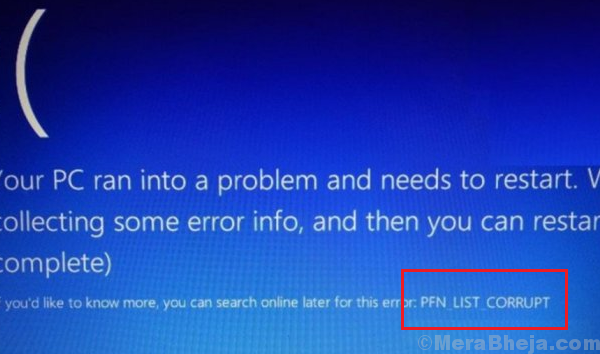
- 1654
- 227
- Anaïs Charles
La difficulté à résoudre un écran bleu d'erreur de mort est directement proportionnelle au service ou au composant qui a été affecté. L'une des erreurs d'écran bleu plus résistantes est lorsque la liste PFN (Page Frame Number (PFN) est affectée.
Erreur PFN_LIST_CORRUPT sur Windows 10
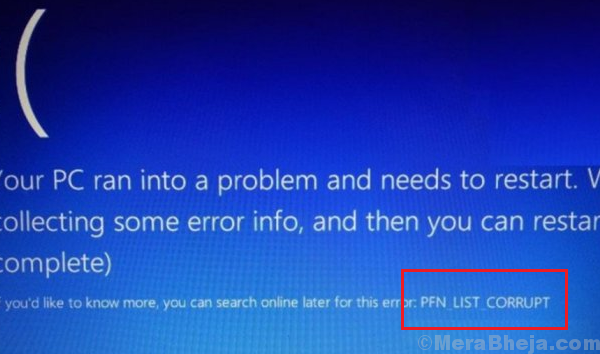
Cause
La cause derrière cette erreur est un pilote qui passe une mauvaise liste de descripteurs de mémoire.
Avant toute autre chose, exécutez le dépanneur de l'écran bleu. Aller à Paramètres >> Mises à jour et sécurité >> Dépannage >> Dépanneur à écran bleu.
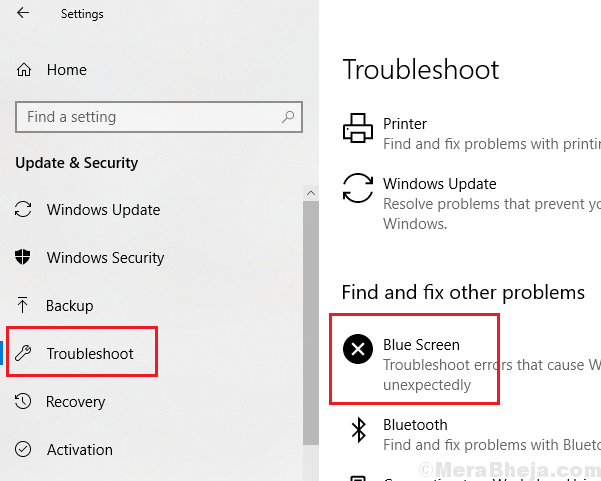
Par la suite, essayez les étapes de dépannage suivantes pour résoudre le problème:
Table des matières
- Solution 1] Désactiver OneDrive
- Solution 2] scan SFC
- Solution 3] Exécutez un scan CHKDSK
- Solution 4] Mettre à jour les pilotes
Solution 1] Désactiver OneDrive
La procédure pour désactiver OneDrive sur un seul système utilisateur est la suivante:
1] Appuyez sur Ctrl + alt + del Pour ouvrir la fenêtre Options de sécurité et sélectionner Gestionnaire des tâches Pour ouvrir le gestionnaire de tâches.
2] Localisez le Onedrive processus. Cliquez avec le bouton droit dessus et sélectionnez Tâche finale.
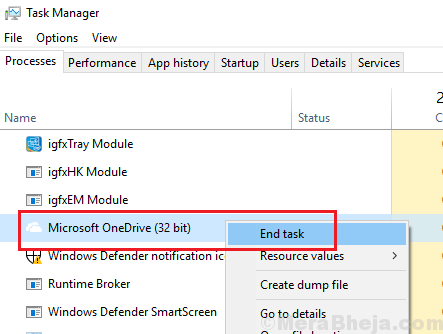
3] Allez au Commencez Tab et localiser Onedrive.
4] Cliquez avec le bouton droit sur Microsoft Onedrive et sélectionner Désactiver.
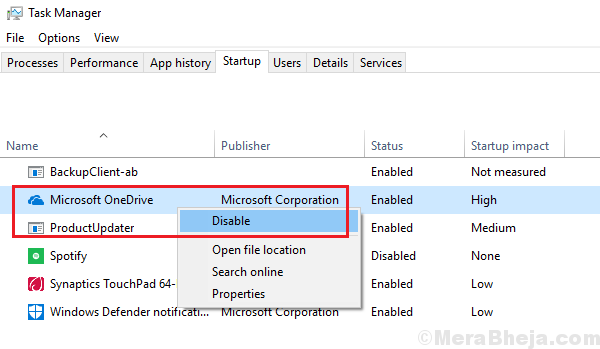
5] Redémarrage le système.
Option alternative: uniquement pour les systèmes gérés
1] Appuyez sur Win + R Pour ouvrir la fenêtre d'exécution et taper la commande gpedit.MSC. Appuyez sur Entrée pour ouvrir le Éditeur de politiques de groupe.
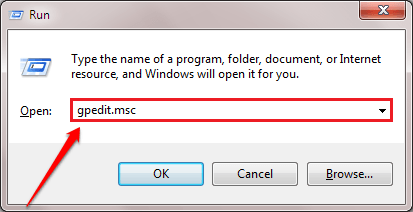
2] Accédez au chemin suivant:
Politique informatique locale> Configuration de l'ordinateur> Modèles d'administration> Composants Windows> OneDrive
3] Double-cliquez et ouvrez la politique Empêchez l'utilisation de OneDrive pour le stockage de fichiers.
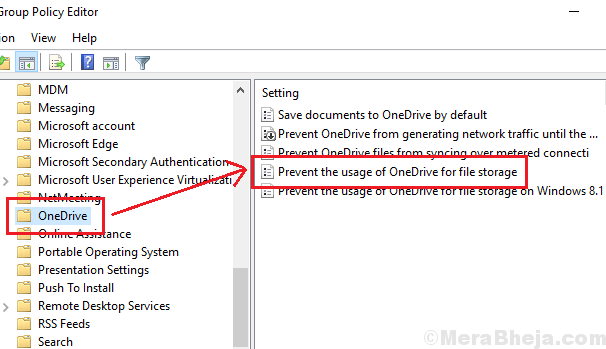
4] Sélectionnez le bouton radio à Activé.
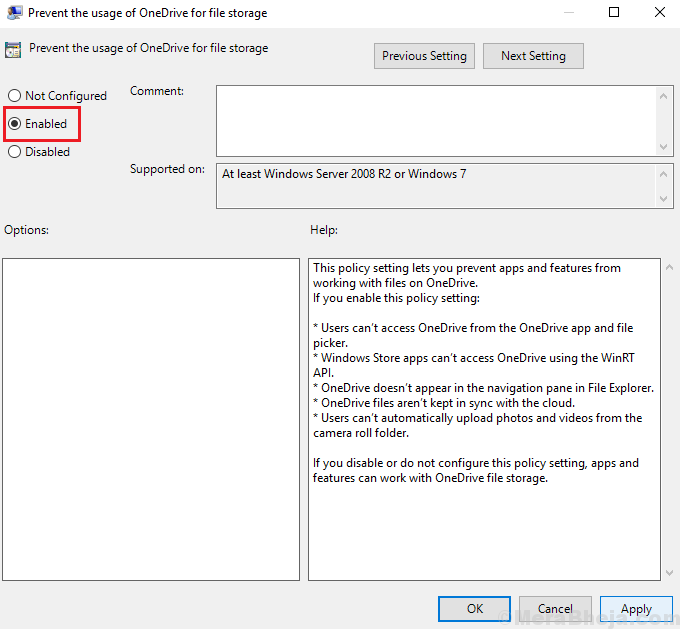
5] Cliquez sur Appliquer puis sur OK pour enregistrer les paramètres.
Solution 2] scan SFC
Une analyse SFC aide à vérifier les fichiers manquants dans le système et les remplace. Voici la procédure pour un scan SFC.
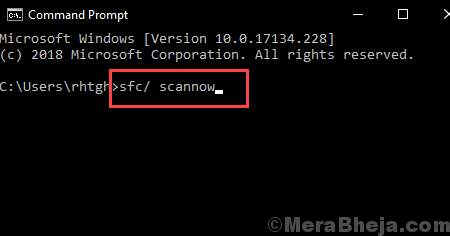
Solution 3] Exécutez un scan CHKDSK
Le problème aurait également pu être causé par de mauvais secteurs dans le disque dur. Une analyse CHKDSK pourrait aider à vérifier ces mauvaises secteurs et à les réparer si possible. Voici la procédure pour un scan CHKDSK.
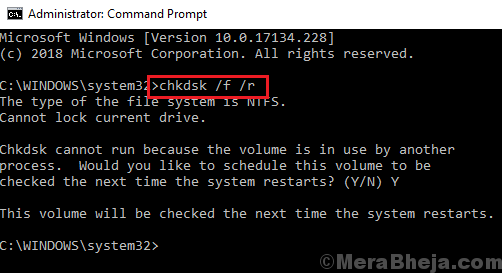
Solution 4] Mettre à jour les pilotes
La mise à jour des pilotes du système pourrait aider à résoudre le problème, et voici la procédure de mise à jour des pilotes Windows. Cependant, ce serait une tâche très lourde car nous devons mettre à jour tous les pilotes de. Au lieu de cela, nous pourrions utiliser n'importe quel logiciel tiers réputé pour vous aider avec le même ou utiliser l'option de mise à jour automatique du centre de téléchargement d'Intel.
J'espère que cela aide!
- « Correction d'une utilisation élevée du processeur par audiodg.EXE dans Windows 10/11
- Correction d'une utilisation élevée du processeur en raison de SearchProtocolHost.EXE dans Windows 10/11 »

