Correction de l'erreur HTTP 304 Erreur non modifiée
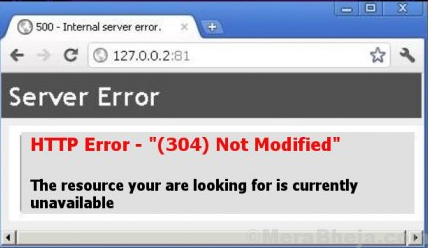
- 1722
- 365
- Noa Faure
Le code HTTP 304 signifie qu'un site Web a été redirigé. Cependant, si la redirection se produisait, alors en essayant d'ouvrir l'URL prévue, l'utilisateur serait redirigé vers une autre URL.
Dans de nombreux cas, les utilisateurs obtiennent l'erreur suivante:
Erreur HTTP 304 Erreur non modifiée
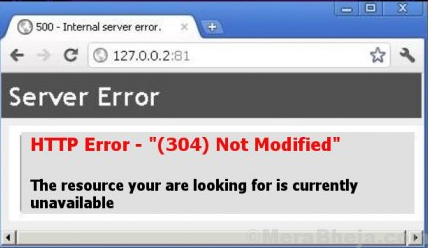
L'énoncé complet de l'erreur étant:
Ce code d'état est renvoyé si le client a déjà téléchargé des ressources depuis la dernière visite et s'affiche pour informer le navigateur du client que les ressources demandées sont déjà stockées dans le cache du navigateur qui n'a pas été modifié.
Pour isoler si le problème est avec l'URL ou le système, essayez d'ouvrir l'URL sur un système différent. S'il fonctionne bien sur un système différent, le problème pourrait être avec le système d'exploitation du système principal ou un navigateur.
Essayez les étapes suivantes une par une:
1] Supprimer les données de navigation
2] Retirez les extensions des navigateurs
3] Flush DNS et réinitialiser TCP / IP
4] Utilisez l'adresse DNS publique de Google
Table des matières
- Solution 1] Supprimer les données de navigation
- Solution 2] Retirez les extensions des navigateurs
- Solution 3] Flush DNS et réinitialiser TCP / IP
- Solution 4] Utilisez l'adresse DNS publique de Google
Solution 1] Supprimer les données de navigation
Veuillez noter qu'en supprimant les données de navigation, vous pourriez perdre certaines informations sur les navigateurs.
Voici la procédure pour supprimer les données de navigation de Firefox.
Voici la procédure pour supprimer les données de navigation de Google Chrome.
Solution 2] Retirez les extensions des navigateurs
Les extensions attachées à un navigateur pourraient causer ce problème. Cela est particulièrement vrai si l'URL fonctionne bien avec les autres navigateurs.
Voici la procédure pour supprimer les extensions de Firefox.
Voici la procédure pour supprimer les extensions de Google Chrome.
Solution 3] Flush DNS et réinitialiser TCP / IP
Dans le cas où le problème ne concerne pas les navigateurs (un cas qui a été isolé dans les solutions expliquées ci-dessus), essayez de rincer le DNS et de réinitialiser le TCP / IP. La procédure est la suivante:
1] Recherchez l'invite de commande dans la barre de recherche Windows et cliquez avec le bouton droit sur l'option. Sélectionnez Exécuter en tant qu'administrateur.
2] Tapez les commandes suivantes une par une et appuyez sur Entrée après chaque commande:
ipconfig / flushdns
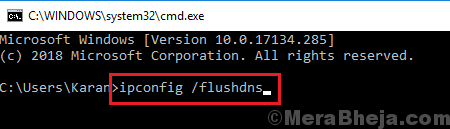
netsh int ip réinitialisation resettcpip.SMS
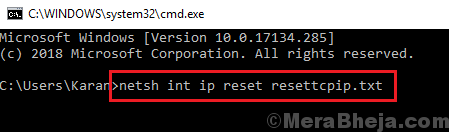
3] Redémarrez le système une fois les commandes exécutées.
Solution 4] Utilisez l'adresse DNS publique de Google
L'une des causes de l'erreur est une adresse DNS gâchée. Voici comment changer la même chose.
1] Appuyez sur Win + R Pour ouvrir la fenêtre d'exécution et taper la commande NCPA.cpl. Appuyez sur Entrée pour ouvrir la fenêtre Connexions réseau.
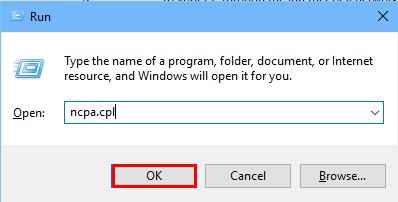
2] Clic-droit sur votre connexion réseau et sélectionnez Propriétés.
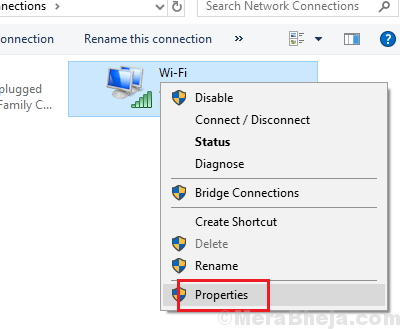
3] Double-cliquez sur l'option Protocole Internet version 4.
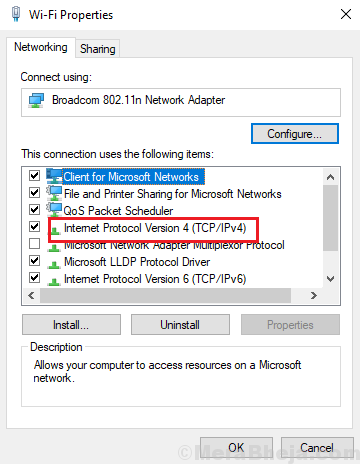
4] Détectez le bouton radio pour les options DNS pour Utilisez les adresses du serveur DNS suivantes.
5] Utilisez les valeurs suivantes pour l'adresse du serveur DNS préféré et alternatif:
Préféré: 8.8.8.8
Alternate: 8.8.4.4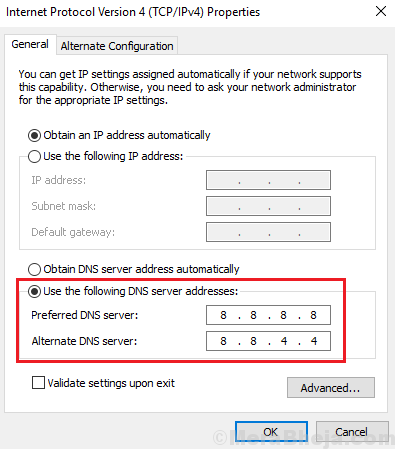
6] Cliquez sur OK pour enregistrer les paramètres et redémarrer le système.
J'espère que cela aide!
- « Correction d'un fichier d'ouverture d'erreur pour l'écriture sur Windows 10/11
- Correction de l'erreur de gestion de la mémoire 0x0000001a sur Windows 10/11 »

