Correction de l'erreur de gestion de la mémoire 0x0000001a sur Windows 10/11
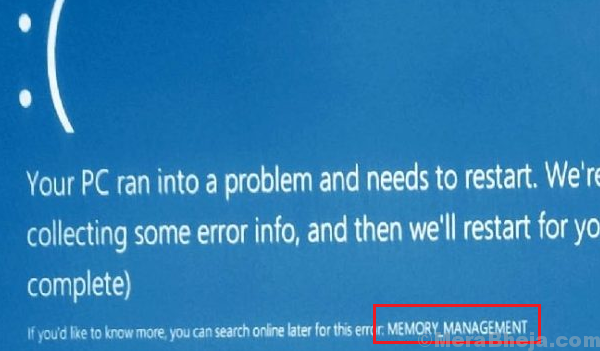
- 850
- 6
- Jade Muller
De nombreux erreurs de décès bleues sont causées en raison d'une défaillance matérielle ou d'autres problèmes liés au matériel. Un tel cas est avec:
Erreur de gestion de la mémoire 0x0000001a sur Windows 11
Cette erreur se produit généralement lorsque l'utilisateur essaie de mettre à niveau ou de mettre à jour Windows 11
Cause
L'énoncé de l'erreur pointe vers une grave erreur de gestion de la mémoire. Les causes pourraient être une défaillance matérielle ou un certain matériel incapable d'interagir avec le système.
Étapes préliminaires
- 1] Redémarrez le système et essayez à nouveau de mettre à jour Windows. Dans le cas où l'erreur s'est produite lors de la tentative d'installation d'une mise à jour cumulative, elle ne se reproduira pas si la mise à jour est installée avec succès. De plus, cela pourrait aider à mettre à jour les pilotes.
- 2] Exécutez une analyse complète antivirus et anti-malware dans le système.
- 3] La désinstallation a récemment installé des programmes suspects.
- 4] Débranchez les périphériques matériels et reconnectez-les un par un pour isoler lequel d'entre eux est problématique.
- Par la suite, procédez aux étapes de dépannage suivantes:
- 1] Mettre à jour les pilotes de l'appareil
- 2] Utilisez l'outil de diagnostic de mémoire de fenêtre
- 3] Exécutez le nettoyage du disque
- 4] Exécutez l'outil DISM et SFC Scan
- 5] Exécutez la numérisation CHKDSK pour vérifier les mauvaises secteurs dans le disque dur
Table des matières
- Solution 1] Mettre à jour les pilotes de périphérique
- Solution 2] Utilisez l'outil de diagnostic de mémoire de fenêtre
- Solution 3] Exécuter le nettoyage du disque
- Solution 4] Exécutez l'outil DISM et la numérisation SFC
- Solution 5] Exécutez la numérisation CHKDSK pour vérifier les mauvaises secteurs dans le disque dur
Solution 1] Mettre à jour les pilotes de périphérique
1] Appuyez sur Win + R Pour ouvrir la fenêtre d'exécution et taper la commande devmgmt.MSC. Appuyez sur Entrée pour ouvrir le Gestionnaire de périphériques fenêtre.
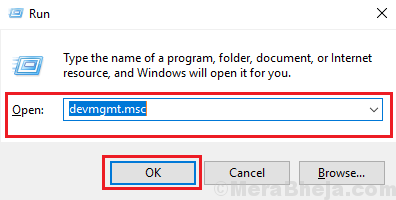
2] Dans la fenêtre du gestionnaire de périphériques, cliquez avec le bouton droit et sélectionnez Mettre à jour le pilote pour quel conducteur que vous souhaitez mettre à jour.
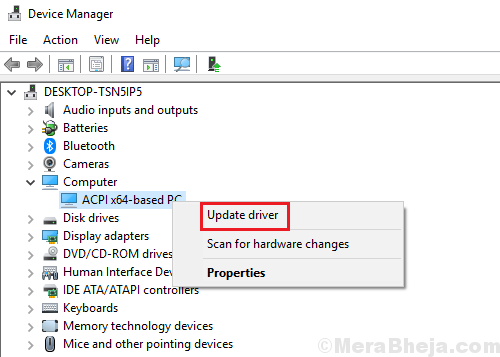
3] Redémarrage le système.
Solution 2] Utilisez l'outil de diagnostic de mémoire de fenêtre
1] Appuyez sur Win + R Pour ouvrir le Courir fenêtre et tapez la commande mdsched.exe. Appuyez sur Entrée pour ouvrir l'outil de diagnostic de mémoire Windows.

2] Sélectionnez Redémarrez maintenant et vérifiez les problèmes (recommandés).
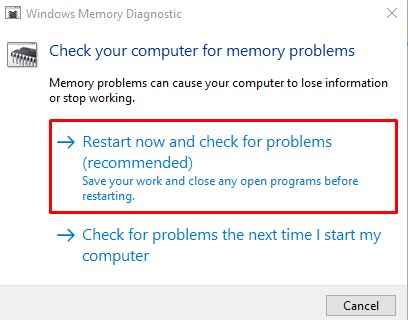
Solution 3] Exécuter le nettoyage du disque
1] Recherchez le nettoyage du disque dans la barre de recherche Windows et cliquez pour ouvrir l'option.
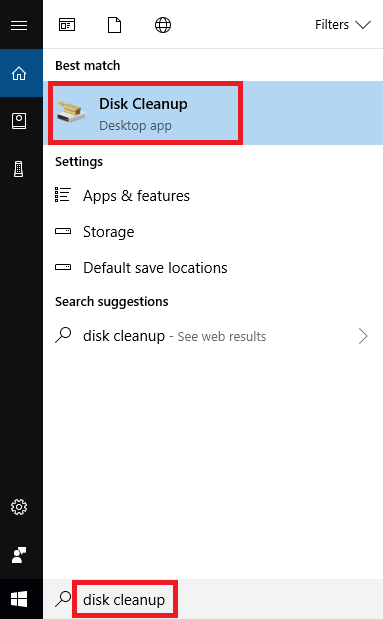
2] Sélectionnez le lecteur de nettoyage (je suggère de nettoyer tous les disques un par un), puis de cliquer sur OK pour exécuter la procédure.
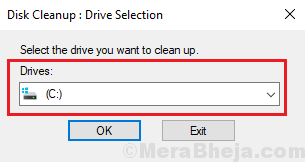
3] Redémarrez le système et vérifiez s'il aide.
Solution 4] Exécutez l'outil DISM et la numérisation SFC
Une analyse SFC aiderait à vérifier les fichiers manquants ou corrompus dans le système et les remplacerait.
1] Recherche de Invite de commande dans la barre de recherche Windows et cliquez avec le bouton droit sur l'option. Sélectionnez Exécuter en tant qu'administrateur.
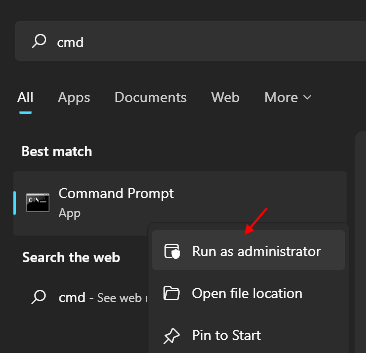
2] Tapez la commande suivante et appuyez sur Entrée pour l'exécuter:
Soulager.EXE / en ligne / nettoyage-image / restauration
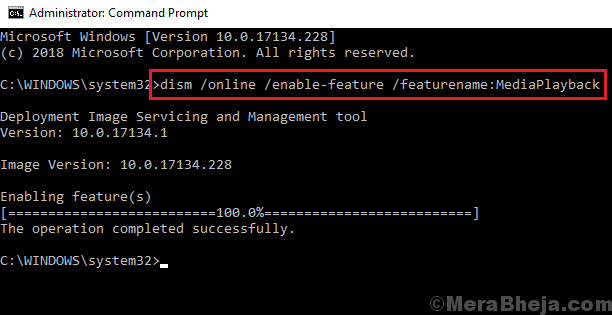
3] Par la suite, tapez la commande suivante et appuyez sur Entrée pour exécuter la numérisation SFC:
SFC / /scanne maintenant
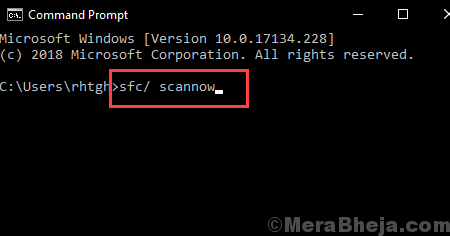
4] Redémarrez le système une fois les commandes exécutées.
Solution 5] Exécutez la numérisation CHKDSK pour vérifier les mauvaises secteurs dans le disque dur
1- Cliquez sur la barre de recherche et recherchez l'invite de commande.
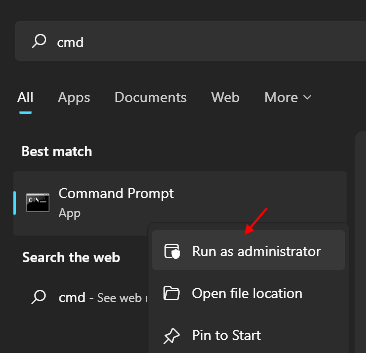
2- Cliquez avec le bouton droit et choisissez Courir en tant qu'administrateur.
3- Une fois que l'invite de commande est ouverte, saisissez la commande suivante:
Chkdsk c: / f
Où C: Le lecteur est-il à vérifier pour les erreurs, j'ai utilisé C: Par exemple, vous pouvez le remplacer par la lettre désignée du disque dur, que vous souhaitez vérifier les erreurs.
Remarque: cette commande corrige les erreurs sur le disque.
- « Correction de l'erreur HTTP 304 Erreur non modifiée
- Stop 0xc000021a, erreur du processus d'état Erreur terminée »

