Correction d'INET_E_RESOURCE_NOT_FOUND dans Windows 10
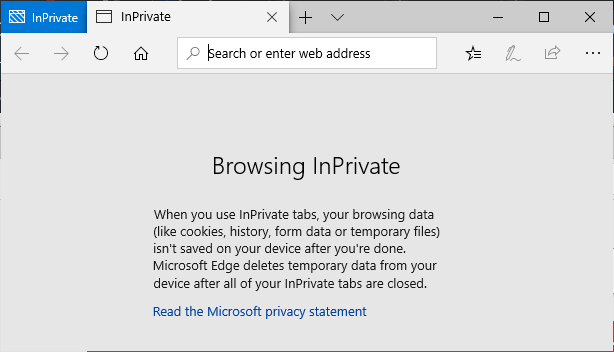
- 1572
- 13
- Zoe Dupuis
Certains utilisateurs de Windows 10 sont confrontés à un problème car ils essaient de se connecter avec Internet, mais on leur refuse l'accès avec un message d'erreur disant "inet_e_resource_not_found" apparaît dans le navigateur. Ce problème particulier se produit principalement dans le Microsoft Edge navigateur. Il n'y a aucune raison particulière à ce problème. Si vous rencontrez le même problème de votre côté, ne vous inquiétez pas. Il existe des correctifs disponibles pour résoudre ce problème. Suivez-les et vous pourrez à nouveau parcourir Internet Bord. Mais avant d'aller de l'avant, n'oubliez pas de tenter ces solutions de contournement pour vérifier certains périphériques nécessaires.
Solution de contournement-
1. Vérifiez s'il y a un problème avec la connexion Internet. Essayez de parcourir Internet avec un autre navigateur.
2. Si ce problème se produit pour la première fois, redémarrage votre appareil. Après le redémarrage, essayez de parcourir à nouveau avec le Bord navigateur.
3. Désactiver l'antivirus et le pare-feu sur votre ordinateur temporairement. Essayez maintenant de naviguer en utilisant le Bord navigateur à nouveau.
Si l'une de ces solutions de contournement n'a pas fonctionné pour vous, optez pour ces correctifs-
Table des matières
- FIX-1 Activer TCP Fast Open-
- Fix-2 Mettez à jour le pilote du réseau WiFi-
- FIX-3 Essayez la navigation inprimée-
- FIX-4 Flush DNS et réinitialiser les achots-
- FIX-5 Désinstaller et réinstaller le pilote wifi-
- Fix-6 Renommez le dossier Connexions-
- Fix-7 Désinstaller Microsoft Edge-
FIX-1 Activer TCP Fast Open-
1. Au début, vous devez ouvrir le bord Microsoft sur votre ordinateur.
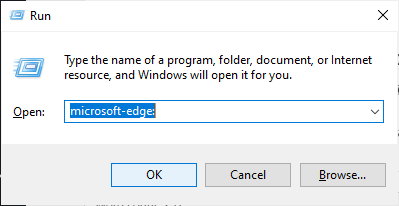
2. Maintenant, type "À propos: Flags”Dans le boîtier de recherche de Microsoft Edge navigateur et frapper Entrer.
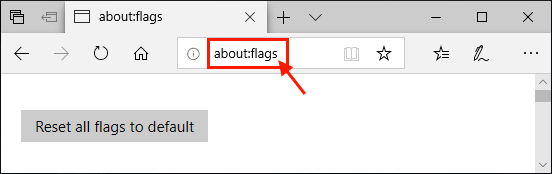
3. Faites défiler vers le bas pour trouver "Activer TCP Fast Open" sous le La mise en réseau Section et cliquez sur la liste déroulante et sélectionnez "Toujours désactivé".
[NOTE- Si vous ne trouvez pas "Activer TCP Fast Open", presse Ctrl + Shift + D]]
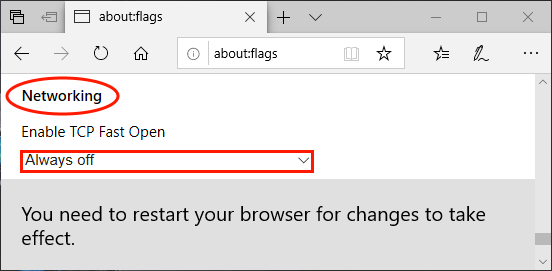
4. Maintenant, fermez le Bord navigateur.
Redémarrer votre appareil. Ouvrir le Bord Navigateur à nouveau, et vous ne devriez plus faire face à la même erreur.
Fix-2 Mettez à jour le pilote du réseau WiFi-
1. Au début, vous devez appuyer Clé Windows + S Et puis tapez "Gestionnaire de périphériques".
2. Maintenant, cliquez sur "D'ACCORD"Pour ouvrir le Gestionnaire de périphériques.
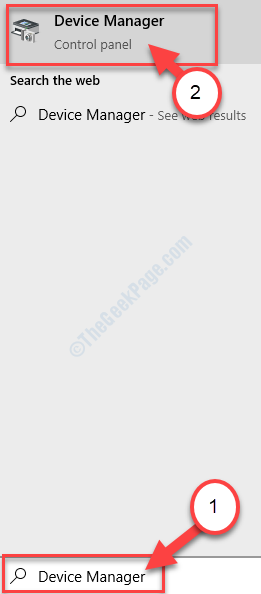
3. Dans le Gestionnaire de périphériques fenêtre, trouvez "Adaptateurs réseau"Dans la liste des appareils installés sur votre ordinateur.
4. Maintenant, tout ce que vous avez à faire est de clic-droit dessus et cliquez sur "Mettre à jour le pilote".
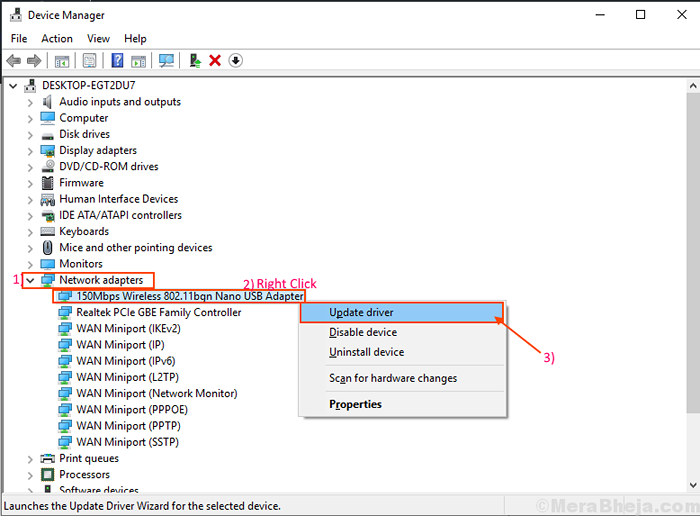
3. Dans l'étape suivante, cliquez dessus "Recherchez automatiquement le logiciel de pilote mis à jour”Option pour poursuivre.
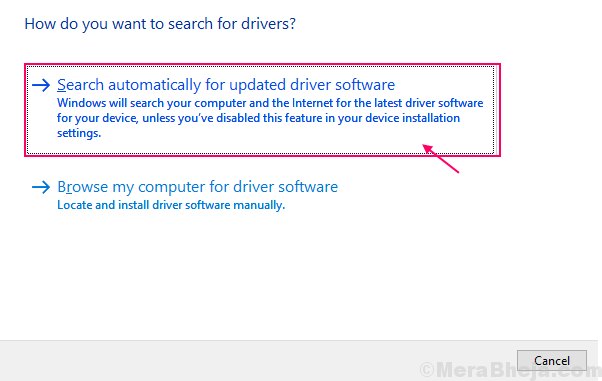
Vous devez attendre pendant que Windows installe le dernier
Fermer Gestionnaire de périphériques fenêtre. Alors, redémarrer ton ordinateur.Essayez à nouveau d'utiliser le navigateur Edge.
FIX-3 Essayez la navigation inprimée-
1. Ouvrir Microsoft Bord navigateur dans votre ordinateur en tapant "Bord"Dans la zone de recherche à côté de l'icône Windows et en cliquant sur"Microsoft Edge".
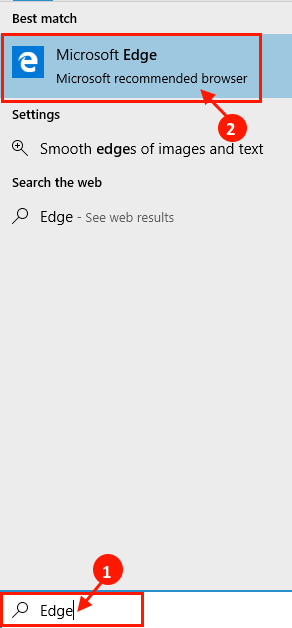
2. Maintenant, appuyez sur Ctrl + shift + p Pour commencer une session de navigation inprimée. Une nouvelle fenêtre sera ouverte.
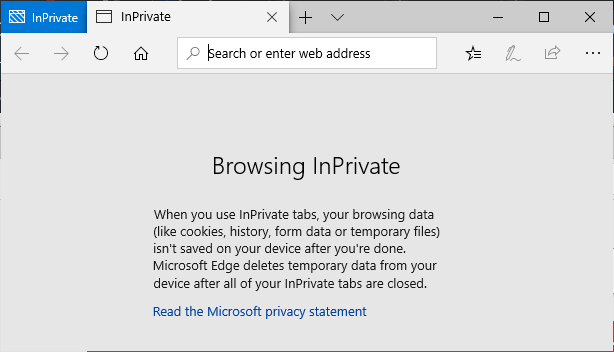
4. Essayez de vous connecter au réseau maintenant.
Si vous voyez à nouveau l'erreur "INET_E_RESOURCE_NOT_FOUND" dans le navigateur Edge, optez pour le prochain correctif.
FIX-4 Flush DNS et réinitialiser les achots-
Windows stocke généralement les données sur les serveurs DNS des sites Web dans le cache. Si l'IP de la page de connexion du WiFi public a changé récemment, vous pouvez faire face à cette erreur. Pour résoudre ce problème, suivez ces étapes-
1. Pressage Clé Windows et le 'R'La clé ouvrira le Courir fenêtre.
2. En cette Courir fenêtre, collez cette commande et appuyez sur CTLR + Shift + Entrée.
CMD
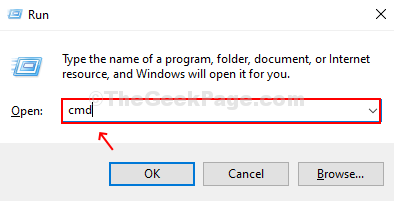
3. Pour libérer, rincer le DNS et le reconstruire, copier-coller toutes ces trois commandes et frapper Entrer Après avoir collé chacun d'eux.
ipconfig / libérer ipconfig / flushdns ipconfig / renouveler
Attendez quelques minutes pour terminer le processus.
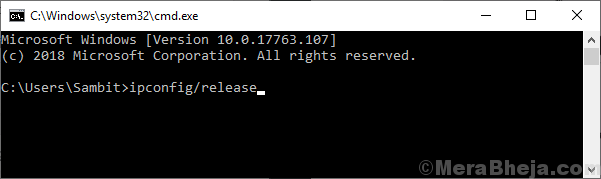
4. Tout comme avant, copie et pâte ces commandes un par un dans le Invite de commande fenêtre et frapper Entrer Après chacun d'eux pour les exécuter.
ipconfig / flushdns nbtstat -r netsh int ip réinitialisation netsh winsock réinitialisation
Attendez quelques minutes pour terminer le processus.
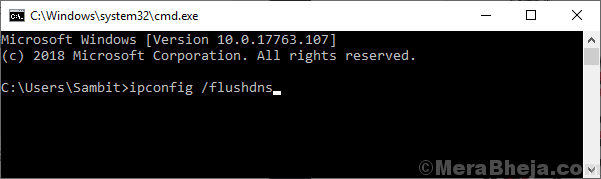
Redémarrer ton ordinateur. Après le redémarrage, vérifiez si vous êtes toujours confronté au problème sur votre ordinateur.
FIX-5 Désinstaller et réinstaller le pilote wifi-
La désinstallation et la réinstallation du conducteur WiFi peuvent résoudre le problème-
1.
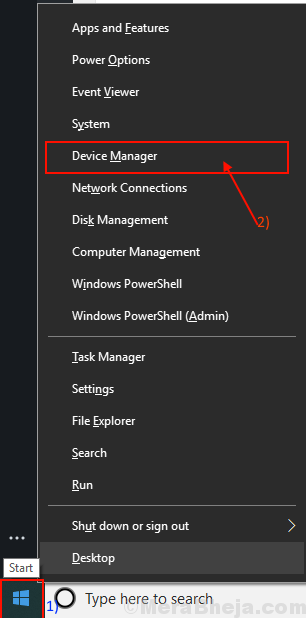
2. Dans le Gérerr fenêtre utilitaire, vous aurez de nombreux appareils comme liste. Cherchez le "Adaptateur de réseau«Appareil et cliquez dessus et il sera étendu pour afficher les pilotes disponibles. Faites un clic droit sur le pilote WiFi que vous utilisez, cliquer sur "Désinstallation de l'appareil". Cela désinstallera le conducteur.
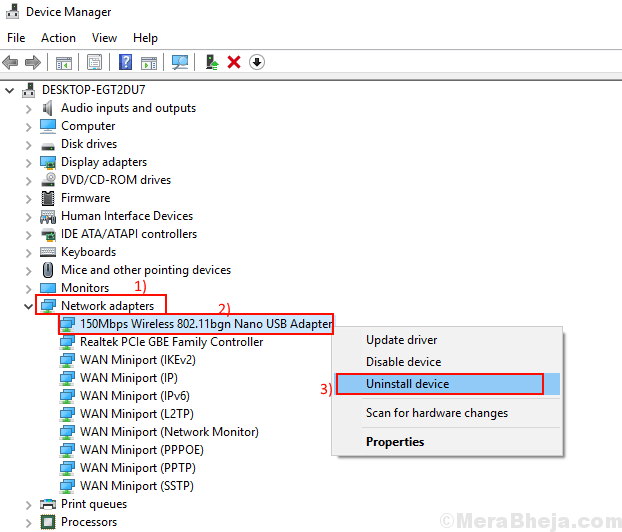
Dans le prochain processus, nous allons Installez le pilote WiFi encore-
Processus 1-
Juste redémarrer Votre ordinateur et vos fenêtres installeront le pilote désinstallé lui-même. Vous aurez à nouveau votre conducteur wifi qui fonctionne à nouveau.
Processus 2-
Si le redémarrage de votre ordinateur n'a pas installé le pilote, vous devez installer le pilote vous-même. Suivez pour installer le conducteur manuellement-
1. Dans le DEvice Manager fenêtre, cliquez sur "Action". Cliquez à nouveau sur "Scanner les modifications matérielles".
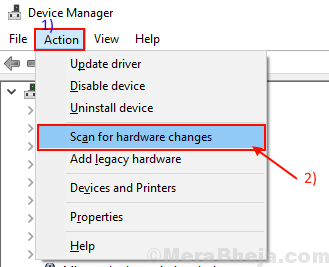
2. Cela trouvera le désinstallé du conducteur et réinstallera le pilote.
Fermer Gestionnaire de périphériques fenêtre. Redémarrage Votre ordinateur pour enregistrer les modifications.
Fix-6 Renommez le dossier Connexions-
1. Pour ouvrir le Éditeur de registre, taper "regedit"Dans la boîte de recherche.
2. Maintenant, cliquez sur le "Éditeur de registre"Sur les résultats de recherche.
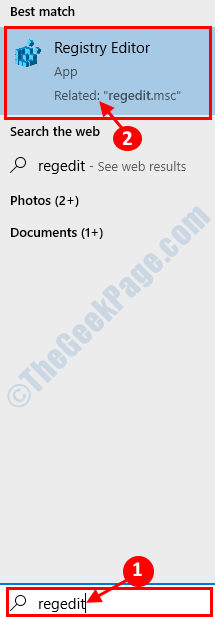
NOTE-
Vous devez créer une sauvegarde de votre registre sur votre ordinateur.
Après avoir ouvert le Éditeur de registre fenêtre, cliquez sur "Déposer"Et puis cliquez sur"Exporter". Enregistrez le registre exporté dans un emplacement favorable de votre choix pour prendre la sauvegarde.
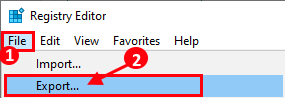
3. Maintenant, accédez à cet emplacement dans Éditeur de registre.Hkey_local_machine \ logiciel \ Microsoft \ Windows \ CurrentVersion \ Internet Paramètres \ Connexions
Maintenant, clic-droit sur le "Connexions"Folder, puis cliquez sur"Renommer". Donnez-lui un nom comme vous le souhaitez.
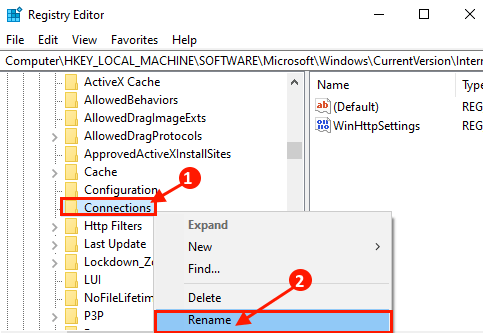
Fermer Éditeur de registre fenêtre. Redémarrer ton ordinateur.
Fix-7 Désinstaller Microsoft Edge-
1. Une fois que vous avez appuyé sur le Clé Windows + S, vous devez taper "Configuration du système".
2. Clique sur le 'Configuration du systèmeicône.
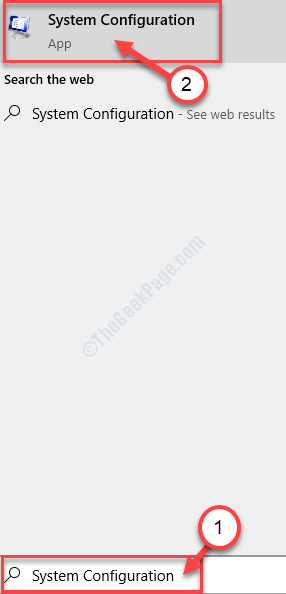
3. Allez au «Botte»Onglet.
4. Vérifier le "Mode sûr" option,
5. Ensuite, cliquez sur "Appliquer" et "D'ACCORD".
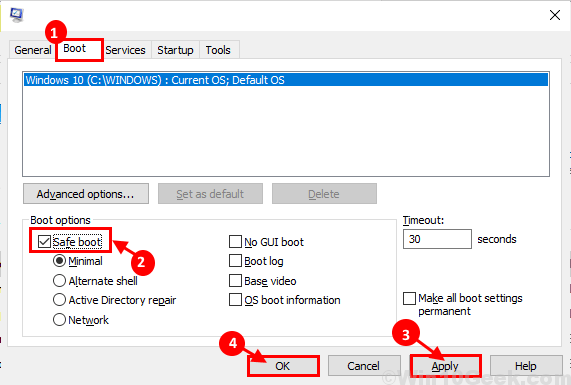
Redémarrage ton ordinateur. Il devrait être démarré dans Mode sûr.
6. Pressage Clé Windows + R ensemble lancera Courir, ici type "% localappdata%"Et frappez Entrer.
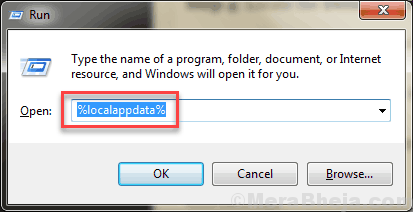
7. Maintenant, double cliquer sur "Paquets"Et puis trouvez"Microsoft.Microsoftedge_8wekyb3d8bbwe" dossier.
9. Double cliquer dessus pour ouvrir le dossier.
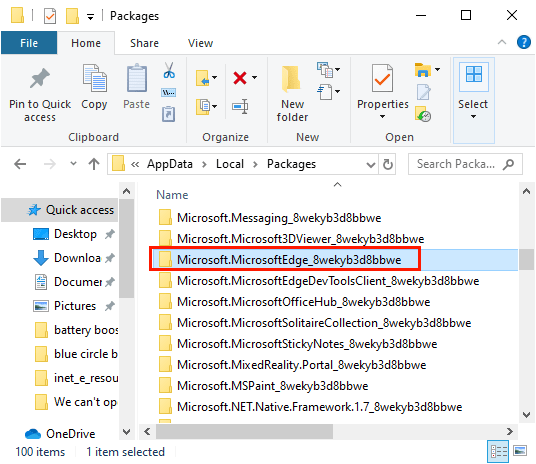
dix. Supprimer Tout dans ce dossier.
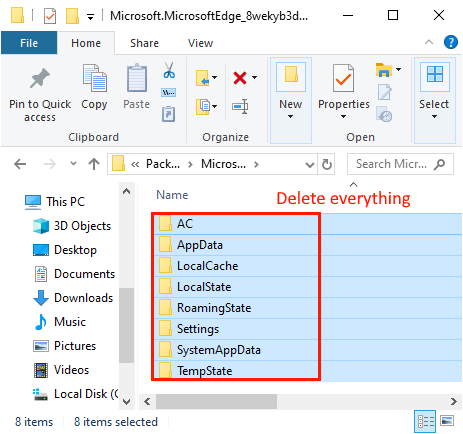
[NOTE- Si vous affrontez "L'accès est refusé«Erreur, cliquez sur«Continuer". Suivez ces étapes-1. Clic-droit sur "Microsoft.Microsoftedge_8wekyb3d8bbwe"Et cliquez sur"Propriétés".
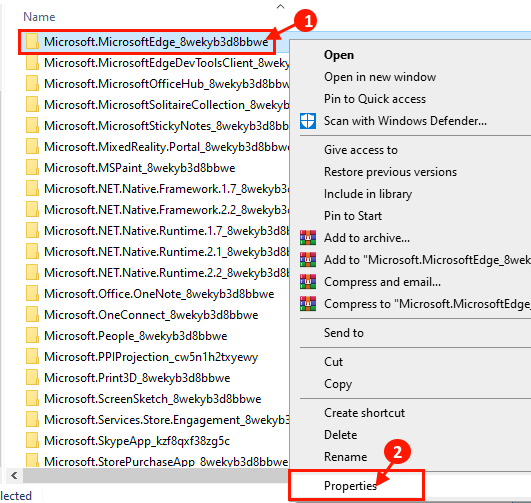
2. Maintenant, dans le «Les attributs"Option, décochez"En lecture seule (s'applique uniquement aux fichiers dans Hidden)". Cliquer sur "Appliquer" et "D'ACCORD".
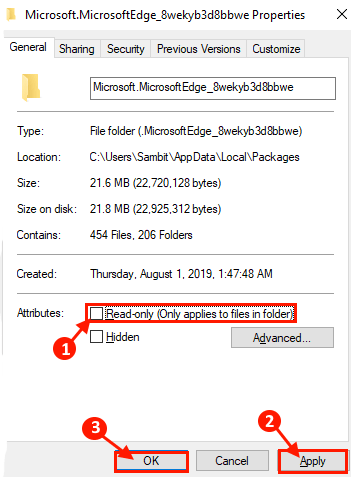
Maintenant, supprimez tous les contenus de «Microsoft.Microsoftedge_8wekyb3d8bbwe" dossier.]]
6. Maintenant, appuyez sur Clé Windows + R lancer Courir, et type "powershell»Et appuyez sur Ctrl + Shift + Entrée.
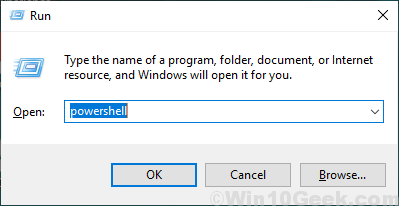
7. Maintenant juste copie et pâte Cette commande suivante dans Powershell fenêtre et frapper Entrer Pour l'exécuter.
Get-appxpackage -allusers -name Microsoft.Microsoftedge | ForEach add-appxpackage -DisabledevelopmentMode -Register "$ ($ _.InstalLocation) \ AppxManifest.xml "-verbose

8. Maintenant, réinstallez le navigateur de bord sur votre appareil. Redémarrer Votre ordinateur pour enregistrer les modifications.Vous ne devriez pas rencontrer d'autres problèmes avec Microsoft Edge.
- « Comment afficher les fichiers système cachés dans Windows 10
- Correction du fichier d'image du disque est une erreur corrompue dans Windows 10/11 »

