Correction de l'écran bleu internal_power_error sur Windows 10
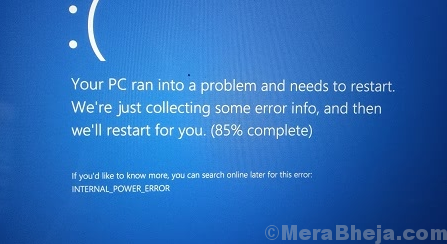
- 3993
- 249
- Mohamed Brunet
L'écran bleu des erreurs de mort se produit lorsque le composant ou le processus échoue de manière à ce que le système ne puisse pas maintenir une session. Un tel cas avec l'erreur:
Écran bleu internal_power_error sur Windows 10
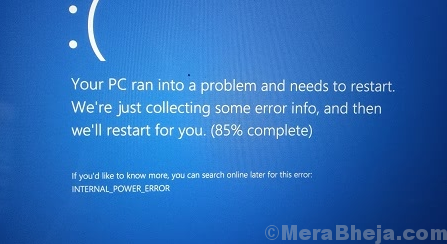
Cause
La cause derrière l'écran bleu interne_power_error sur Windows 10 est une erreur fatale avec le gestionnaire de politique de puissance. Cela pourrait être dû à un pilote, un virus ou un malware défaillant, un composant matériel défaillant ou des fichiers manquants dans le système.
Étapes préliminaires
1] Mettre à jour Windows: la mise à jour de Windows mettra à jour les pilotes et pourrait résoudre le problème. Voici la procédure pour mettre à jour Windows.
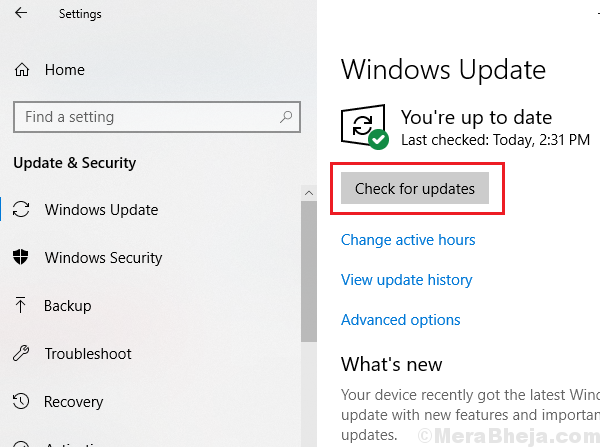
2] Utilisez Windows Defender ou un logiciel antivirus tiers réputé pour scanner le système.
3] La désinstallation a récemment installé des logiciels suspects, en particulier les logiciels gratuits.
4] Débranchez les périphériques matériels à l'exception de ceux nécessaires (comme le clavier) et reconnectez-les un par un pour trouver quel composant matériel provoquait le problème.
Par la suite, procédez aux solutions suivantes:
1 Mettez à jour les pilotes
2 Augmentez la taille du fichier d'hibernation
3 exécuter les dépanneurs
4 Exécuter chkdsk
Table des matières
- Solution 1] Mettez à jour les pilotes
- Solution 2] Augmentez la taille du fichier d'hibernation
- Solution 3] Exécutez les dépanneurs
- Solution 4] Exécutez Chkdsk
Solution 1] Mettez à jour les pilotes
La procédure générique pour mettre à jour les pilotes de Windows 10 est expliquée ici. Nous devons mettre à jour tous les pilotes du système car nous ne savons pas quel conducteur cause le problème.
Cependant, comme il est très lourd de mettre à jour tous les pilotes, la meilleure méthode serait d'utiliser un logiciel de mise à jour du pilote tiers ou de mettre à jour tous les pilotes à l'aide de l'option de mise à jour automatique sur le site Web du centre de téléchargement d'Intel.
Solution 2] Augmentez la taille du fichier d'hibernation
La taille par défaut du fichier d'hibernation est de 75%. Cependant, nous pouvons l'augmenter à 100% en utilisant une invite de commande élevée. La procédure est la suivante:
1] Recherchez l'invite de commande dans la barre de recherche de fenêtre et cliquez avec le bouton droit sur l'option. Sélectionnez Exécuter en tant qu'administrateur.
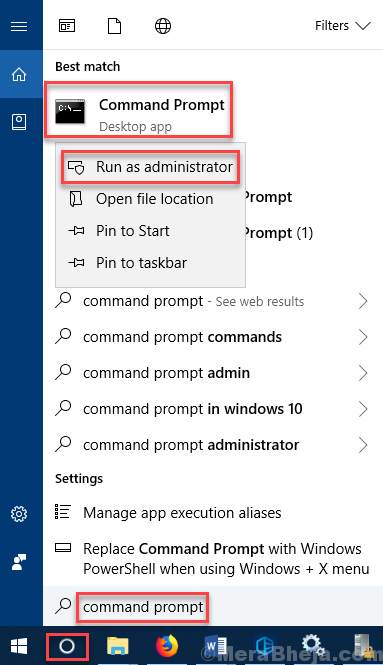
2] Tapez la commande suivante et appuyez sur Entrée pour l'exécuter:
PowerCFG / Hibernate / Size 100
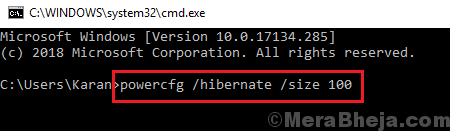
3] Redémarrage le système et vérifiez si cela aide au problème.
Solution 3] Exécutez les dépanneurs
Alors que certains dépanneurs peuvent être exécutés à partir du menu des paramètres Windows, beaucoup ne peuvent être exécutés que via des lignes de commande. Vous pouvez exécuter le dépanneur des performances et le dépanneur de maintenance du système comme expliqué ci-dessous:
1] Ouvrez l'invite de commande élevée comme expliqué dans la solution 2.
2] Tapez la commande suivante et appuyez sur Entrée pour exécuter le dépannage des performances:
MSDT.exe / id performancediagnostic
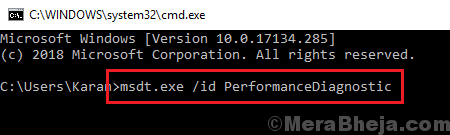
3] Tapez maintenant la commande suivante et appuyez sur Entrée pour exécuter le dépanneur de maintenance du système:
MSDT.EXE / ID Maintenancediagnostic
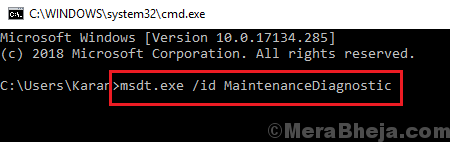
4] Redémarrage le système et vérifiez s'il aide.
Solution 4] Exécutez Chkdsk
La commande CHKDSK aide à vérifier les mauvaises secteurs dans le disque dur. Voici la procédure pour exécuter un scan CHKDSK.
- « Correction du service de dépendance ou du groupe n'a pas réussi à démarrer [résolu]
- Fix Fltmgr.Écran Sys Blue sur Windows 10 »

