Correction du service de dépendance ou du groupe n'a pas réussi à démarrer [résolu]
![Correction du service de dépendance ou du groupe n'a pas réussi à démarrer [résolu]](https://ilinuxgeek.com/storage/img/images_5/fix-the-dependency-service-or-group-failed-to-start-[solved]_13.png)
- 3439
- 710
- Mohamed Brunet
Le service de dépendance ou le groupe n'a pas commencé est une erreur très courante auxquelles les utilisateurs de Windows sont confrontés depuis Windows 7. Et il continue également de se présenter avec Windows 10. Donc qu'est-ce Le service de dépendance ou le groupe n'a pas commencé Erreur dans Windows 10? Lorsqu'un utilisateur n'est pas en mesure de se connecter à Internet de quelque manière que ce soit, cette erreur apparaît dans le Centre de réseau et partage. Il affecte toutes sortes de connexions, que ce soit des connexions sans fil ou Ethernet.
Les utilisateurs essaient généralement de résoudre ce problème en le dépannage via Centre de réseau et partage. Mais cela peut ou non conduire à un autre type d'erreur, qui est «Le service de politique de diagnostic ne fonctionne pas". Certains essaient même de redémarrer leur PC pour le réparer, et cela peut aussi ne pas aider le cas parfois. Quoi qu'il en soit, il existe quelques solutions pour Le service de dépendance ou le groupe n'a pas commencé Erreur dans Windows 10. Ces solutions sont certainement censées résoudre le problème à coup sûr. Découvrez ce qu'ils sont:
Table des matières
- Comment résoudre «le service de dépendance ou le groupe n'a pas réussi à démarrer l'erreur»
- # 1 - Faites un démarrage normal pour corriger le service de dépendance ou le groupe n'a pas réussi à démarrer l'erreur
- # 2 - ajoutant «LocalService» et «NetworkService» au groupe administrateur à l'aide de l'invite de commande
- # 3 Modifier le registre-
- # 4 - Activer tous les services réseau
Comment résoudre «le service de dépendance ou le groupe n'a pas réussi à démarrer l'erreur»
Nous allons discuter de trois méthodes pour corriger l'erreur. Essayez-les dans l'ordre, ils sont mentionnés jusqu'à ce que votre problème soit résolu.
# 1 - Faites un démarrage normal pour corriger le service de dépendance ou le groupe n'a pas réussi à démarrer l'erreur
Il est possible que votre PC soit réglé pour démarrer en mode de démarrage sélectif ou en mode de démarrage de diagnostic. Ce sont les modes pour démarrer un PC plus rapidement que la normale. En commençant dans ces modes, tous les pilotes et services ne démarrent pas avec le PC. C'est peut-être la raison de tous les problèmes auxquels vous êtes confronté avec la connexion réseau.
Vous devez vous assurer que votre PC est réglé pour démarrer avec le mode de démarrage normal, et ce problème sera résolu. Voici les étapes pour le faire:
Étape 1: Ouvrez le Courir boîte en appuyant sur le Win + R touches sur votre clavier. Dans la boîte de course, tapez msconfig et appuyez sur le Entrer clé.
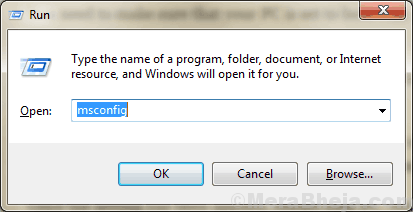
Étape 2: Dans le Configuration du système fenêtre qui s'ouvre, restez sur le Général languette. Là, vous trouverez un Startup normal option. Sélectionnez le bouton radio à côté. Puis cliquez sur Appliquer alors D'accord boutons.
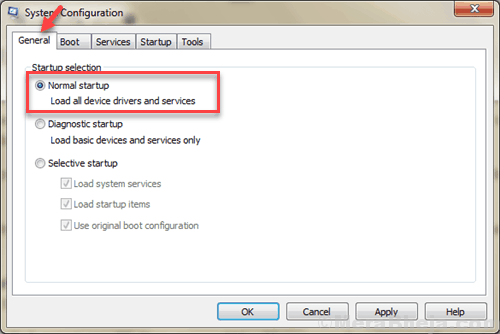
Une fois le paramètre appliqué, redémarrez votre PC. Maintenant, vous pourriez accéder à Internet sans obtenir Le service de dépendance ou le groupe n'a pas réussi à démarrer l'erreur Dans Windows 10.
# 2 - ajoutant «LocalService» et «NetworkService» au groupe administrateur à l'aide de l'invite de commande
Dans ce processus à réparer Le service de dépendance ou le groupe n'a pas commencé Erreur, nous allons utiliser l'invite de commande en mode administrateur pour démarrer quelques services sur votre PC. Pour effectuer ce processus, suivez les étapes ci-dessous:
Étape 1: Presse Win + X touches sur votre clavier. Dans la liste des options qui apparaissent, cliquez sur le Invite de commande (admin) option. Cela ouvrira la fenêtre d'invite de commande en mode admin.
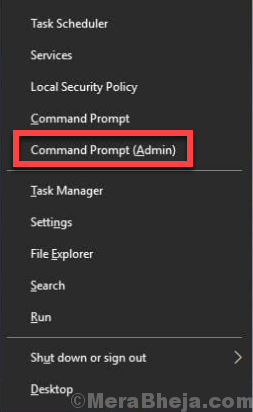
Étape 2: Entrez la commande suivante dans les fenêtres de l'invite de commande et appuyez sur Entrer clé:
Administrateurs locaux Net LocalGroup LocalService / Add
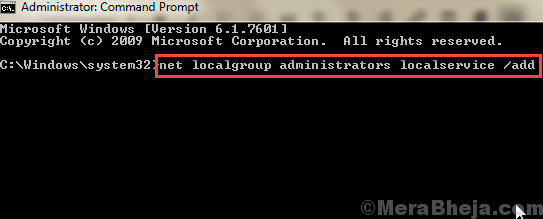
Étape 3: Ensuite, entrez la commande suivante dans la même fenêtre d'invite de commande et appuyez sur le Entrer clé:
Net LocalGroup Administrators NetworkService / Add
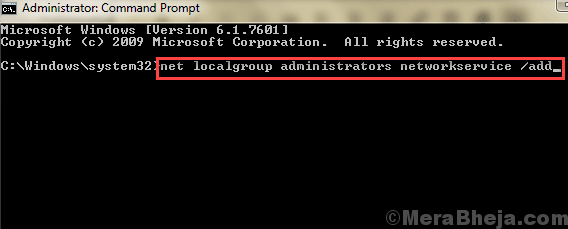
Après avoir exécuté les deux commandes ci-dessus, tapez Sortie Dans la fenêtre d'invite de commande.
Ensuite, redémarrez votre PC.
Après le redémarrage, voyez que vous pouvez accéder à Internet et ne pas obtenir Le service de dépendance ou le groupe n'a pas commencé errer à nouveau.
# 3 Modifier le registre-
La modification du registre sur votre ordinateur peut résoudre le problème.
Mais, avant de passer au processus principal, nous vous suggérons fortement de créer une sauvegarde du registre sur votre ordinateur. Après ouverture Éditeur de registre, cliquer sur "Déposer">"Exporter"Pour créer la sauvegarde.
Si quelque chose ne va pas, vous pouvez récupérer votre registre en important simplement la sauvegarde.
1. Clique sur le Recherche boîte puis tapez "regedit".
2. Maintenant, cliquez sur "Éditeur de registre«D'après les résultats de recherche pour l'ouvrir sur votre ordinateur.
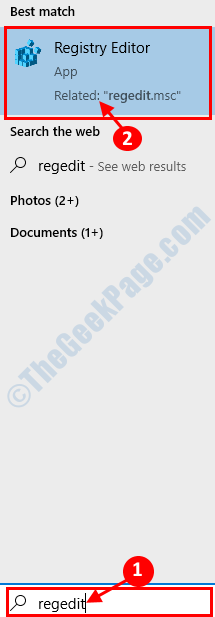
3. Dans Éditeur de registre fenêtre, sur le côté gauche, accédez à cet emplacement-
Computer \ Hkey_Local_Machine \ System \ CurrentControlset \ Services \ Spooler
4. Maintenant, sur le côté droit, double cliquer sur "Dépendance”Valeur Dword pour le modifier.
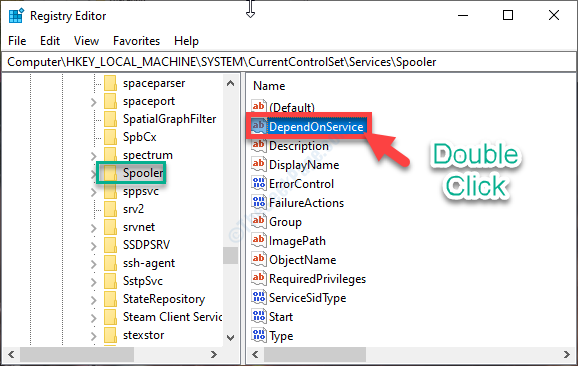
5. Ensuite, définissez le 'Données de valeur:' pour "RPCSS".
6. Cliquer sur "D'ACCORD«Pour enregistrer la modification de votre ordinateur.
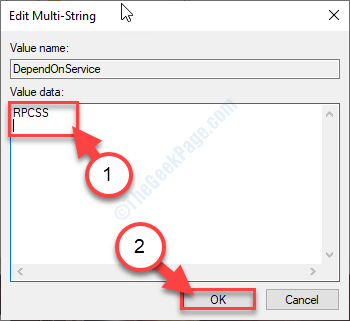
Fermer la Éditeur de registre fenêtre.
7. Maintenant, appuyez sur Clé Windows + R Pour ouvrir le Courir fenêtre.
8. Dans le Courir fenêtre, type "prestations de service.MSC"Et puis frappez Entrer.
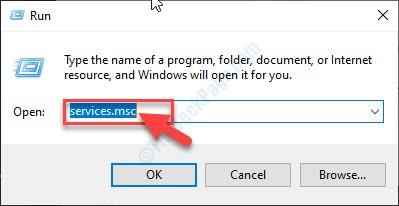
Prestations de service La fenêtre s'ouvrira.
9. Maintenant, faites défiler vers le bas et double cliquer sur le "Service de passerelle de couche d'application".
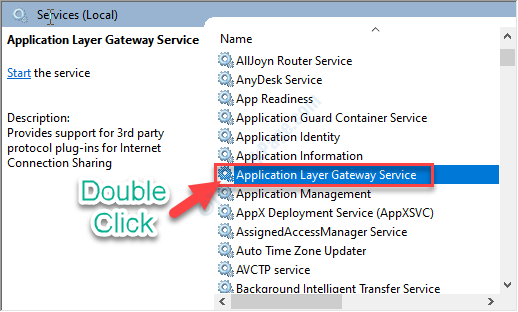
dix. Maintenant, cliquez sur la liste déroulante à côté, 'Type de démarrage:'.
11. Sélectionner "Automatique"De la liste déroulante.
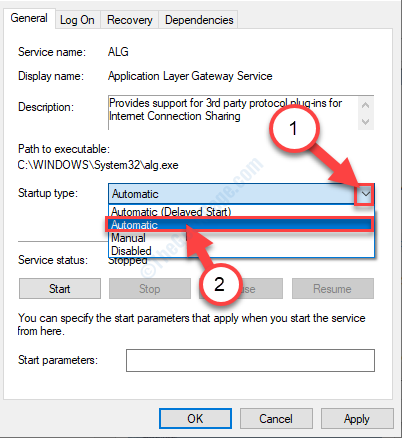
12. Enfin, cliquez sur "Appliquer"Et puis sur"D'ACCORD«Pour enregistrer les modifications.
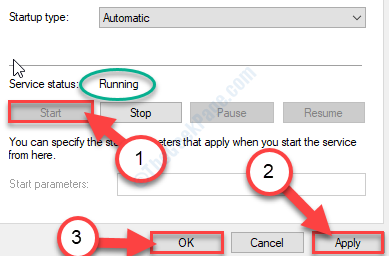
Suivez toutes les étapes mentionnées ci-dessus pour automatiser ces services-
un. Connexions réseau B. Network Local Awareness C. Branchez et jouez D. CONECTION DES CONECTIONS D'ACCORD RÉSISTANTE E. Appel de procédure distante (RPC) F. Téléphonie
Pour toutes ces services, double cliquer sur eux un par un et changer leur type de startup en «Automatique".
Une fois que vous avez terminé l'automatisation de ces services, redémarrer Votre ordinateur pour enregistrer les modifications.
Si le problème n'a pas été résolu avec cette action, essayez la méthode suivante, qui vous aidera certainement.
# 4 - Activer tous les services réseau
Afin de corriger «le service de dépendance ou le groupe n'a pas réussi à démarrer l'erreur» dans Windows 10, vous pouvez également essayer d'activer tous les services réseau de votre PC pour démarrer automatiquement. Cela démarrera tous les services liés au réseau pour démarrer automatiquement lorsque les bottes PC. Il se peut que ces services ne commencent pas avec votre PC et ne causent pas le problème. Cela est très simple. Suivez ces étapes:
Étape 1: Ouvrez le Courir boîte. Pour cela, appuyez sur Win + R touches ensemble sur le clavier. Dans le Courir boîte, tape prestations de service.MSC et presser Entrer clé.
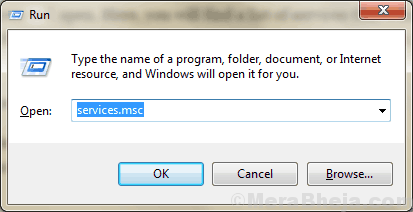
Étape 2: Le Prestations de service Les fenêtres s'ouvriront. Ici, vous trouverez une liste de services que Windows exécute. Vous devez rechercher les services suivants dans la liste et vous assurer que leur type de démarrage à automatique. Sinon, vous devez les changer en automatique.
Recherchez les services suivants:
- Service de passerelle de couche d'application
- Sensibilisation à l'emplacement du réseau (NLA)
- Les connexions de réseau
- Brancher et utiliser
- Gestionnaire de connexion à distance d'accès à distance
- Appel de procédure à distance (RPC)
- Gestionnaire de connexion Auto Access à distance
- Téléphonie
Étape 3: Lorsque vous trouvez l'un de ces services, cliquez avec le bouton droit dessus, puis cliquez sur Propriétés Dans le menu contextuel.
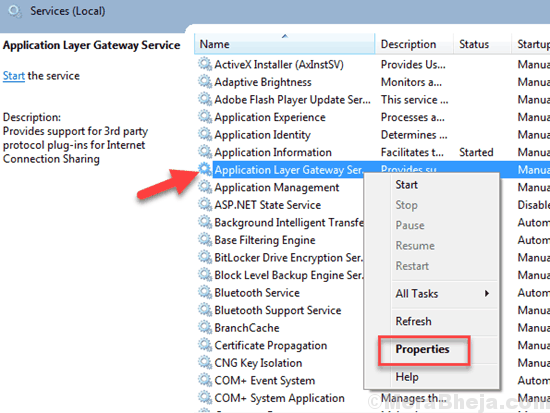
Étape 4: Une nouvelle fenêtre s'ouvrira. Ici, dans le Général onglet, vous trouverez un Type de démarrage menu déroulant. Cliquez dessus et sélectionnez le Automatique option. Une fois terminé, cliquez sur D'accord pour revenir à Prestations de service fenêtre.
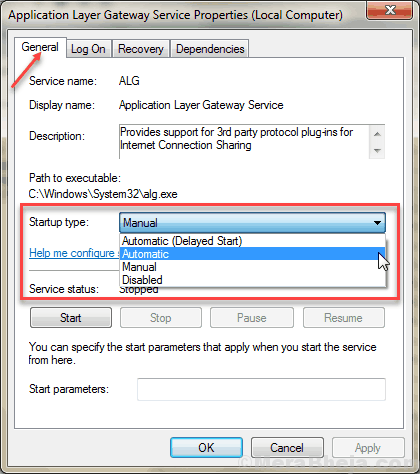
Répétez l'étape 4 pour tous les services mentionnés dans la liste ci-dessus. Lorsque vous avez terminé tous les services, il est temps de redémarrer votre PC. Après le redémarrage, vérifiez si Internet fonctionne et vous n'obtenez pas Le service de dépendance ou le groupe n'a pas réussi à démarrer l'erreur Windows 10.
Enfin,
Le service de dépendance ou le groupe n'a pas réussi à démarrer l'erreur n'est pas si difficile à corriger. Vous avez juste besoin de suivre la bonne approche et vous aurez terminé en quelques minutes. Si vous n'êtes toujours pas en mesure de résoudre le problème, le dernier recours pour cela serait de Réinitialiser le PC sans supprimer les fichiers personnels. Cela supprimerait cependant tous les logiciels et paramètres personnels, mais les données personnelles, telles que les vidéos, les images, l'audio, les documents, etc. Alors, assurez-vous de ce que vous faites.
Si l'une des étapes a fonctionné pour vous, n'oubliez pas de mentionner la même chose ci-dessous dans les commentaires.
- « Correction de l'erreur inattendue_kernel_mode_trap dans Windows 10
- Correction de l'écran bleu internal_power_error sur Windows 10 »

