Correction de Internet Explorer 11 ne répondant pas
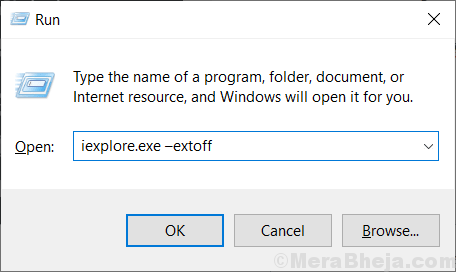
- 1239
- 57
- Maxence Arnaud
Internet Explorer 11 est le dernier successeur de Microsoft IE Browser Series. La plupart des gens l'utilisent toujours, mais plusieurs fois les utilisateurs lorsqu'ils essaient de démarrer IE 11, il ne répond pas et jette un message d'erreur indiquant qu'Internet Explorer a cessé de fonctionner. Il n'y a pas une seule raison à cela, mais en utilisant des méthodes dans cet article, vous pouvez facilement corriger cette erreur.
Table des matières
- Correction 1 - Réinitialiser Internet Explorer 11
- Correction 2 - Éteindre le mode protégé
- Correction 3 - Exécutez IE 11 en mode Add on
- Correction 4 - Réinitialiser Internet Explorer 11
- Correction 5 - Désactiver l'accélération matérielle
Correction 1 - Réinitialiser Internet Explorer 11
1. Presse Clé Windows + R ensemble pour ouvrir courir.
2. Maintenant écris inetcpl.cpl et cliquez D'ACCORD.

3. Cliquez sur sécurité Languette.
4. Cliquez sur Réinitialisez toutes les zones au niveau par défaut.
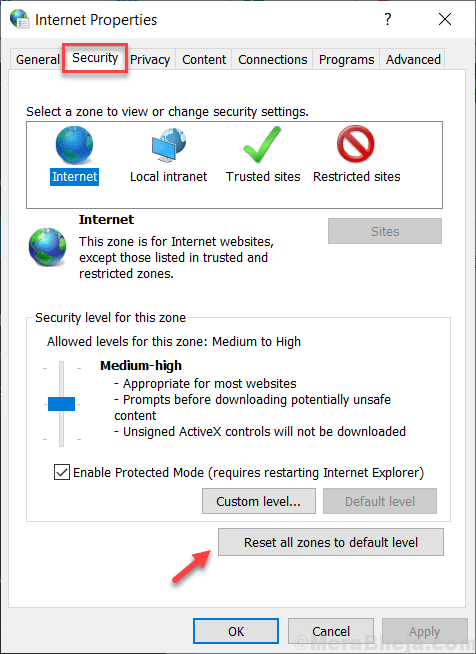
Correction 2 - Éteindre le mode protégé
1. Presse Clé Windows + R ensemble pour ouvrir courir.
2. Maintenant écris inetcpl.cpl et cliquez D'ACCORD.

3. Cliquez sur sécurité Languette.
4. Décocher Activer le mode protégé Pour désactiver le mode protégé
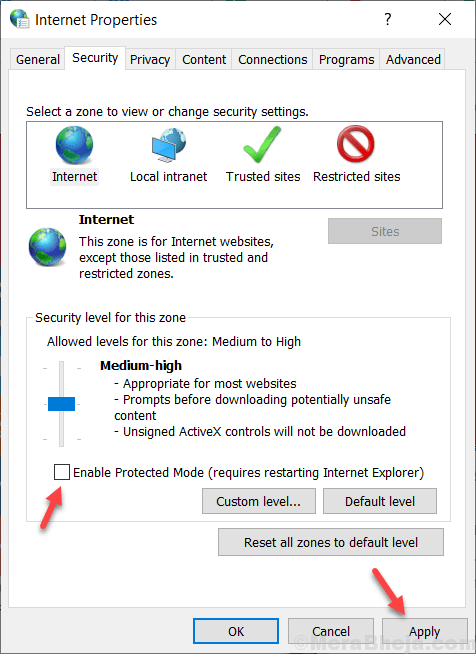
5. Cliquez sur appliquer et fermer la fenêtre.
Correction 3 - Exécutez IE 11 en mode Add on
Parfois, ce problème peut se produire en raison d'un ajout problématique. Vous pouvez essayer d'ouvrir IE 11 en mode non ajouté. Pour ouvrir IE 11 en mode Add on, faites-le simplement:-
1. Presse Clé Windows + R ensemble pour ouvrir courir commande.
2. Maintenant, copiez et collez iexplore.exe -extoff Dans la zone d'entrée de texte et cliquez D'ACCORD.
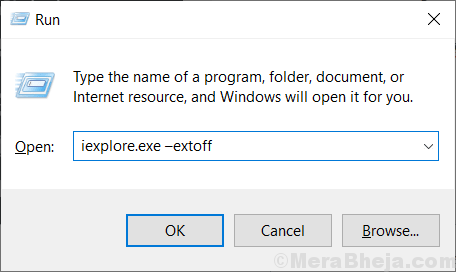
Correction 4 - Réinitialiser Internet Explorer 11
1. Presse Clé Windows + R ensemble pour ouvrir courir.
2. Maintenant écris inetcpl.cpl et cliquez D'ACCORD.

3. Cliquer sur Avancé Languette.
4. Cliquer sur réinitialiser.
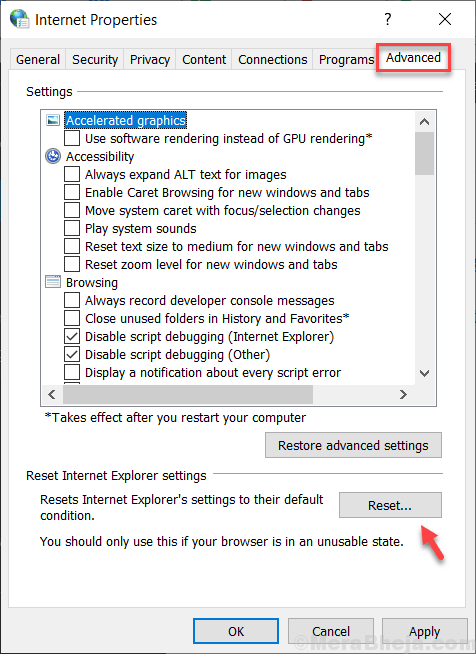
5. Vérifier Supprimer les paramètres personnels.
5. Enfin, cliquez sur réinitialiser.
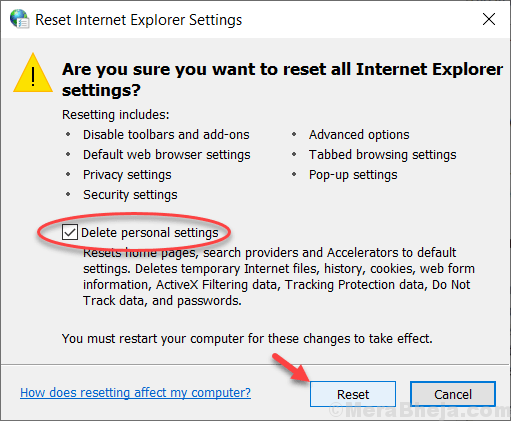
Correction 5 - Désactiver l'accélération matérielle
1. Presse Clé Windows + R ensemble pour ouvrir courir.
2. Maintenant écris inetcpl.cpl et cliquez D'ACCORD.

3. Cliquer sur Avancé Languette.
4. Vérifier Utiliser le rendu du logiciel au lieu du rendu GPU . Cela désactivera l'accélération matérielle.
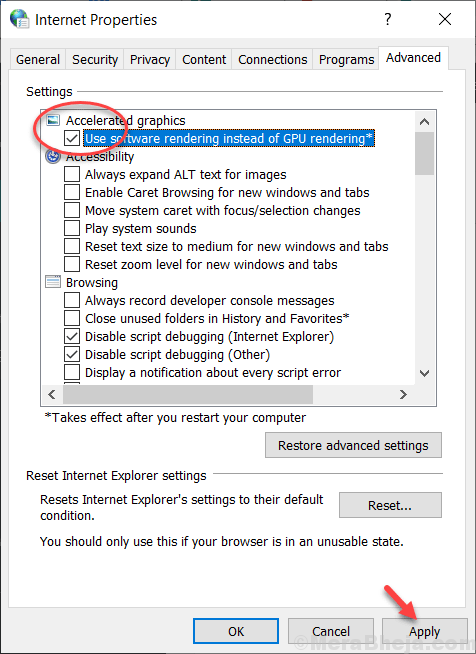
5. Cliquer sur Appliquer et fermez cette fenêtre.
Remarque: Si toutes les méthodes indiquées ci-dessus ne fonctionnent pas, essayez de mettre à jour vos fenêtres ou essayez de créer un nouvel utilisateur, puis connectez-vous à ce nouvel utilisateur pour vérifier si cela fonctionne ou non.
- « Correction de la vitesse de téléchargement de Microsoft Store trop lentement dans Windows 10
- Correction des miniatures qui ne sont pas affichées dans le dossier OneDrive »

