Corrigez, il semble que vous ne disposiez pas d'appareils applicables liés à l'installation de votre compte Microsoft
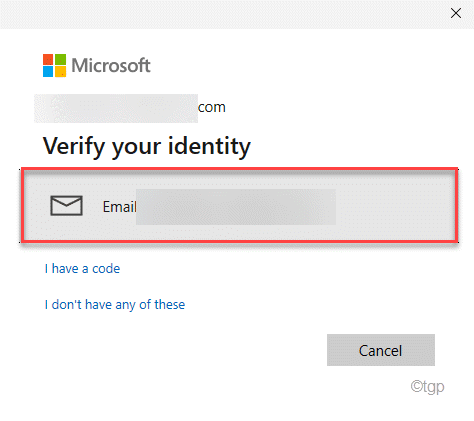
- 4978
- 1566
- Anaïs Charles
Lors de l'installation de certaines applications ou jeux de la boutique Microsoft, vous pouvez voir ce message d'erreur ennuyeux "Il semble que vous n'ayez pas d'appareils applicables liés à votre compte Microsoft". Cela peut se produire si vous n'avez pas de périphérique Xbox enregistré avec votre compte Microsoft. Il s'agit clairement d'un problème de synchronisation de compte sur votre système et vous pouvez résoudre le problème simplement en réattachant votre appareil avec votre compte Microsoft.
Table des matières
- Correction 1 - Vérifiez votre compte Microsoft
- Correction 2 - Vérifiez la limite de l'appareil
- Correction 3 - Réinitialisez le magasin
- Fix 4 - Nettoyez le fichier de bases de données Microsoft Store
- Fix 5 - Register Store
Correction 1 - Vérifiez votre compte Microsoft
Ce problème peut survenir si vous n'avez pas vérifié votre appareil à partir des paramètres de comptes.
1. Au début, appuyez sur le Key Windows + i Clés ensemble.
2. Lorsque les paramètres s'ouvrent, sur le côté gauche, appuyez sur le "Comptes" paramètres.
3. Maintenant, sur le volet droit, cliquez sur le "Vos informations"Ce qui devrait être juste en dessous de votre photo de profil.
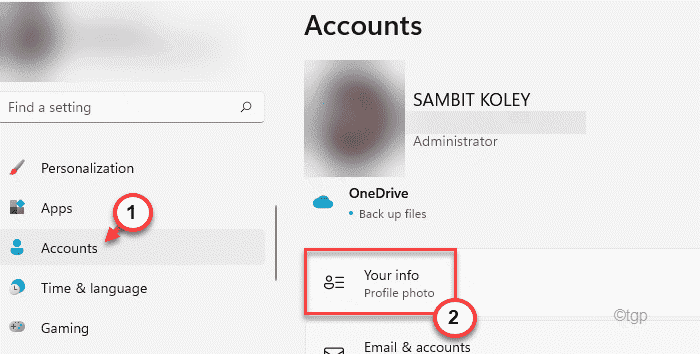
4. Maintenant, dans le volet droit, faites défiler vers le bas et cliquez sur "Vérifier l'appareil«Pour vérifier cet appareil.
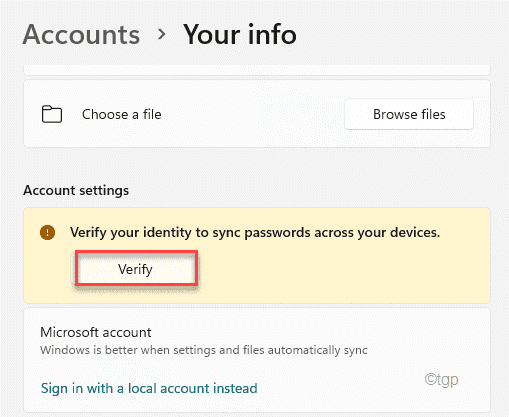
5. Dans la prochaine étape, vous devez envoyer un e-mail à votre courrier associé au compte Microsoft.
Ici, vous recevrez un code pour vérifier votre appareil.
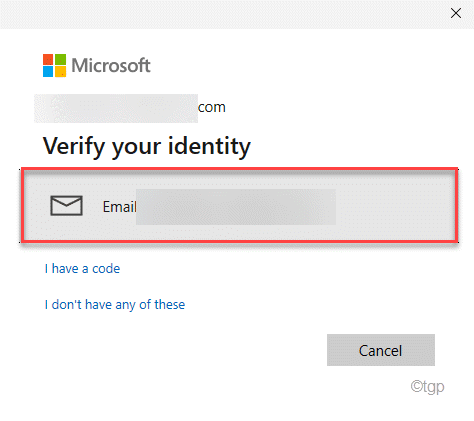
6. Ouvrez votre e-mail sur n'importe quel navigateur et connectez-vous à votre adresse e-mail.
7. Ici, vous trouverez le code. Copie c'est de là.
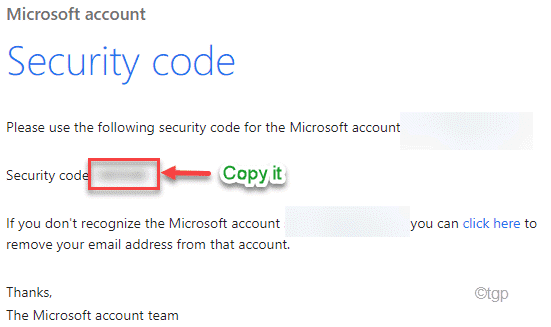
8. Revenant à nouveau dans l'onglet Paramètres, collez-le dans la boîte.
9. Ensuite, cliquez sur "Vérifier«Pour vérifier votre appareil avec votre compte Microsoft.
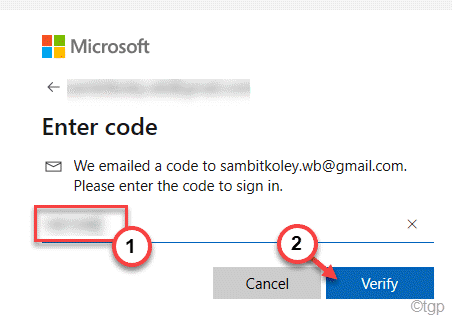
Une fois que vous avez terminé, fermez la fenêtre des paramètres. Alors, redémarrage Votre ordinateur pour terminer l'ensemble du processus.
Après cela, essayez d'installer à nouveau l'application / le jeu. Il sera installé sans autre erreur.
Correction 2 - Vérifiez la limite de l'appareil
Il peut y avoir une limite d'appareil associée à votre compte Microsoft.
1. Au début, cliquez sur le compte Microsoft pour ouvrir la liste des appareils.
2. Maintenant, la liste des appareils s'ouvrira sur votre écran.
3. Vérifiez si vous avez plus de 10 appareils connectés à votre compte Microsoft.
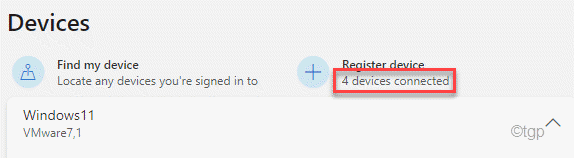
4. Si vous voyez qu'il y a plus de 10 appareils, vous devez retirer Appareils inutiles de votre compte Microsoft.
5. Just, cliquez sur "Enlevez l'appareil«Pour supprimer l'appareil, vous ne voulez pas.
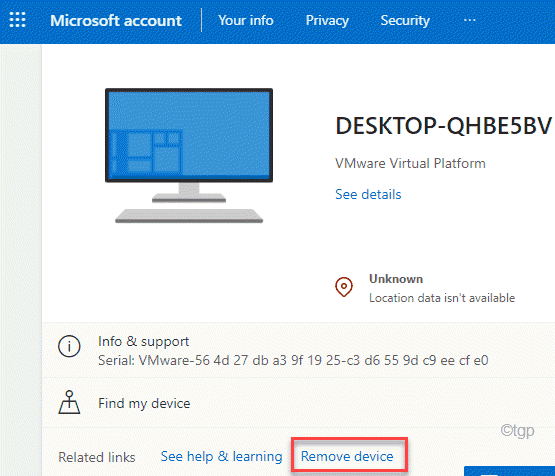
Après avoir retiré les appareils incessaires, fermez le navigateur.
De plus, essayez d'installer le jeu / l'application sur votre ordinateur depuis le magasin. Vous ne ferez pas face au problème supplémentaire.
Correction 3 - Réinitialisez le magasin
Vous pouvez réinitialiser Microsoft Store et essayer d'installer à nouveau l'application / le jeu.
1. Au début, cliquez sur l'icône Windows, puis cliquez sur le "Paramètres".
2. Ensuite, appuyez sur le "applications" sur la gauche.
3. Sur le côté droit, cliquez sur le "Applications et fonctionnalités ».
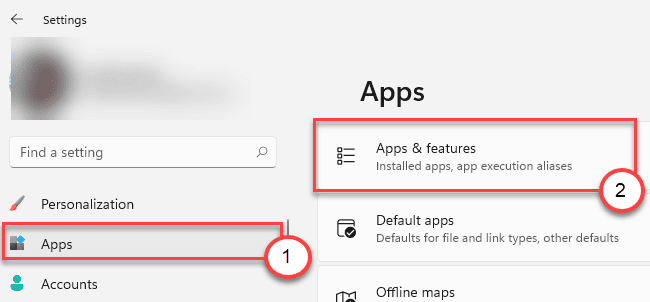
4. Maintenant, cherchez le "Microsoft Store»Dans la liste des applications.
5. Ensuite, cliquez sur le menu à trois points et cliquez sur le "Options avancées«Pour y accéder.
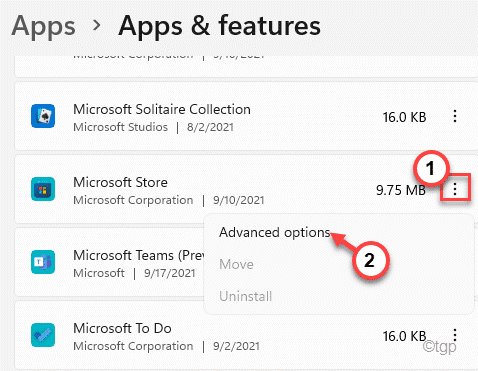
6. Maintenant, faites défiler les options et cliquez sur "Réinitialiser".
7. Enfin, confirmez votre décision par un autre clic sur le «Réinitialiser" encore.
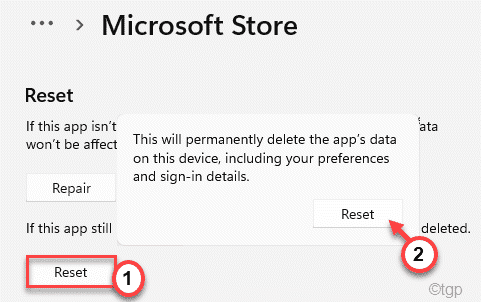
Après cela, fermez le magasin et redémarrer ton ordinateur. Après le redémarrage, vous devrez peut-être redémarrer dans la boutique Microsoft.
Après la réinitialisation du magasin, ce problème doit être résolu.
Fix 4 - Nettoyez le fichier de bases de données Microsoft Store
Si les fichiers de base de données de magasin sont corrompus, vous pouvez faire face à ce type de situation.
1. Au début, appuyez sur le Clé Windows + R Clés ensemble.
2. Alors, pâte Cet emplacement et frappe Entrer.
C: \ Windows \ SoftwaredSistribution \ DataStore
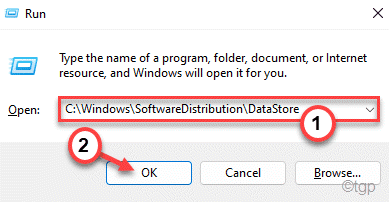
3. Ici, cliquez avec le bouton droit sur le «Magasin de données.EDB"Et appuyez sur"Supprimer«Pour le supprimer de votre ordinateur.
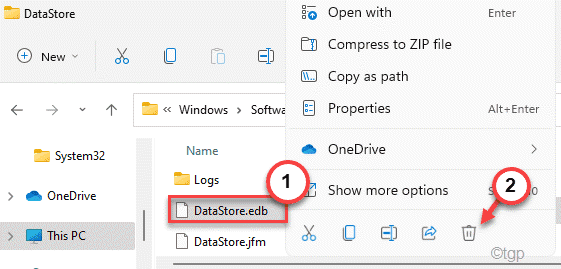
Après avoir supprimé le fichier, fermez l'explorateur de fichiers. Redémarrage Votre ordinateur et puis, Open Store. Connectez-vous au Microsoft Store avec votre compte Microsoft.
Vérifiez si cela fonctionne pour vous ou non.
Fix 5 - Register Store
Vous pouvez réenregistrer le magasin avec une commande PowerShell.
1. Au début, appuyez sur la touche Windows et tapez "CMD".
2. Ensuite, cliquez avec le bouton droit sur le «Invite de commande"Et cliquez sur"Exécuter en tant qu'administrateur".
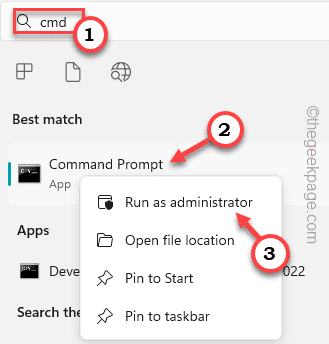
3. Lorsque l'invite de commande s'ouvre, copier coller Cette commande et frappe Entrer.
POWERSHELL -EXUCUTIONPOLICY Add-Appxpackage - DisableDeLevelApmentMode -Register $ Env: SystemRootWinStoreAppxManifest.Xml

Après avoir exécuté cette commande, fermez la fenêtre PowerShell. Cela réinscrira l'invite de commande sur votre ordinateur.
- « Comment changer le format de temps au format de 12/24 heures dans Windows 11
- Comment rendre votre voix sonne robotique en utilisant l'audace »

