Comment changer le format de temps au format de 12/24 heures dans Windows 11
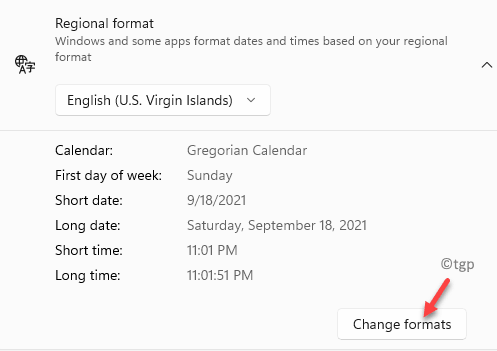
- 4775
- 640
- Victor Charpentier
Avec le lancement de Windows 11 est venu de nombreuses modifications, par exemple, le nouveau menu Démarrer, toutes les nouvelles applications de paramètres, la prise en charge Android et plus. Dans le même temps, Windows 11 est livré avec le format de date et d'heure par défaut en fonction de votre région définie lors de la configuration de Windows 11. Cependant, avec tous les nouveaux changements dans le nouveau système d'exploitation, les utilisateurs sont un peu déconcertés et ont du mal à changer le format de temps au format 12 ou 24 heures.
Dans Windows 11, vous pouvez choisir de changer le format régional en toute autre région qui peut automatiquement aligner la date ou l'heure avec le système d'exploitation et certaines applications. Alternativement, vous pouvez également définir manuellement les formats régionaux selon vos besoins. Dans cet article, nous vous guiderons dans le processus pour passer le format de temps à 12 ou 24 heures dans votre PC Windows 11. Voyons comment:
Table des matières
- Méthode 1: en changeant le format manuellement
- Méthode 2: En modifiant le format régional dans l'application Paramètres
- Méthode 3: via le panneau de configuration
Méthode 1: en changeant le format manuellement
Cette méthode vous aide à modifier manuellement l'heure avec le calendrier, le calendrier et même le premier jour de la semaine un par un, sans impact sur aucun des paramètres. Vous pouvez même modifier les formats de date et d'heure individuels, tout en ignorant le format régional. Suivez les instructions ci-dessous pour changer le format de temps à 12 ou 24 heures:
Étape 1: appuie sur le Gagner + je touches ensemble sur votre clavier pour ouvrir le Paramètres appliquer.
Étape 2: Dans le Paramètres fenêtre, cliquez sur Temps et langue sur le côté gauche du volet.
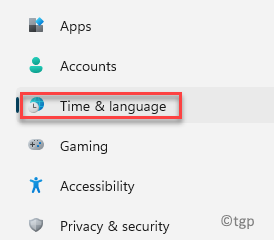
Étape 3: Maintenant, naviguez vers le côté droit et cliquez sur Langue et région.

Étape 4: Dans l'écran suivant, sur le côté droit, faites défiler vers le bas et cliquez sur le Format régional section.
Maintenant, cliquez sur le Modifier les formats bouton en dessous.
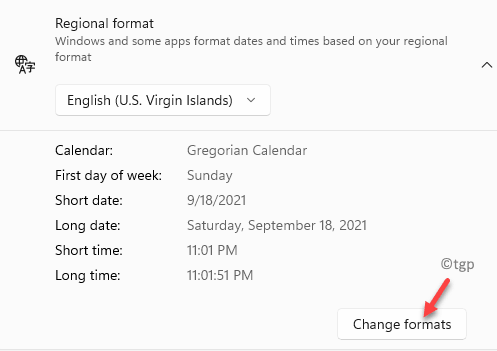
Étape 5: Maintenant, allez au Court instant champ et cliquez sur la liste déroulante à côté.
Sélectionnez le format de temps avec SUIS ou PM Pour le régler selon 12 heures format.

Étape 6: Pour le 24 heures format, sélectionnez le format de temps avec non SUIS ou PM à côté de cela.
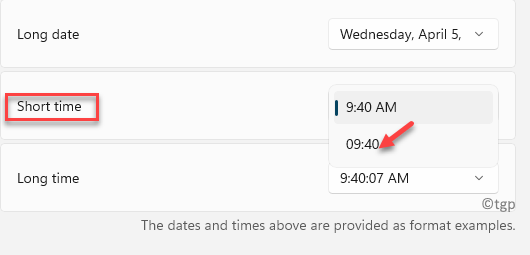
Maintenant, vous avez réussi à changer le format de temps pour 12 heures ou 24 heures Format dans Windows 11.
Méthode 2: En modifiant le format régional dans l'application Paramètres
Lorsque vous modifiez le format régional, il appliquera automatiquement les modifications aux fenêtres et aux programmes qui utilisent le même format régional et ils utiliseront la date et l'heure en fonction du format modifié. Suivez les instructions ci-dessous pour modifier le format régional (date et heure) qui seront synchronisés avec votre pays ou région actuel:
Étape 1: Cliquez avec le bouton droit sur le Commencer menu et sélectionner Paramètres.
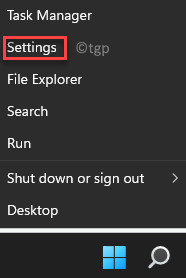
Étape 2: Dans le Paramètres fenêtre, cliquez sur le Temps et langue Option sur le côté gauche du volet.
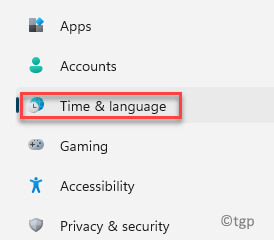
Étape 3: Maintenant, sur le côté droit, cliquez sur Langue et région.
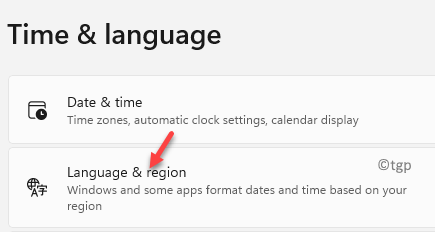
Étape 4: Ensuite, sur le côté droit, faites défiler vers le bas et sous le Région Section, allez à Format régional et cliquez sur la liste déroulante en dessous.
Sélectionnez votre région préférée dans la liste.
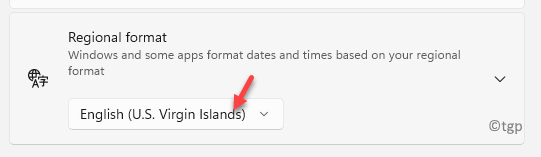
Une fois que vous avez changé le format régional, vous devez relancer toutes les applications ouvertes pour que les modifications de formatage soient efficaces. Cependant, la date et l'heure sont immédiatement efficaces et doivent être vues sur la barre des tâches de votre PC Windows 11.
Méthode 3: via le panneau de configuration
Ceci est la méthode des temps testés et est utilisé depuis la version précédente de Windows. Voici comment modifier le format temporel à l'aide du panneau de commande:
Étape 1: appuie sur le Win + R touches ensemble sur votre clavier pour ouvrir le Exécuter la commande fenêtre.
Étape 2: Dans le Exécuter la commande fenêtre, tape contrôle.exe dans la barre de recherche et frapper Entrer Pour ouvrir le Panneau de commande.
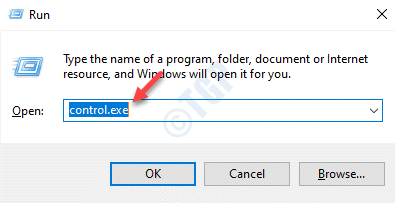
Étape 3: Dans le Panneau de commande fenêtre, allez en haut à droite et sélectionnez Catégorie du menu déroulant à côté.
Maintenant, cliquez sur Horloge et région dans la liste.
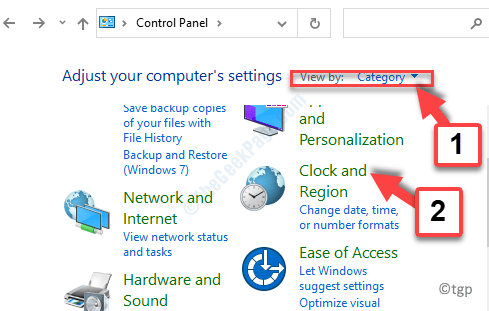
Étape 4: Ensuite, dans le Horloge et région fenêtre, cliquez sur Région sur le côté droit.
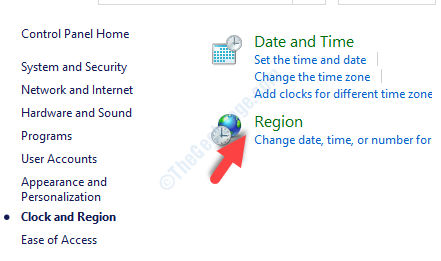
Étape 5: Maintenant, dans le Région boîte de dialogue, sous le Formats onglet, allez au Formats de date et d'heure section.
Ici, allez au Court instant champ et à partir de la liste déroulante, sélectionnez le 12 ou 24 HouR format en fonction de votre exigence.
Par exemple, si vous souhaitez sélectionner un 24 heures format, vous pouvez sélectionner HH: MM format ou H: MM TT pour 12 heures format.
Presse Appliquer et puis D'ACCORD Pour enregistrer les modifications et quitter.
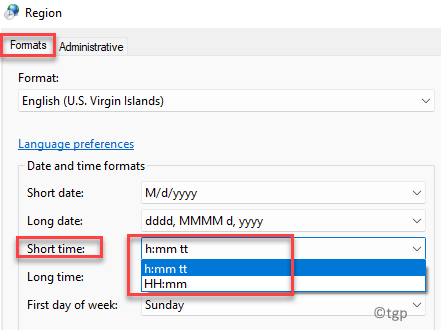
*Note - De même, vous pouvez changer le Longue durée champ basé sur vos besoins. Pour 24 heures format, sélectionnez HH: MM: SS et pour 12 heures format, sélectionnez H: MM: SS TT.
Donc, c'est ainsi que vous changez le format de temps pour 12 ou 24 heures format sur votre PC Windows 11.
- « Comment résoudre le problème manquant de la bibliothèque FFMPEG dans Audacit
- Corrigez, il semble que vous ne disposiez pas d'appareils applicables liés à l'installation de votre compte Microsoft »

