Fix Java Platform SE Binary a cessé de fonctionner dans Windows 11/10
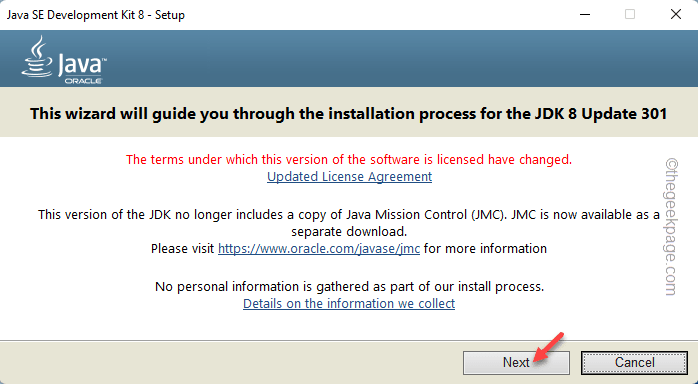
- 1959
- 313
- Anaïs Charles
Les applications basées sur Java fonctionnent généralement assez bien avec quelques accidents occasionnels ici et là. L'une de ces erreurs les plus discutées est «La plate-forme Java (TM) SE Binary a cessé de fonctionner", Que certains utilisateurs ont déclaré être témoins en essayant d'exécuter des applications basées sur Java sur leurs systèmes. Dans la plupart des cas, le conflit entre le pilote de carte graphique et la plate-forme Java est la racine de la cause. Si vous faites face au même dilemme, suivez simplement ces correctifs.
Table des matières
- Correction 1 - Mettez à jour le pilote de la carte graphique
- Correction 2 - Désinstaller et réinstaller Java
- Correction 3 - Modifier les variables d'environnement
- Fix 4 - Exécutez un script
- Fix 5 - Nettoyez le cache Java
- Correction 6 - Exécutez le programme en mode compatibilité
Correction 1 - Mettez à jour le pilote de la carte graphique
La mise à jour du pilote de carte graphique devrait s'entraîner.
Nous avons montré comment mettre à jour facilement une carte nvidia. Si vous utilisez une carte Radeon ou un Intel, les étapes sont différentes mais la méthode est similaire.
1. Au début, ouvrez l'expérience GeForce.
2. Lorsque l'expérience GeForce s'ouvre, cliquez sur le «CONDUCTEURS" zone.
3. Après cela, appuyez sur "TÉLÉCHARGER".
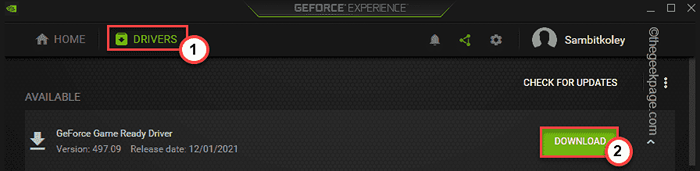
Maintenant, l'expérience GeForce téléchargera le dernier pilote pour votre carte.
4. Une fois cela fait, appuyez sur "installation rapide".
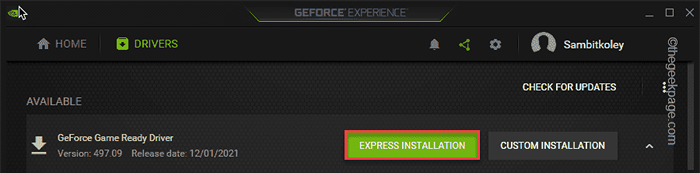
Maintenant, suivez les instructions à l'écran pour terminer l'installation.
Après avoir installé le pilote, redémarrage le système une fois. Cela résoudra le problème auquel vous êtes confronté.
Correction 2 - Désinstaller et réinstaller Java
Vous pouvez désinstaller et réinstaller les outils Java de votre système.
Étape 1
1. Au début, appuyez sur le Clé Windows + x Clés ensemble.
2. Ensuite, appuyez sur "Applications et fonctionnalités”Pour ouvrir la page Paramètres.
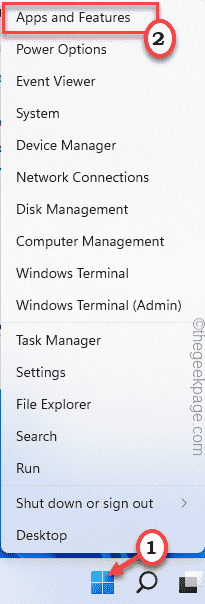
3. Maintenant, sur le côté droit, type "Java"Dans la boîte de recherche.
4. Ceux-ci ouvriront la liste des applications Java sur votre système.
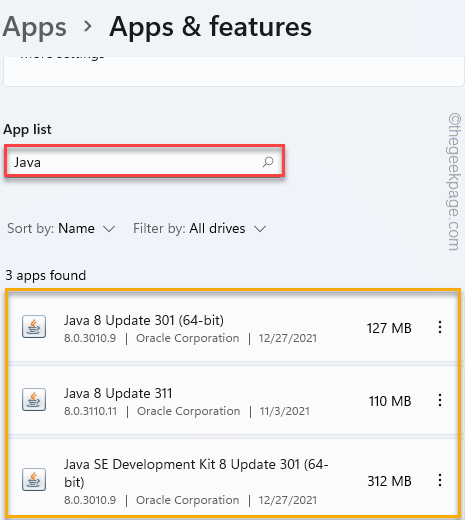
5. Après cela, appuyez sur le menu à trois points à côté de la première application Java et appuyez sur "Désinstaller".
6. Encore une fois, confirmez votre action sur "Désinstaller".
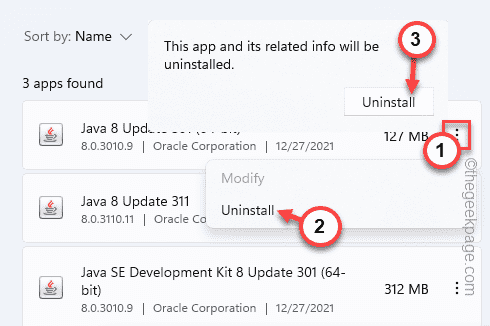
Cela désinstallera l'application Java de votre système.
7. Maintenant, suivant la même méthode, désinstallez d'autres applications Java dans la liste.
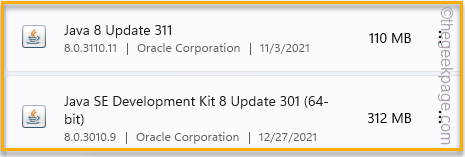
Après cela, fermez les paramètres.
Étape 2
Maintenant, vous devez télécharger la dernière version de la boîte à outils Java et l'installer.
1. Au début, ouvrez la section de téléchargement des archives Java.
2. Ensuite, choisissez l'utilitaire et la version appropriés pour télécharger et appuyer dessus.
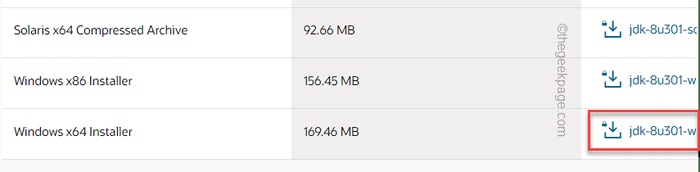
3. Vous devez vous connecter en utilisant vos informations d'identification Oracle. Cela commencera le processus de téléchargement.
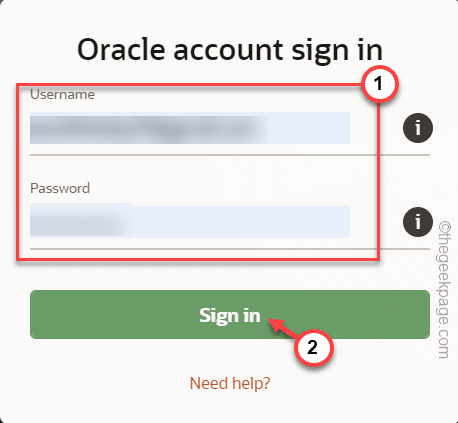
Une fois que vous l'avez téléchargé, fermez la fenêtre du navigateur.
4. Après cela, double-cliquez sur le fichier de configuration téléchargé.
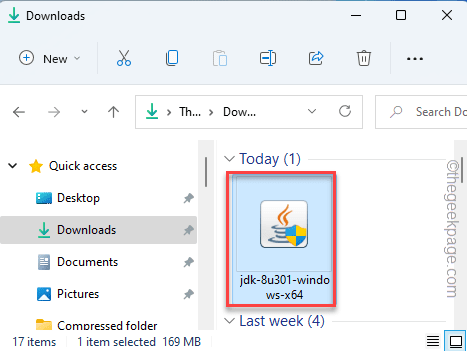
5. Ensuite, appuyez sur "Suivant«Pour installer les différents utilitaires Java sur votre système.
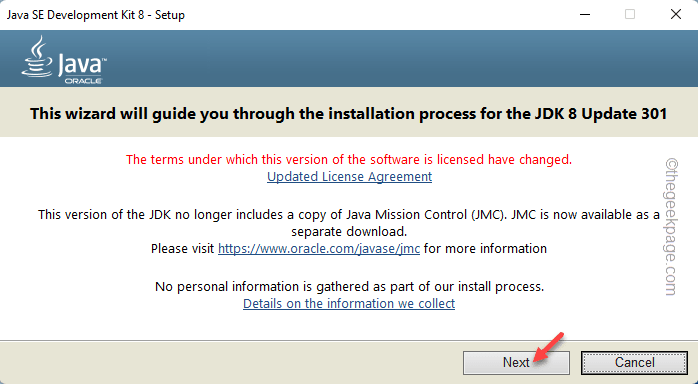
Maintenant, essayez d'utiliser l'application basée sur Java et testez si vous voyez toujours le même message d'erreur ou non.
Correction 3 - Modifier les variables d'environnement
La configuration de nouvelles variables d'environnement devrait résoudre le problème auquel vous êtes confronté actuellement.
1. Au début, appuyez sur le Clé Windows + R Clés ensemble.
2. Ensuite, tapez cette commande UTR et appuyez sur "D'ACCORD".
sysdm.cpl
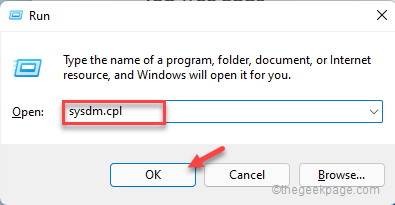
Cela ouvrira la fenêtre Propriétés du système.
3. Lorsque le panneau des propriétés du système s'ouvre, accédez au «Avancé»Onglet.
4. Ici, appuyez sur le "Variables d'environnement… .".
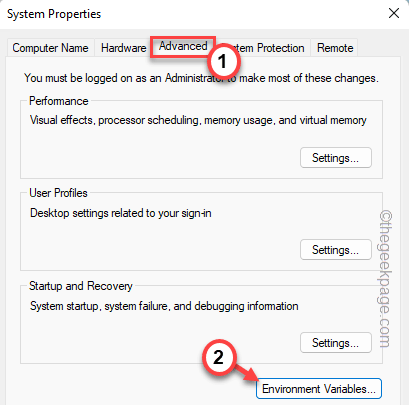
5. Maintenant, cliquez sur le "Nouveau… ”Option pour créer une nouvelle variable.
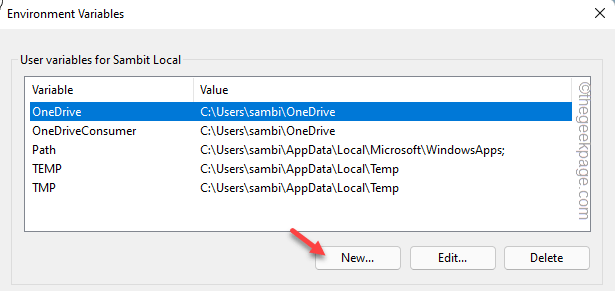
6. Ensuite, mettez «_Java_options»Dans la boîte de noms variables.
7. Après cela, type "-Xmx256m”Dans la section de valeur variable.
8. Enfin, appuyez sur "D'ACCORD"Pour sauver le changement.
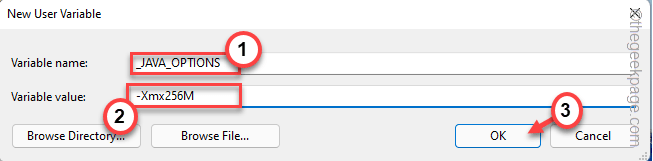
9. Revenant à la page des variables environnementales, appuyez sur "D'ACCORD«Pour enregistrer les modifications.
dix. Enfin, appuyez sur le «Appliquer" et "D'ACCORD" option.
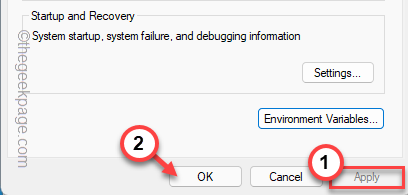
Après cela, fermez la fenêtre Propriétés du système. Maintenant, redémarrer la machine une fois.
Vous ne reverrez plus le message d'erreur Java sur votre système.
Fix 4 - Exécutez un script
Vous pouvez créer et exécuter un script simple pour supprimer tous les anciens Java du système.
1. Au début, lancez le bloc-notes.
2. Alors, copier coller Toutes ces lignes dans le bloc-notes.
# Ce script est utilisé pour supprimer toutes les vieilles versions Java et ne laisser que le plus récent. #ORIGINAL AUTEUR: MMCPHERSON #VERSION 1.0 - Créé 2015-04-24 #version 1.1 - Mise à jour 2015-05-20 # - désormais également détecter et supprimer les vieilles versions de base Java non-mise à jour (I.e. Versions Java sans mise à jour #) # - maintenant supprime également Java 6 et moins, plus la capacité ajoutée pour modifier manuellement ce comportement. # - Ajout d'un comportement de désinstallation par défaut pour ne jamais redémarrer (utilise désormais msiexec.exe pour désinstaller) #version 1.2 - MISE À JOUR 2015-07-28 # - Correction de bugs: Array Null et erreurs OP_ADDITION. # Remarque importante: si vous souhaitez que les versions Java 6 et moins pour rester, veuillez modifier la ligne suivante et remplacer $ true par $ false $ uninstalljava6andbelow = $ true #declare version 32 $bitjava = @ () 64 $bitjava = @ () 32 $ 32 $ Bitversions = @ () 64 $ Bitversions = @ () #Perform WMI Query Pour trouver les mises à jour Java installées if ($ uninstalljava6andbelow) 32 $bitjava + = get-wmiObject -class win32_product | Où-objet $ _.Nom -match "(?i) java (\ (tm \)) * \ s \ d + (\ supdate \ s \ d +) * $ " #also trouver la version 5 de Java, mais géré légèrement différent car le bit CPU ne fait que distinguer le guid $ 32bitjava + = Get-wmiObject -class win32_product | where-object ($ _.Nom -match "(?i) j2se \ sruntime \ senvironment \ s \ d [.] \ d (\ supdate \ s \ d +) * $ ") -and ($ _.IdentificationNumber -Match "^ \ 32") else $ 32Bitjava + = Get-wmiObject -class win32_product | Où-objet $ _.Nom -match "(?i) java ((\ (tm \) 7) | (\ s \ d +)) (\ supdate \ s \ d +) * $ " #perform wmi requête pour trouver les mises à jour Java installées (64 bits) if ($ Uninstalljava6andBelow) 64 $bitjava + = get-wmiObject -class win32_product | where-object $ _.Nom -match "(?i) java (\ (tm \)) * \ s \ d + (\ supdate \ s \ d +) * \ s [(] 64 bits [)] $ " #also trouver la version 5 de Java, mais géré légèrement différent comme Le bit de CPU ne se distingue que par le GUID 64 BITJAVA + = Get-WmiObject -Class Win32_Product | WHERE-OBJECT ($ _.Nom -match "(?i) j2se \ sruntime \ senvironment \ s \ d [.] \ d (\ supdate \ s \ d +) * $ ") -and ($ _.IdentificationNumber -Match "^ \ 64") else 64bitjava + = get-wmiObject -class win32_product | Où-objet $ _.Nom -match "(?i) java ((\ (tm \) 7) | (\ s \ d +)) (\ supdate \ s \ d +) * \ s [(] 64 bits [)] $ " #enumate et rempliss Versions ForEach ($ App In 32 Bitjava) if ($ app -ne $ null) 32 $Bitversions + = $ app.Version #Enumate et remplissage du tableau de versions foreach ($ app dans 64 $bitjava) if ($ app -ne $ null) 64 $bitversions + = $ app.Version #create un tableau qui est trié correctement par la version réelle (en tant que système.Version objet) plutôt que par valeur. $ trié32BitVersions = 32 $ Bitversions | % Nouveau système d'objectif.Version ($ _) | Trier $ triEd64BitVersions = 64 $ Bitversions | % Nouveau système d'objectif.Version ($ _) | Triez # Si un seul résultat est renvoyé, convertissez le résultat en un tableau de valeur unique afin que nous ne courons pas pour appeler à appeler .GetUpperbound plus tard si ($ trié32bitversions -isnot [système.Array]) $ triEd32BitVersions = @ ($ triEd32BitVersions) if ($ triEd64Bitversions -isnot [Système.Array]) $ triEd64BitVersions = @ ($ triEd64BitVersions) #Grab La valeur de la dernière version du tableau, convertissant d'abord $ nouveau32BitVersion = $ triEd32BitVersions [$ triEd32BitVersions.GetUpperbound (0)] $ nouveau 64bitversion = $ trié64BitVersions [$ trié64BitVersions.GetUpperbound (0)] foreach ($ app dans 32 Bitjava) if ($ app -ne $ null) # supprimer toutes les versions de Java, où la version ne correspond pas à la dernière version. if (($ app.Version -ne $ nouveauhest32bitversion) -and ($ nouveau 32bitversion -ne $ null)) $ appguid = $ app.Propriétés ["IdentifierDumber"].Valeur.ToString () start-process -Filepath "msiexec.exe "-argumentList" / qn / norestart / x $ ($ appguid) "-Wait -Passthru # write-host" Uninstalling 32 bits version: "$ app foreach ($ app dans 64bitjava) if ($ App -ne $ null) # Supprimer toutes les versions de Java, où la version ne correspond pas à la dernière version. if (($ app.Version -ne $ nouveau 64bitversion) -and ($ nouveau 64bitversion -ne $ null)) $ appguid = $ app.Propriétés ["IdentifierDumber"].Valeur.ToString () start-process -Filepath "msiexec.exe "-argumentlist" / qn / norestart / x $ ($ appguid) "-Wait -Passthru # write-host" Uninstalling 64 bits version: "$ app
3. Ensuite, appuyez sur "Déposer"Et appuyez sur le"Enregistrer sous" option.
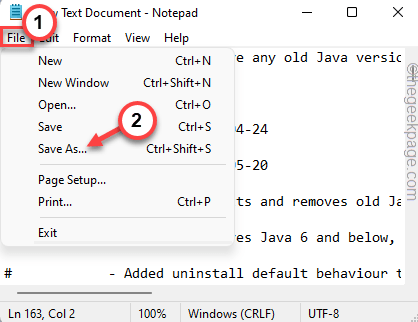
4. Sélectionnez le type de fichier comme «Tous les fichierss ".
5. Après cela, nommez-le comme «Retire_old_java_versions.PS1"Et appuyez sur"Sauvegarder«Pour enregistrer le script.
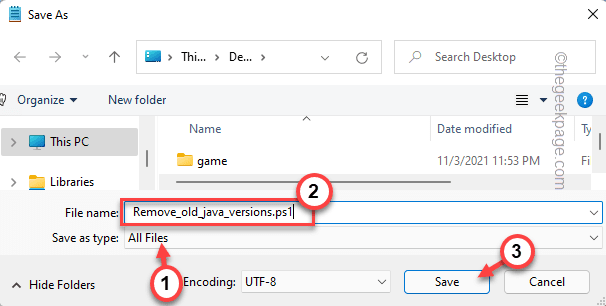
Une fois que vous avez enregistré le fichier, fermez le bloc-notes.
6. Après cela, cliquez avec le bouton droit sur ce sujet "Retire_old_java_versions"Script PowerShell et appuyez sur"Courir avec PowerShell".
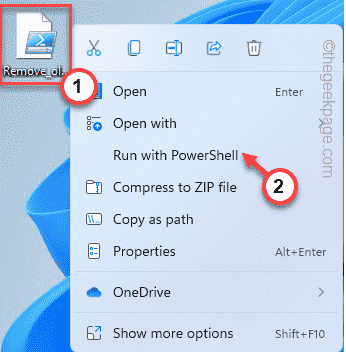
Cela supprimera l'installation Java plus ancienne et corrompue de votre système.
Fix 5 - Nettoyez le cache Java
Vous devez nettoyer le cache java.
1. Au début, type "Configurer Java"Dans la boîte de recherche.
2. Ensuite, appuyez sur le "Configurer Java«Pour y accéder.
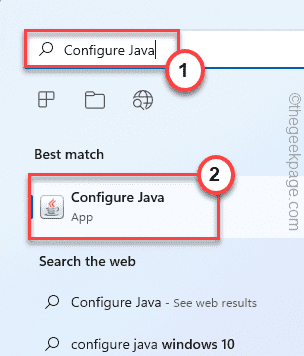
3. Maintenant, allez au «Général»Onglet.
4. Ici, appuyez sur le "Paramètres… «Pour y accéder.
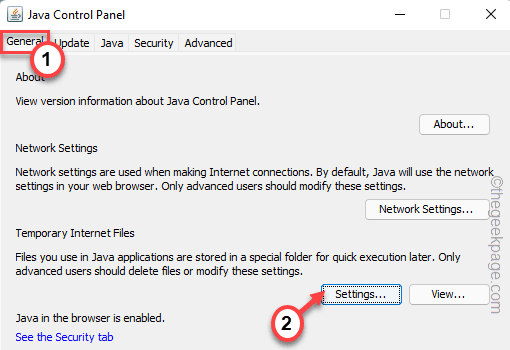
5. Maintenant, appuyez sur "Supprimer les fichiers… .".
6. Ensuite, appuyez sur "D'ACCORD"Pour aller plus loin.
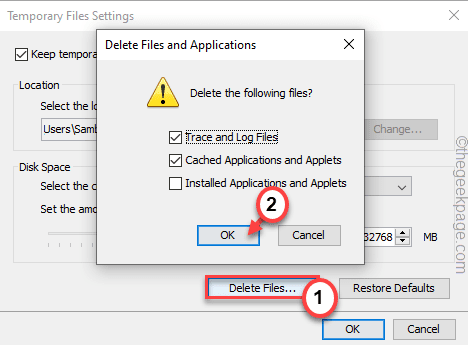
7. Revenant à la page Paramètres des fichiers temporaires, appuyez sur "D'ACCORD".
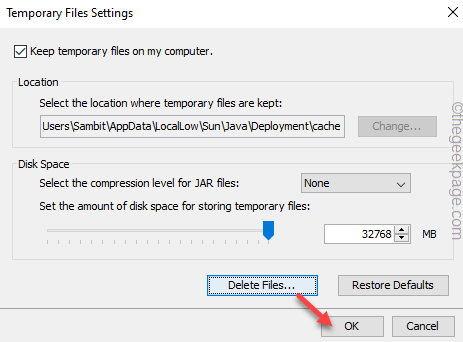
Enfin, lorsque vous avez terminé, fermez toutes les fenêtres.
Tester si cette solution fonctionne ou non.
Correction 6 - Exécutez le programme en mode compatibilité
Il peut y avoir un problème de compatibilité pour l'application Java.
1. Au début, allez à cet endroit -
C: \ Users \% nom d'utilisateur% \ appdata \ local \ Microsoft \ Windows \ wer \ Reportarchive
2. Ici, recherchez le fichier journal des erreurs.
3. Ensuite, cliquez avec le bouton droit sur le journal d'erreur et appuyez sur "Ouvrir avec".
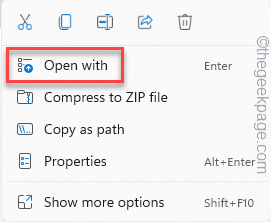
4. Maintenant, choisissez "Bloc-notes".
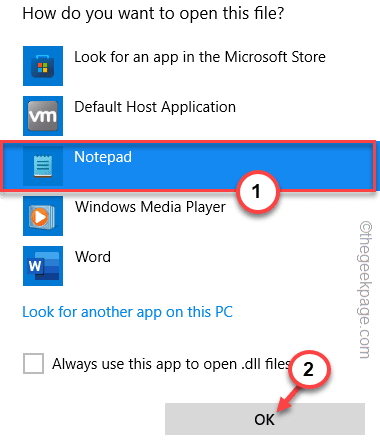
4. Maintenant, cherchez le "Approuver". De cette façon, vous saurez réel quel java.Le fichier EXE a causé ce problème.
Habituellement, c'est comme ça
D: \ appname \ subfolder \ ocx \ jre \ bin)
5. Maintenant, accédez simplement à l'emplacement des racines de cette application Java.
6. Ensuite, tape droite sur le «Java"App et appuyez sur"Propriétés".
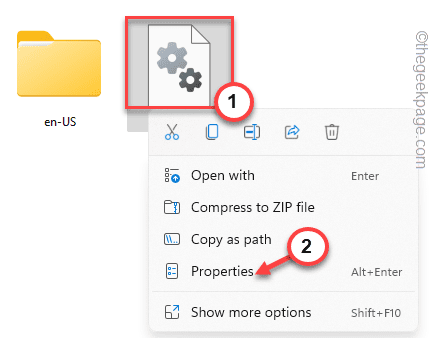
7. Ensuite, allez au «Compatibilité»Onglet.
8. Après cela, vérifier le "Exécuter ce programme en mode de compatibilité pour:" option.
9. Ensuite, choisissez "Windows 8”Du menu déroulant.
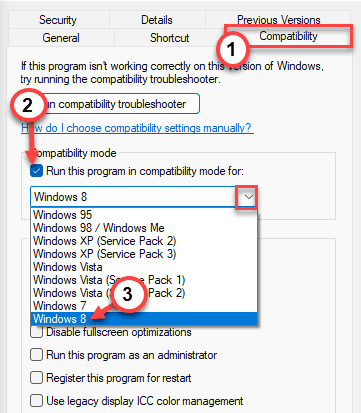
dix. Ensuite, enregistrez ce changement avec un robinet sur "Appliquer" et "D'ACCORD".
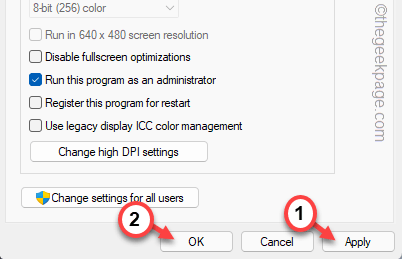
Après cela, déconnectez-vous à partir de l'interface Web ou de tout autre service que vous utilisez. Ensuite, reconnectez-vous.
Essayez de lancer à nouveau l'application et vérifiez si cela fonctionne ou non. Votre problème doit être résolu.
- « Comment connaître la capacité de RAM vidéo sur votre PC Windows 11
- Comment réparer Google Chrome sans montrer le problème d'images sur Windows PC »

