Comment réparer Google Chrome sans montrer le problème d'images sur Windows PC

- 2078
- 88
- Anaïs Charles
Google Chrome est le navigateur Web le plus populaire. Parfois, lorsque vous souhaitez voir une image, le navigateur ne charge pas l'image requise mais affiche plutôt une icône d'image cassée. En raison de cette erreur, certains sites Web deviennent impraticables et peuvent arrêter votre rythme de travail.
Google Chrome Not de chargement d'images peut se produire pour diverses raisons telles que les problèmes de connectivité Internet, ce qui peut conduire au chargement d'une page en cache, ou simplement un paramètre chrome peut bloquer l'image. L'autre raison commune peut être avec le site que vous essayez de charger l'image ou une extension de Google Chrome qui bloque l'image. Si vous êtes également confronté au problème susmentionné, essayez les correctifs ci-dessous dans cet article et résolvez votre problème.
Avant de passer aux correctifs notés ci-dessous, assurez-vous d'utiliser un autre navigateur comme Firefox, Opera pour ouvrir une image et que le problème persiste peut-être à cause de votre connexion Internet ou de votre configuration système.
Table des matières
- Correction 1: Vérifiez les paramètres du site de Chrome
- Correction 2 - Renommer le dossier de données utilisateur
- Correction 3: Vérifiez l'option Afficher l'image
- Correction 4: Supprimer les fichiers temporaires
- Fix 5: Utilisez le mode incognito
- Correction 5: Désactiver les extensions dans Google Chrome
- Correction 6: Vérifiez les paramètres du script Java
- Correction 7: Effacer le cache et les cookies de Chrome
- Correction 8: réinitialiser Google Chrome
- Correction 9: Renommer le dossier de données Chrome
- Correction 10: Mettre à jour Google Chrome
- Correction 11: Essayez d'utiliser un autre serveur DNS
Correction 1: Vérifiez les paramètres du site de Chrome
Étape 1: cliquez sur le 3 points Dans le coin droit du navigateur Chrome, cliquez sur Paramètres.

Étape 2: Maintenant, cliquez sur Confidentialité et sécurité> Paramètres du site.
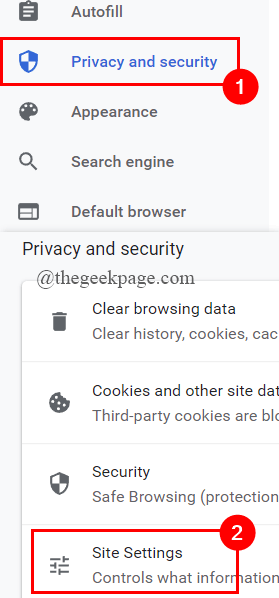
Étape 3: Faites défiler vers le bas pour sélectionner Images.
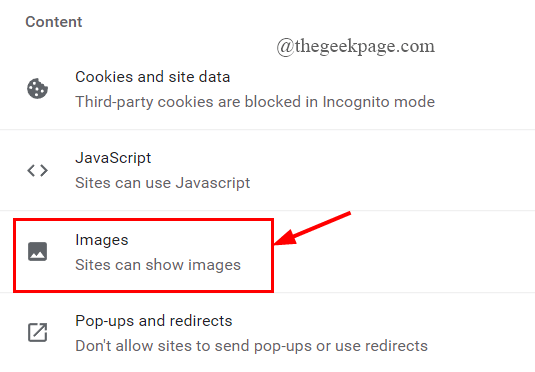
Étape 4: sous Comportement par défaut, clique sur le bouton radio se présenter contre Les sites peuvent montrer des images.
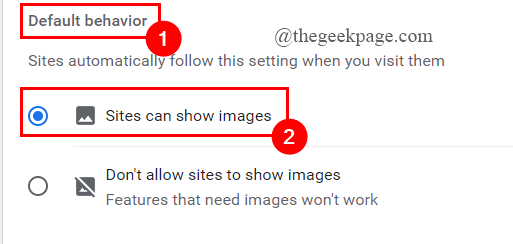
Étape 5: sous Comportement personnalisé, assurez-vous que vous avez non bloqué Tout site à ne pas être autorisé à afficher des images.
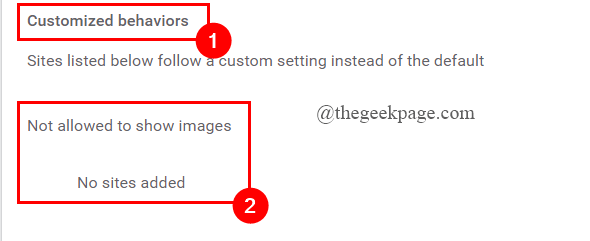
Correction 2 - Renommer le dossier de données utilisateur
1 - Fermer Chrome
2 - Appuyez sur Ctrl + Shift + ESC Clés pour ouvrir le gestionnaire de tâches
3 - Maintenant, localisez tout processus chrome (s'il existe pour s'assurer que Chrome est complètement fermé) et un clic droit et tâche finale
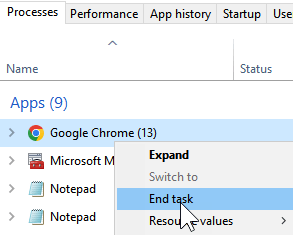
4 - Explorateur de fichiers ouvrir
5 - Accédez à ce chemin en copiant et en collant dans la barre d'adresse de l'explorateur de fichiers
C: \ Users \% nom d'utilisateur% \ appdata \ local \ google \ chrome
6 - Maintenant, renommer le dossier de données utilisateur à autre chose, comme les données utilisateur 1
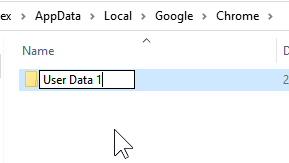
7 - Ouvrez à nouveau Chrome, le dossier de données utilisateur sera à nouveau créé.
8 - Maintenant, quittez à nouveau Chrome, renommez les nouvelles données utilisateur aux données de l'utilisateur 2.
9 - Maintenant, renommer les données de l'utilisateur en arrière 1 (ancien dossier) aux données de l'utilisateur
Correction 3: Vérifiez l'option Afficher l'image
Étape 1: Dans l'onglet de recherche de la barre des tâches, tapez options Internet.
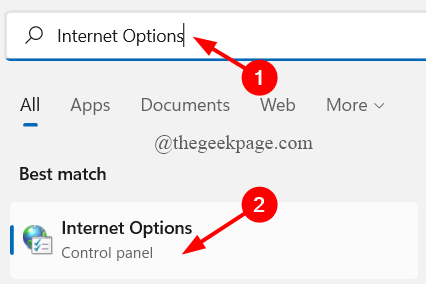
Étape 2: le Propriétés Internet la fenêtre s'ouvre, cliquez sur le Avancé languette.
Étape 3: Faites défiler vers le bas pour sélectionner Multimédia et voir que le Montrer des photos la boîte est vérifié. Sinon, vérifiez-le et cliquez sur D'ACCORD.
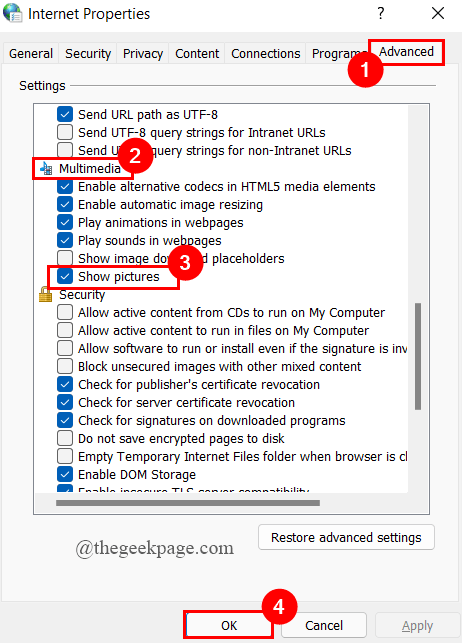
Correction 4: Supprimer les fichiers temporaires
Étape 1: dans le recherche de barre des tâches Onglet, Tapez Nettoyage de disque Et cliquez dessus.
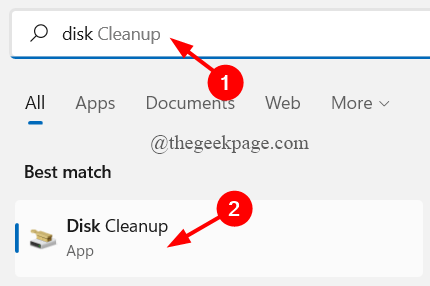
Étape 2: sélectionnez le conduire Vous souhaitez nettoyer (ici, Drive (C :) est sélectionné par défaut).
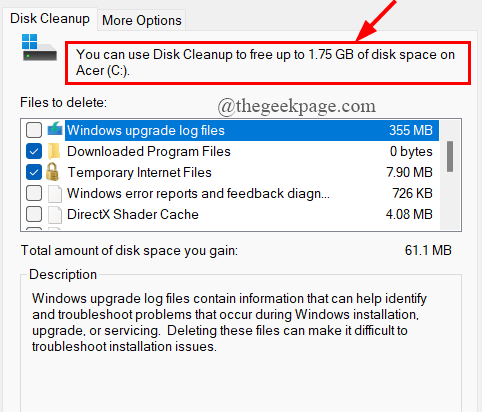
Étape 3: sous le Fichiers à supprimer Section, sélectionnez la boîte contre Fichiers temporaires puis cliquez sur D'ACCORD Pour supprimer les fichiers en permanence.
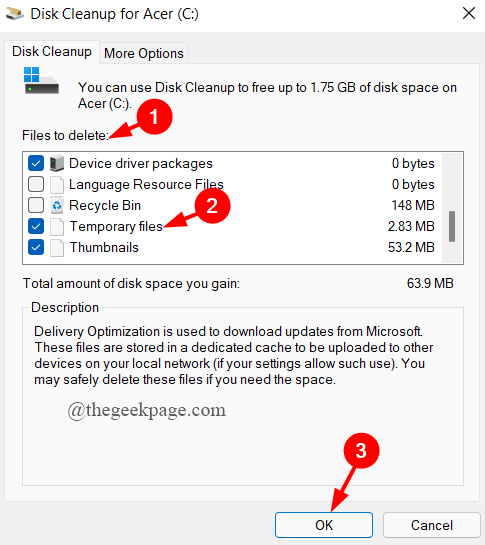
NOTE: Certains fichiers sont déjà vérifiés par défaut, laissez-les comme tels.
Fix 5: Utilisez le mode incognito
Étape 1: cliquez sur le 3 points présent dans le coin droit du navigateur chromé.
Étape 2: cliquez sur le Nouvelle fenêtre incognito.
ou
Appuyez simplement sur Cltr + Shift + N Pour ouvrir la nouvelle fenêtre incognito.
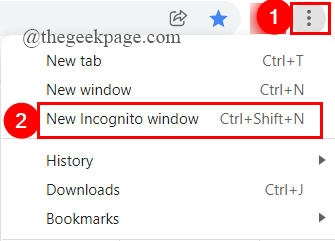
Correction 5: Désactiver les extensions dans Google Chrome
Ouvrez simplement la page Web dans la fenêtre incognito comme dans le correctif ci-dessus 3. Si l'image se charge sans aucune erreur, vous devez simplement désactiver certaines extensions. Pour faire ça,
Étape 1: dans le chrome barre d'adresse, taper Chrome: // extensions et frapper Entrer.
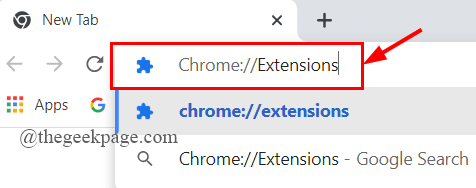
Étape 2: la page d'extensions s'ouvre.
Étape 3: Éteindre le bouton basculer pour désactiver Tous les actifs extensions l'un après l'autre.
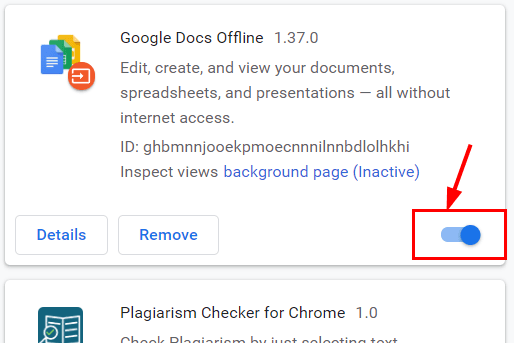
Correction 6: Vérifiez les paramètres du script Java
Étape 1: cliquez sur le 3 points Dans le coin droit du navigateur Chrome, cliquez sur Paramètres.

Étape 2: Maintenant, cliquez sur Confidentialité et sécurité> Paramètres du site.
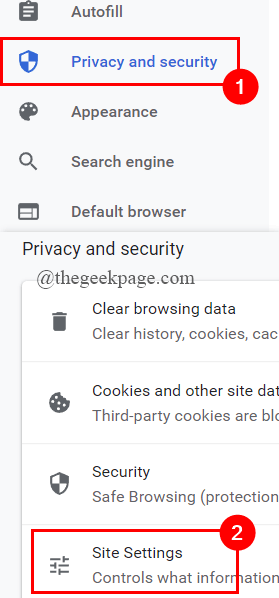
Étape 3: Faites défiler vers le bas pour sélectionner Javascrip.
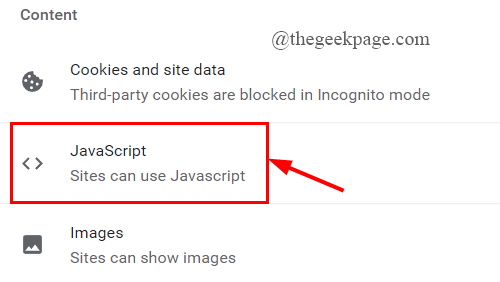
Étape 4: sous Comportement par défaut, tourner sur le bouton radio contre Les sites peuvent utiliser JavaScript.
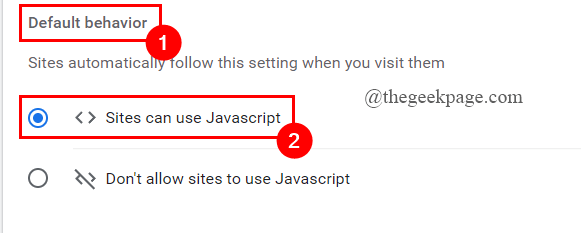
Étape 5: Vérifiez et voyez si Chrome est capable de charger les images.
Correction 7: Effacer le cache et les cookies de Chrome
Étape 1: cliquez sur le 3 points Dans le coin droit du navigateur Chrome, cliquez sur Paramètres.

Étape 2: cliquez sur Confidentialité et sécurité> Données de navigation claire.
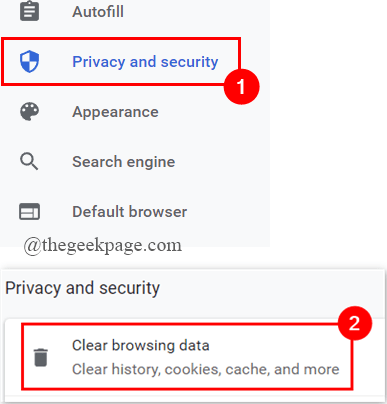
Étape 3: Sélectionnez la plage de temps pour Tout le temps de la fenêtre pop-up.
Étape 4: Sélectionnez les données que vous souhaitez effacer et cliquez sur Effacer les données.
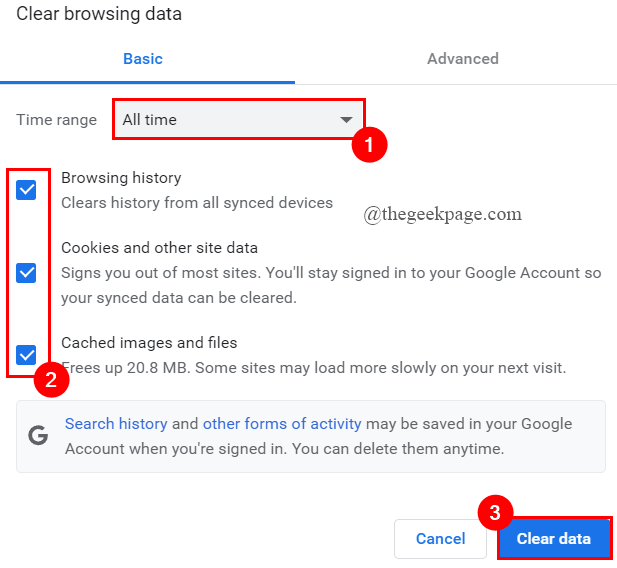
Correction 8: réinitialiser Google Chrome
Étape 1: dans le chrome barre d'adresse, taper Chrome: // Paramètres et frapper Entrer.
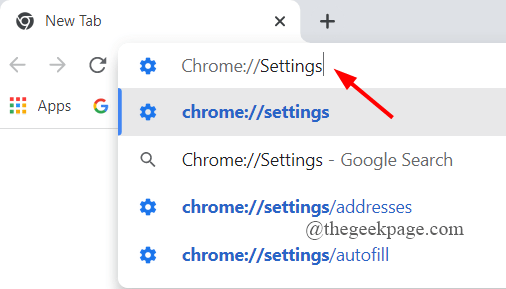
Étape 2: cliquez sur Avancé> Réinitialiser et nettoyer.
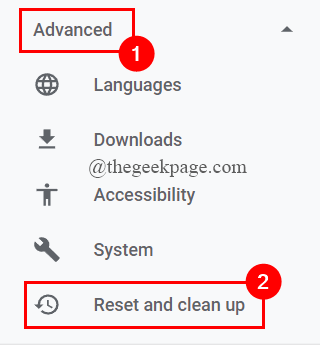
Étape 3: cliquez sur Restaurer les paramètres de leurs valeurs par défaut d'origine.
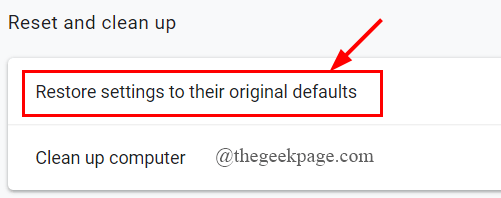
Étape 4: Dans la fenêtre pop-up apparente, cliquez sur Réinitialiser les options.
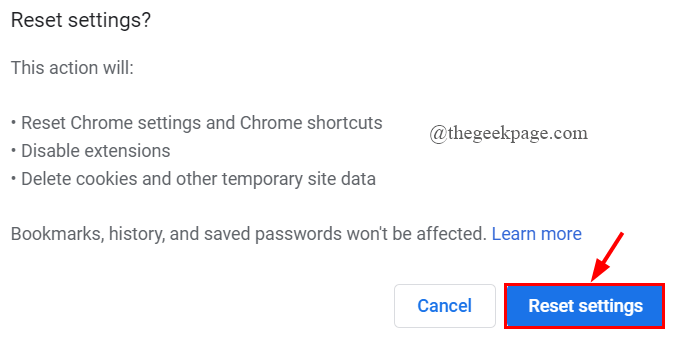
Correction 9: Renommer le dossier de données Chrome
Étape 1: Appuyez sur Win + R clés ensemble pour ouvrir le Courir Fenêtre.
Étape 2: Type % Localappdata% \ google \ chrome \ user data \ user \ et frapper Entrer.
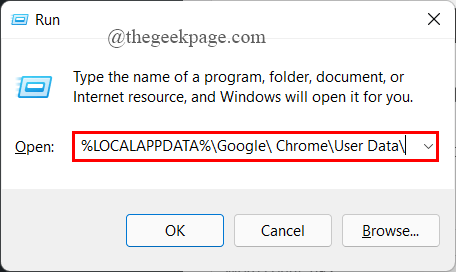
Étape 3: Maintenant, Loacte et Renommer le dossier de données par défaut chromé. (Ici, je le renommage comme Chrome1).
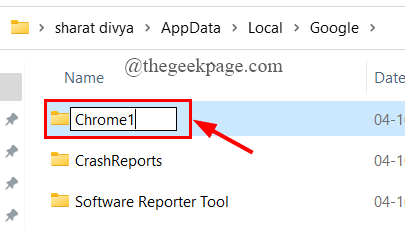
Correction 10: Mettre à jour Google Chrome
Étape 1: dans le chrome barre d'adresse, taper Chrome: // aide et frapper Entrer.
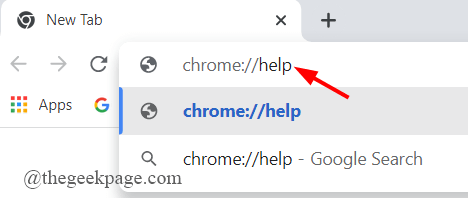
Étape 2: Vous verrez si Chrome est à jour ou non. Si des mises à jour sont disponibles, installez-les.
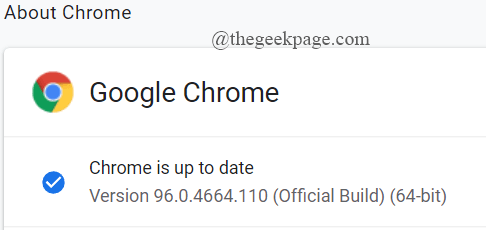
Correction 11: Essayez d'utiliser un autre serveur DNS
Si toutes les correctifs ci-dessus n'aident pas à résoudre le problème avec le chargement d'images sur Chrome, essayez d'utiliser un autre serveur DNS. Pour modifier le serveur DNS sur votre système, suivez les étapes ci-dessous,
Étape 1: Recherche Afficher les connexions réseau Dans Windows Search Box.
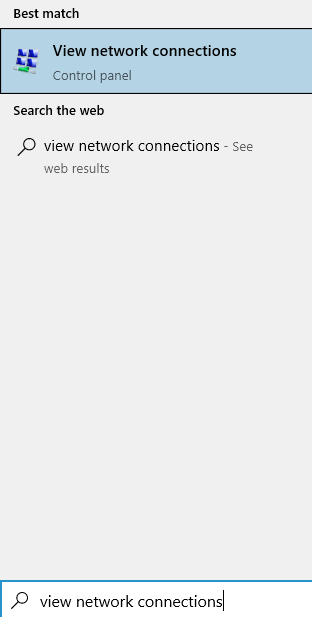
Étape 2: Maintenant, clic-droit sur l'actif adaptateur vous utilisez (ici, j'utilise le wifi).
Étape 3: cliquez sur Propriétés.
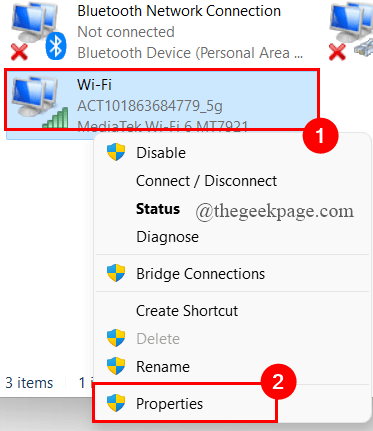
Étape 4: cliquez sur Protocole Internet version 4 (TCP / IPv4)> Propriétés.
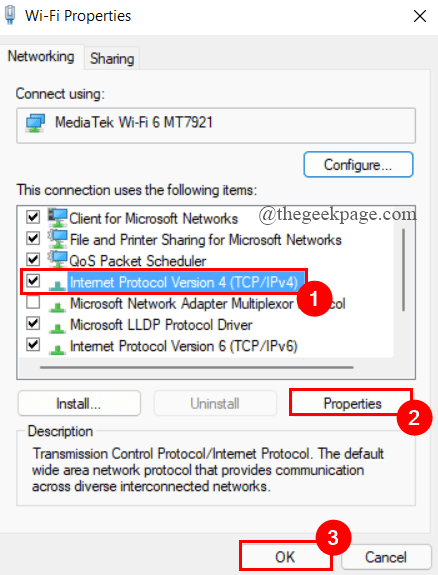
Étape 5: sous Utilisez les adresses du serveur DNS suivantes, changer la Serveur DNS préféré pour 8.8.8.8 et Serveur DNS alternatif pour 8.8.4.4 et cliquez sur D'ACCORD.
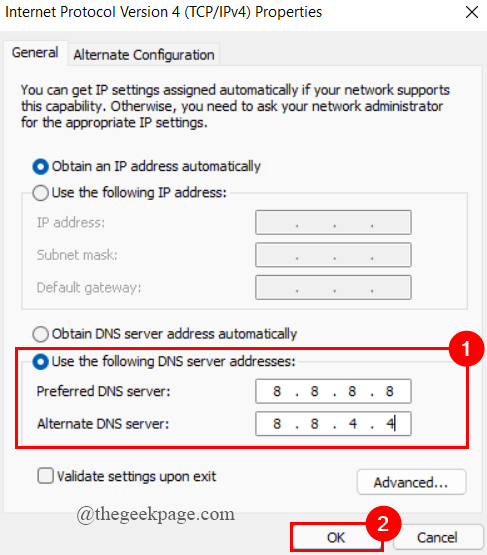
Étape 6: Redémarrez votre système et voyez si l'erreur a disparu.
C'est tout.
J'espère que cet article est utile et informatif.
Veuillez commenter et faire nous savoir quel correctif vous a aidé.
Merci d'avoir lu.
- « Fix Java Platform SE Binary a cessé de fonctionner dans Windows 11/10
- Comment ouvrir File Explorer en tant qu'administrateur dans Windows 11 »

