Correction de Kernelbase.Erreur de DLL dans Windows 11, 10 [résolu]
![Correction de Kernelbase.Erreur de DLL dans Windows 11, 10 [résolu]](https://ilinuxgeek.com/storage/img/images_1/fix-kernelbasedll-error-in-windows-11-10-[solved].png)
- 2197
- 89
- Thomas Richard
De nombreux clients de Windows ont récemment signalé que lorsqu'ils ont tenté de lancer un programme ou un jeu, cela a lancé une erreur indiquant que la Kernelbase.Le fichier DLL était manquant ou n'a pas été trouvé. Cette erreur est également signalée lorsqu'un programme en cours d'exécution se bloque de façon inattendue.
En ce moment, les utilisateurs ne savent pas quelles étapes prendre pour résoudre ce problème. Ils ont même essayé de redémarrer le système Windows plusieurs fois avec le même effet. Il peut y avoir de nombreuses raisons qui ont causé ce problème et cela peut être dû aux fichiers de données système corrompus, au système Windows obsolète, etc.
Après avoir analysé tous les points ci-dessus, nous avons trouvé un ensemble de correctifs qui aideraient les utilisateurs à résoudre ce problème et à utiliser le système en douceur. Si vous rencontrez également ce même problème, alors allez-y et lisez cet article pour en savoir plus.
Solution de contournement -
- Scannez votre système pour tout virus ou attaque de logiciels malveillants et si vous en êtes trouvé, veuillez les supprimer dès que possible.
- Restaurez le système au dernier point enregistré où le système fonctionnait à son meilleur.
Si les solutions de contournement ne fonctionnent pas, essayez les correctifs ci-dessous.
Table des matières
- Correction 1 - Mettez à jour les fenêtres sur votre système
- Correction 2 - Exécutez le dépanneur de compatibilité du programme
- Correction 3 - Effectuer un vérificateur de vérificateur de fichiers système
- Correction 4 - Désinstaller puis installer l'application à nouveau
- Fix 5 - Restaurer la Kernerbase.DLL en utilisant les dllfiles.App Client App
Correction 1 - Mettez à jour les fenêtres sur votre système
Microsoft publie la dernière version de Windows et d'autres mises à jour du pilote requises pour l'amélioration du système et l'expérience utilisateur en douceur. Nous recommandons à nos utilisateurs de tenir leur système à jour avec les étapes brièvement expliquées ci-dessous.
Étape 1: Clic-droit sur le Commencer bouton de la barre des tâches qui ressemble à un carré de fenêtres de couleur bleue au centre.
Étape 2: sélectionnez le Paramètres dans la liste en cliquant dessus comme indiqué ci-dessous.
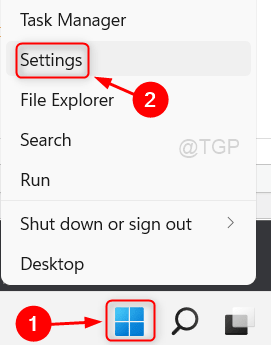
Étape 3: Cela lance l'application Paramètres sur votre système.
Étape 4: Sélectionnez le Windows Update Option de la liste du menu du panneau de gauche comme indiqué ci-dessous.
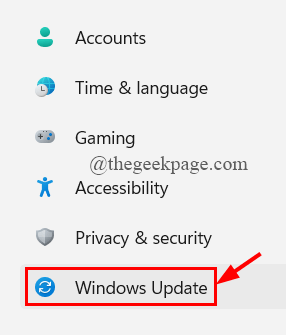
Étape 5: Sur la page de mise à jour de Windows, cliquez sur le Vérifier les mises à jour bouton pour commencer à chercher les mises à jour disponibles.
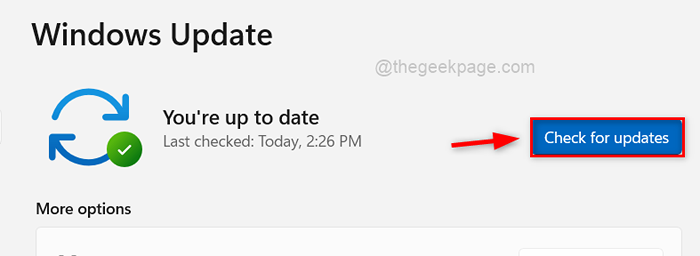
Étape 6: Une fois la recherche terminée, veuillez télécharger et installer Toutes les mises à jour trouvées.
Étape 7: Après la mise à jour des fenêtres, redémarrer le système.
Étape 8: Vérifiez maintenant si le problème persiste.
Correction 2 - Exécutez le dépanneur de compatibilité du programme
Programme Compatibilité Le dépannage est un dépannage spécial qui est répertorié dans les autres listes de dépannage, qui détecteront tous les problèmes causés en raison d'une version incompatible de l'application / logiciel avec la version Windows. Voyons comment cela peut être fait en utilisant les étapes ci-dessous.
Dépanneur de compatibilité du programme général
Étape 1: Appuyez sur le les fenêtres et R touches ensemble sur le clavier pour ouvrir le Courir boîte de commande.
Étape 2: puis tapez contrôle.exe / nom Microsoft.Dépannage dedans et frappez Entrer clé pour ouvrir le Dépanner page comme indiqué ci-dessous.
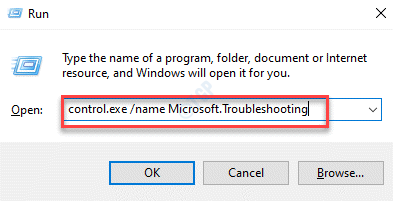
Étape 3: Appuyez sur le Autres dépanneurs Option comme indiqué ci-dessous.
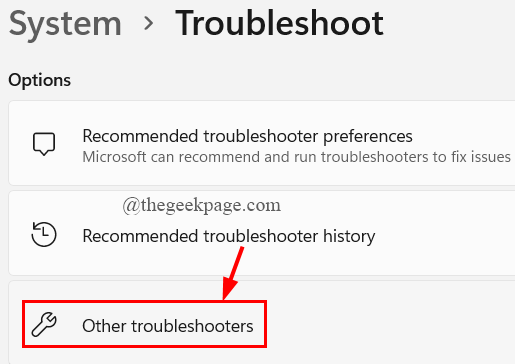
Étape 4: Suivant faites défiler la page et effectuez le Dépanneur de compatibilité du programme en cliquant sur le Courir bouton comme indiqué ci-dessous.
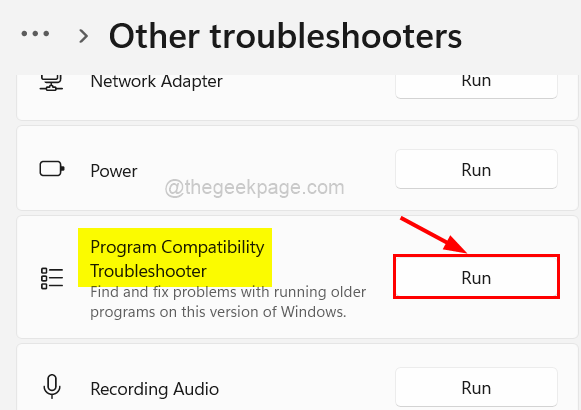
Étape 5: Suivez les instructions à l'écran pour terminer le dépannage, puis réparez-le.
Exécuter le dépanneur de compatibilité pour une application spécifique
Étape 1: Clic-droit sur l'application / logiciel qui cause ce problème.
Étape 2: Appuyez sur Propriétés à partir de la liste comme indiqué ci-dessous.
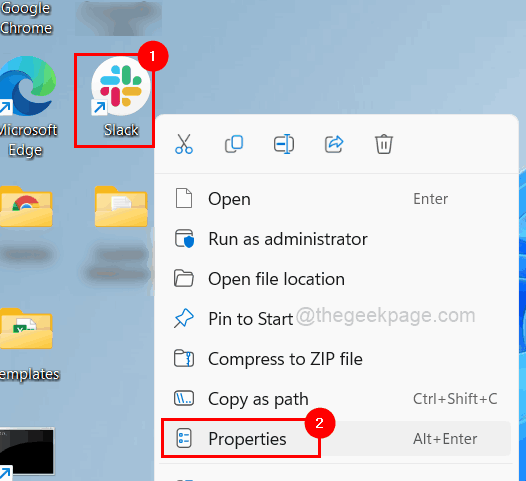
Étape 3: Dans la fenêtre Propriétés, sélectionnez le Compatibilité Onglet et cliquez Exécuter le dépanneur de compatibilité Pour commencer à détecter les problèmes de compatibilité avec l'application choisie.
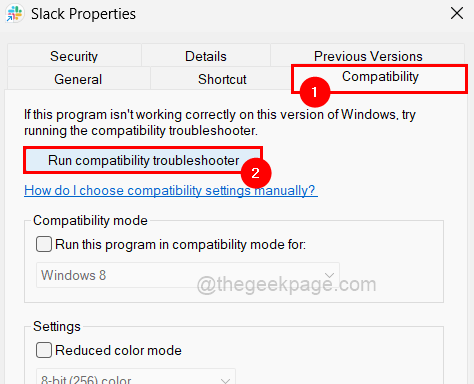
Étape 4: Pour terminer le processus, suivez les instructions à l'écran.
Étape 5: Une fois terminée, assurez-vous de vous défouler la case à cocher Exécuter ce programme en mode de compatibilité pour.
Étape 6: Ensuite, cliquez également sur le Exécutez ce programme en tant qu'administrateur cocher la boîte et appuyer sur Appliquer et D'ACCORD Pour fermer la fenêtre des propriétés.
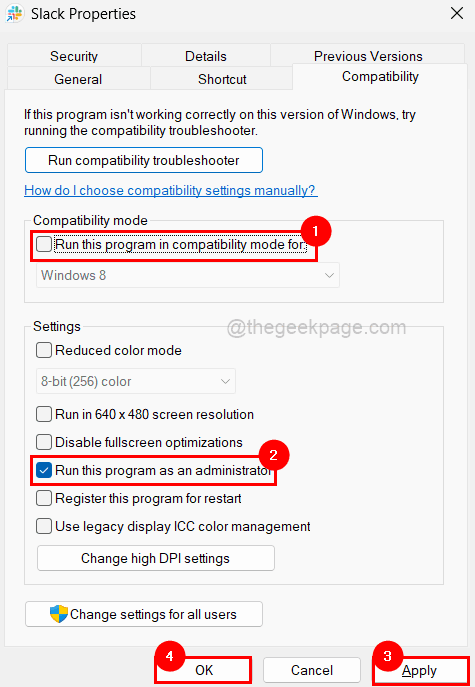
Correction 3 - Effectuer un vérificateur de vérificateur de fichiers système
S'il y a des fichiers de données corrompus, cela créera des problèmes comme mentionné ci-dessus. Par conséquent, pour vérifier les fichiers corrompus sur le système, il est nécessaire d'exécuter le scan SFC à l'aide de l'invite de commande comme expliqué ci-dessous.
Étape 1: Appuyez sur le les fenêtres Clé du clavier et type CMD.
Étape 2: alors, clic-droit sur le invite de commande à partir des résultats de recherche.
Étape 3: Sélectionner Exécuter en tant qu'administrateur dans le menu contextuel comme indiqué dans la capture d'écran ci-dessous.
Étape 4: Acceptez l'invite de contrôle d'accès des utilisateurs en cliquant Oui procéder.
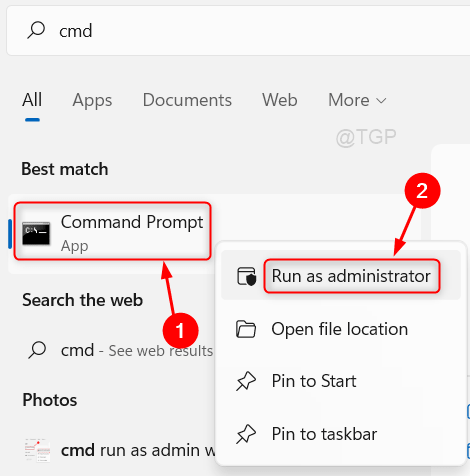
Étape 5: Type sfc / scanne dans l'invite de commande qui s'est ouverte en tant qu'administrateur.
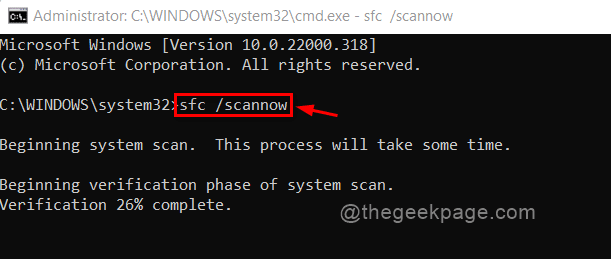
Étape 6: Attendez que le processus de numérisation se termine.
Étape 7: Ensuite, vérifiez s'il y a des fichiers corrompus trouvés.
Étape 8: Veuillez les remplacer si des fichiers corrompus sont présents sur le système.
Correction 4 - Désinstaller puis installer l'application à nouveau
Étape 1: Allez au Applications installées page en appuyant sur le les fenêtres clé et type Applications installées.
Étape 2: sélectionnez le Applications installées Paramètres système à partir des résultats de recherche.
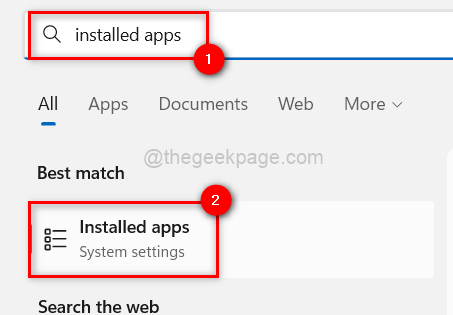
Étape 3: Sur la page des applications installées, recherchez cette application et cliquez sur Trois points horizontaux (afficher plus d'options) de l'application qui cause un problème.
Étape 4: Ensuite, appuyez sur Désinstaller de la liste.
NOTE: Nous avons utilisé l'application Microsoft Office comme exemple. Les utilisateurs doivent sélectionner l'application qui cause ce problème.
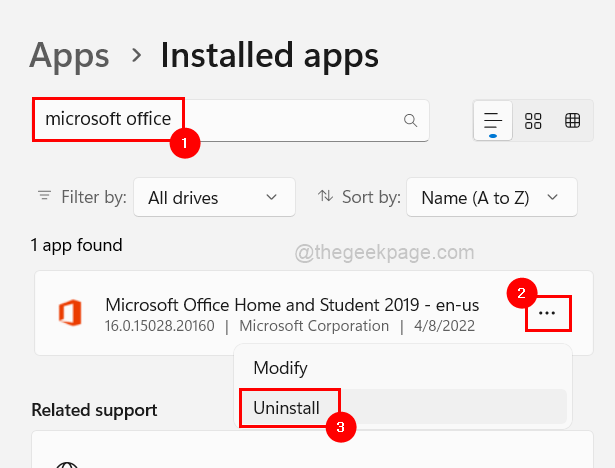
Étape 5: Cliquez à nouveau Désinstaller Pour commencer à désinstaller l'application à partir du système.
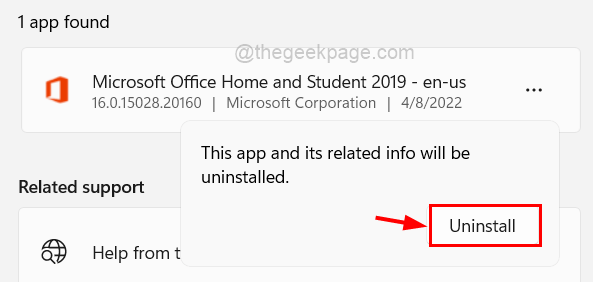
Étape 6: Après la désinstallation, redémarrez le système.
Étape 7: Une fois le système démarré, téléchargez et installez l'application sur le système.
Étape 8: Vérifiez maintenant si le problème est résolu.
Fix 5 - Restaurer la Kernerbase.DLL en utilisant les dllfiles.App Client App
Étape 1: Télécharger le Dllfiles.client COM Configuration du fichier en cliquant ici.
Étape 2: Ouvrez le fichier de configuration téléchargé et effectuez les instructions à l'écran pour terminer le processus d'installation.
Étape 3: Après l'installation, ouvrez le Application client sur votre système.
Étape 4: Type Kernelbase.dll Dans la barre de recherche et cliquez sur le Rechercher le fichier DLL bouton juste en dessous comme indiqué dans l'image.
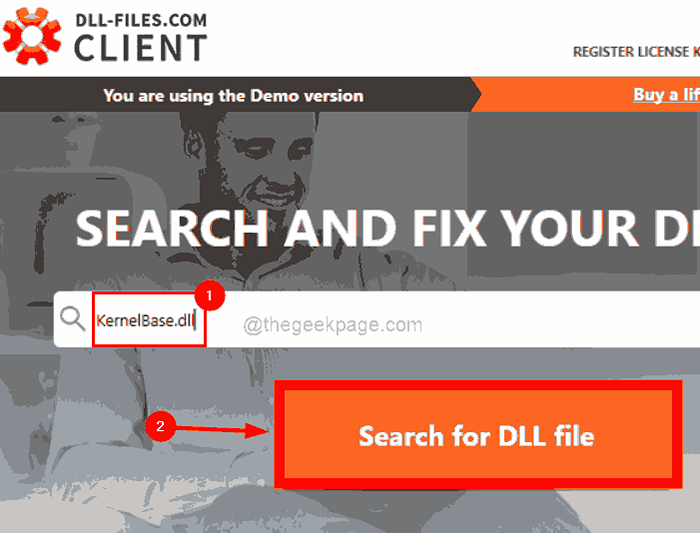
Étape 5: Il affiche tous les résultats possibles à l'aide du mot-clé de recherche. Vous devriez maintenant cliquer sur le kernelbase.dll Fichier à installer comme indiqué ci-dessous
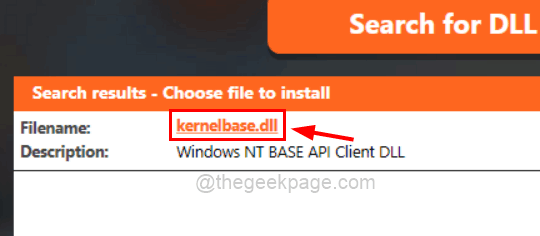
Étape 6: Cette page montre toutes les informations sur votre système, puis suggère l'installation avec la version appropriée.
Étape 7: cliquez sur le Installer bouton pour commencer à installer le kernelbase.Fichier DLL sur votre système.
NOTE: Avant de continuer, l'utilisateur doit d'abord enregistrer l'application client. Sinon, si vous ne vous êtes pas déjà inscrit, cela vous invitera à le faire lorsque vous cliquez sur Installer.
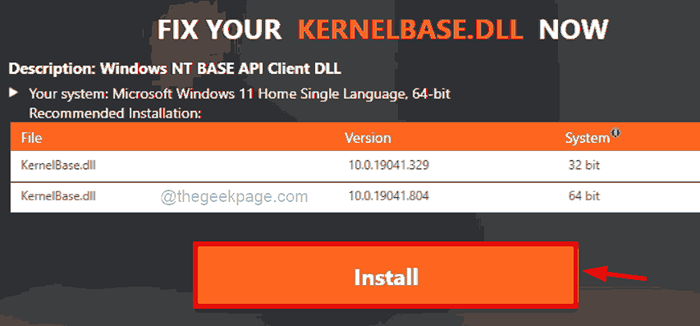
- « Correction de l'utilisation du CPU HIGHELPUS Client Steam dans Windows 11
- Correction du problème de la détection du jeu Discord ne fonctionne pas dans Windows »

