Correction du problème de la détection du jeu Discord ne fonctionne pas dans Windows
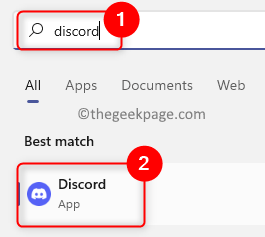
- 5081
- 447
- Romain Martinez
Discord est l'application VoIP la plus populaire préférée par les joueurs pour communiquer avec d'autres utilisateurs. Il a une fonctionnalité intégrée de la détection de jeu qui permet à l'utilisateur de diffuser le nom du jeu actuel qu'il joue à d'autres. Mais, de nombreux utilisateurs ont rapporté que Discord n'est pas en mesure de détecter le jeu actuel auquel ils jouent.
Êtes-vous troublé par ce problème où la fonction de détection de jeu dans Discord a cessé de fonctionner? Ensuite, vous avez atteint le message correct. Ici, nous avons répertorié quelques stratégies de dépannage qui peuvent vous aider à résoudre ce problème sur votre PC Windows.
Table des matières
- Correction 1 - Activer la détection du jeu Discord
- Correction 2 - Ajouter un jeu à Discord manuellement
- Correction 3 - Mettre à jour la discorde vers la dernière version
- Correction 4 - Désinstaller et réinstaller la discorde
Correction 1 - Activer la détection du jeu Discord
1. Clique sur le les fenêtres Bouton Démarrer sur votre barre de tâches.
Dans la barre de recherche Windows, tapez discorde Pour rechercher l'application.
Cliquer sur Discorde dans le résultat de la recherche pour l'ouvrir.
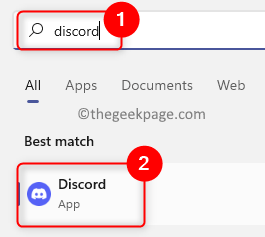
2. Dans la fenêtre de discorde principale qui s'ouvre, cliquez sur le Paramètres icône de l'équipement À côté du nom du profil utilisateur dans le coin inférieur gauche.
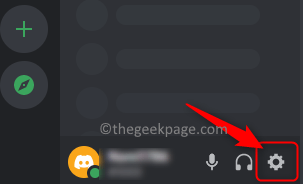
Vous verrez le Paramètres utilisateur fenêtre.
3. Dans le Paramètres fenêtre, faire défiler et localiser le Activité Statut s'adapter à Paramètres d'activité dans le panneau de gauche.
Après avoir sélectionné Statut d'activité, Déplacez-vous vers la droite et allumer près de Afficher l'activité actuelle en tant que message d'état.
Vous verrez une coche à côté de l'option.
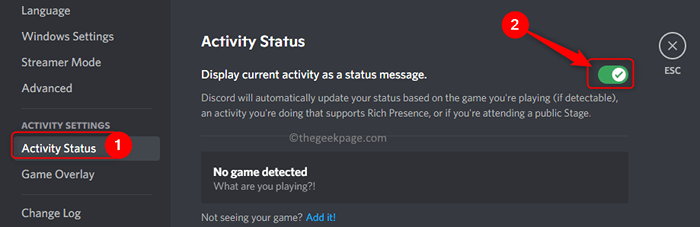
4. Fermez la fenêtre des paramètres et l'application Discord.
Ouvrez à nouveau la discorde et voyez si Discord est capable de détecter le jeu actuel auquel vous jouez.
Correction 2 - Ajouter un jeu à Discord manuellement
1. Ouvrez l'application Discord comme mentionné ci-dessus à l'étape 1.
2. Vous devez ouvrir le Paramètres utilisateur fenêtre en cliquant sur le icône de l'équipement en bas à gauche à côté de votre nom d'utilisateur.
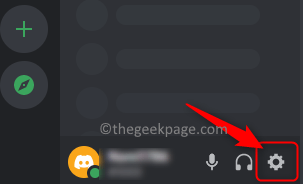
Dans le Paramètres fenêtre, sélectionnez le Statut d'activité Onglet sur le côté gauche.
3. À droite, cliquez sur le "Ajoutez-le!" lien à côté du texte «Ne pas voir votre jeu?".
Dans la boîte de recherche qui s'ouvre, tapez le Nom de votre jeu actuel et le sélectionner dans la liste.
Une fois que vous avez sélectionné le jeu, cliquez Ajouter le jeu bouton pour voir votre jeu sur Discord.
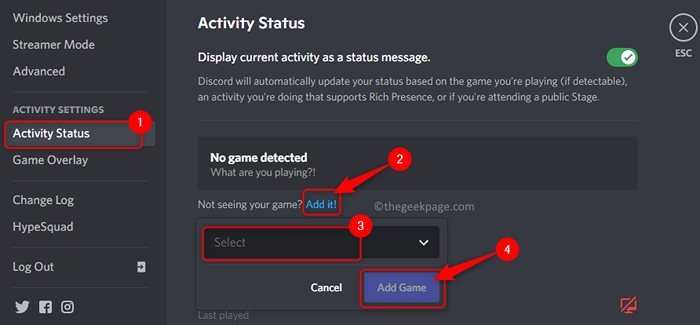
4. Fermer la discorde et la relancer.
Vérifiez si la discorde ne détectant pas le problème de jeu est résolue.
Correction 3 - Mettre à jour la discorde vers la dernière version
1. Pour mettre à jour Discord, l'application doit être exécutée sur votre PC.
2. Sur votre plateau système, cliquez sur le petite flèche vers le haut (^) Pour l'étendre.
Ici, clic-droit sur le Icône de discorde.
Dans le menu qui s'ouvre, sélectionnez l'option Vérifiez les mises à jour…
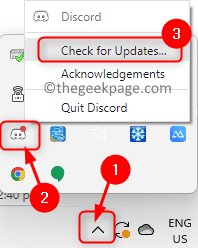
3. Attendez que Discord vérifie s'il y a de nouvelles mises à jour. Installez les mises à jour suivant les instructions à l'écran.
4. Relancer le client Discord après la mise à jour. Vérifiez si le problème de détection de jeu Discord ne fonctionne pas.
Normalement, tous les jeux authentiques sont automatiquement détectés par discorde. S'il y a des jeux non vérifiés auxquels vous jouez, Discord ne les détectera pas. Assurez-vous toujours que vous installez des jeux authentiques sur votre PC.
Correction 4 - Désinstaller et réinstaller la discorde
1. Frapper le les fenêtres clé et type Applications et fonctionnalités Dans la barre de recherche Windows.
Cliquer sur Applications et fonctionnalités dans les meilleurs résultats de recherche de match en bas.
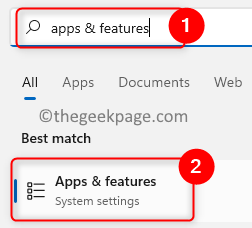
2. Cela vous amènera au Applications et fonctionnalités page dans le Paramètres Windows appliquer.
Sur cette page, trouvez la section nommée Liste d'applications et taper discorde Dans la zone de recherche en dessous.
3. Dans le résultat de la recherche, vous verrez le Discorde appliquer.
Clique sur le Trois points verticaux associé et choisie Désinstaller dans le menu.
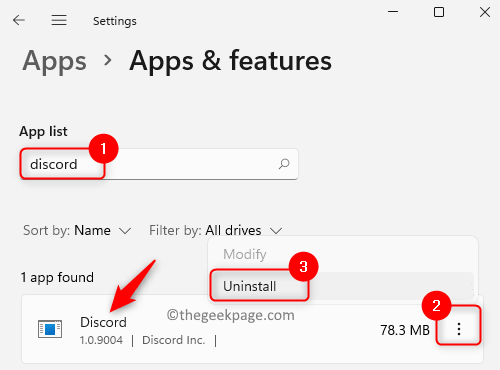
Dans la fenêtre de confirmation qui apparaît, cliquez sur Désinstaller encore.
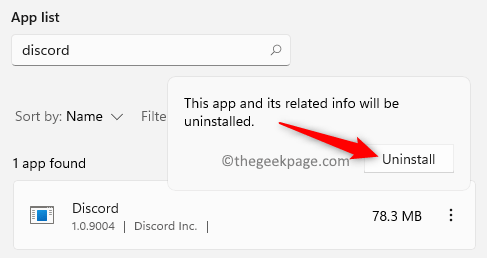
4. Attendez que Discord soit désinstallé de votre PC.
Redémarrage Votre système après le processus de désinstallation.
5. Accédez à la page de téléchargement officielle de Discord.
Télécharger La dernière version de l'application pour Windows.
Ouvrez le fichier d'installation et complétez l'installation de l'application.
6. Une fois que Discord a été réinstallé sur votre PC, lancez-le et vérifiez si votre problème de détection de jeu est résolu.
C'est tout pour le moment.
Avez-vous trouvé cet article suffisamment informatif pour fixer le problème de la détection de jeu Discord ne fonctionne pas sur votre PC Windows? Veuillez nous faire part de vos opinions et aussi le correctif qui a fonctionné pour vous.
- « Correction de Kernelbase.Erreur de DLL dans Windows 11, 10 [résolu]
- Correction du code d'erreur de l'application Mail et Calender 0x80070490 dans Windows 11, 10 »

