Correction de l'ordinateur portable n'arrêtera pas le problème dans Windows 10 ou 11
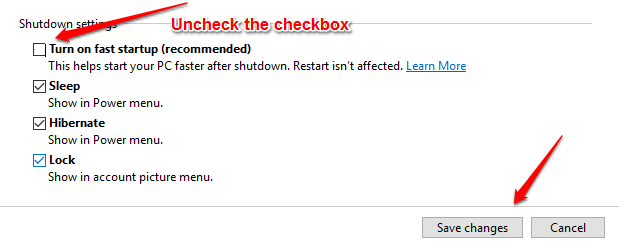
- 3715
- 877
- Noa Faure
Comment réparer l'ordinateur portable n'arrêtera pas le problème dans Windows 10:- Finissez-vous souvent par attendre des heures pour que votre ordinateur portable s'arrête? Devez-vous souvent appuyer longtemps sur le bouton d'alimentation pour arrêter votre ordinateur portable car il ne s'arrête pas par lui-même? Forcer votre ordinateur portable à s'arrêter en appuyant longtemps sur le bouton d'alimentation peut provoquer un système de fichiers corrompu et il peut entraîner un certain nombre de problèmes. Eh bien, tu es au bon endroit. Essayez nos méthodes simples pour résoudre le problème de l'ordinateur portable ne s'arrête pas dans Windows 10.
Table des matières
- Correction 1 - Éteignez le démarrage rapide
- Correction 2 - Éteignez l'hibernation
- Correction 2 - Tweak Link Gestion de l'alimentation de l'État
- Correction 3 - Utilisez l'invite de commande
- Fix 4 - Driver gênant désinstallé
- Correction alternative
Correction 1 - Éteignez le démarrage rapide
Étape 1 - Presse Clé Windows + R ensemble pour ouvrir courir.
Étape 2 - Écrire powercfg.cpl et cliquez D'ACCORD.
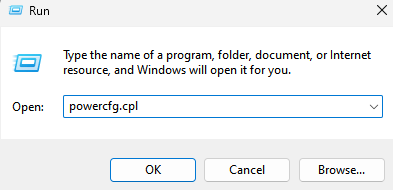
ÉTAPE 3 - Une fenêtre séparée nommée Options d'alimentation s'ouvre. Vous devez trouver et cliquer sur le lien qui dit Choisissez ce que font les boutons d'alimentation dans le volet de fenêtre gauche comme indiqué dans la capture d'écran ci-dessous.
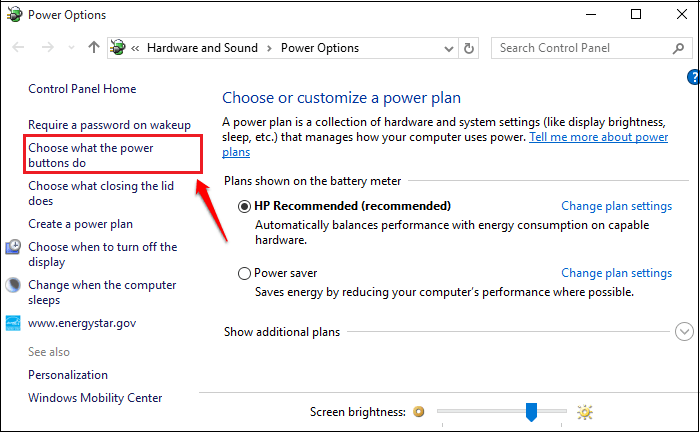
ÉTAPE 4 - Si vous faites défiler vers le bas à travers la fenêtre qui s'ouvre, vous pourrez voir que le Paramètres d'arrêt sont grisés. Pour les imprégner, vous devez cliquer sur le lien qui dit Modifier les paramètres qui ne sont actuellement pas disponibles. Si vous avez des doutes, reportez-vous à la capture d'écran suivante.
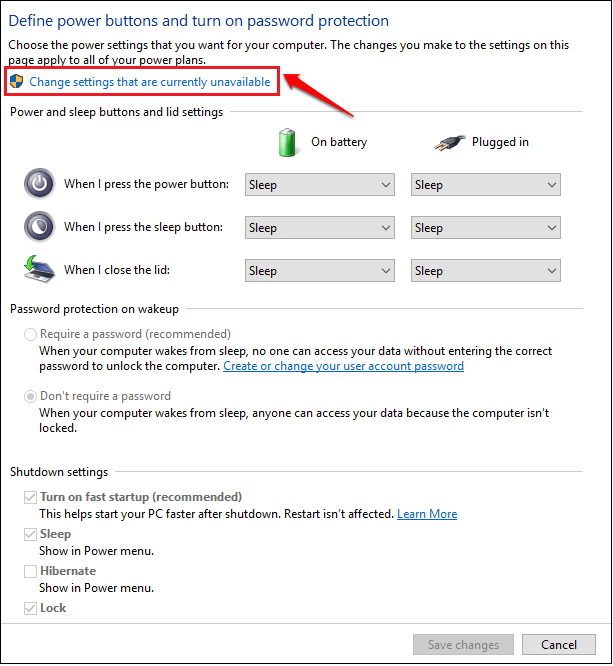
Étape 5 - Maintenant le Paramètres d'arrêt ne sera pas greffe. Décochez la case à cocher correspondant à l'option qui dit Allumez le démarrage rapide (recommandé). C'est ça. Frapper le Sauvegarder les modifications bouton et vous pouvez quitter.
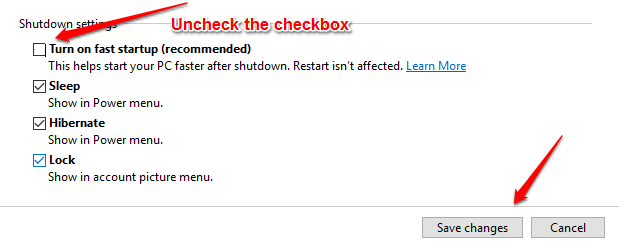
Correction 2 - Éteignez l'hibernation
1 - Recherche CMD Dans Windows Search Box
2 - Maintenant, faites un clic-droit sur l'icône de l'invite de commande qui apparaît et cliquez sur Exécuter l'option d'administration
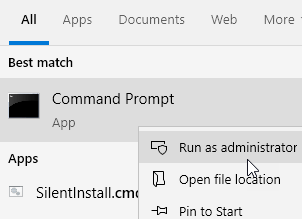
3 - Maintenant, exécutez la commande donnée ci-dessous
powercfg.exe / hibernate off
Maintenant, essayez de fermer à nouveau votre PC
Correction 2 - Tweak Link Gestion de l'alimentation de l'État
1 - Recherchez et cliquez sur Modifier le plan d'alimentation
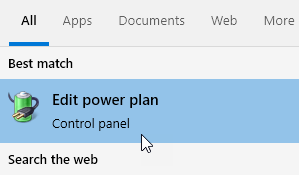
2 - Maintenant, cliquez sur Modifier les paramètres d'alimentation avancés lien que vous voyez sur l'écran suivant.
3 - Maintenant, développez PCI Express
4 - Développer Lien de la gestion de l'alimentation de l'État
5 - Tournez-le désactivé (Les utilisateurs d'ordinateurs portables doivent désactiver les deux sur batterie et l'option branchée)
6 - Cliquez Appliquer et D'ACCORD
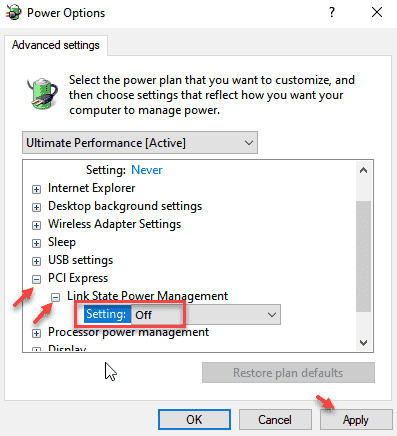
Correction 3 - Utilisez l'invite de commande
ÉTAPE 1 - Recherche CMD dans la zone de recherche et cliquez avec le bouton droit sur le résultat de la recherche et cliquez sur Courir en tant qu'administrateur.
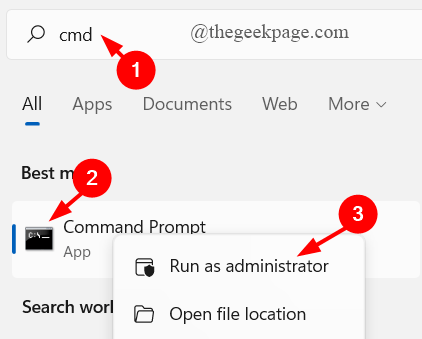
ÉTAPE 2 - Quand le Invite de commande Ouvre en mode Administrateur, copier coller la commande suivante et appuyez sur Entrer la touche. Cela entraînera l'arrêt de votre ordinateur portable complètement.
Arrêt / S / F / T 0
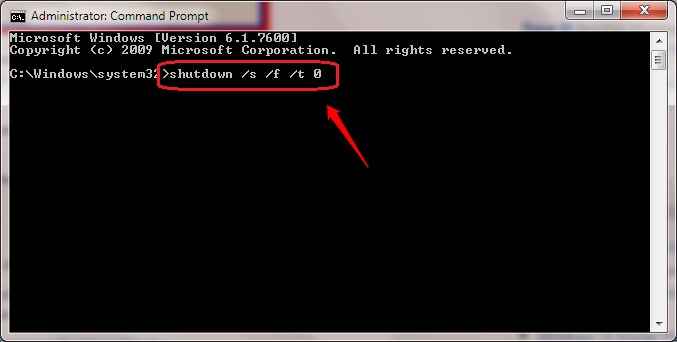
Fix 4 - Driver gênant désinstallé
1. Recherche CMD Dans la recherche de barre de tâches Windows 10.
2. clic droit et Courir en tant qu'administrateur.
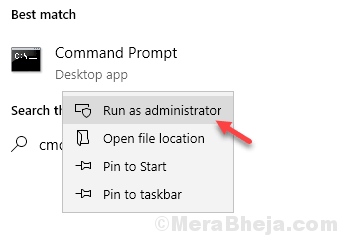
3. Maintenant, copiez et collez la commande donnée ci-dessous et appuyez sur ENTER KEY pour l'exécuter.
PowerCFG / Energy
4. Attendez un certain temps pour traiter pour se terminer.
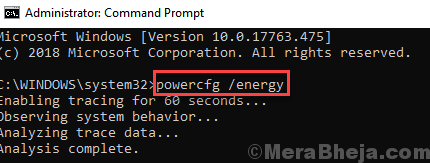
5. Maintenant, copiez et collez le chemin dans n'importe quel navigateur pour ouvrir le rapport de la batterie.
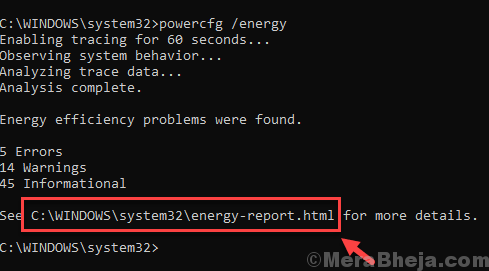
6. Trouvez le conducteur qui empêche le système de dormir ou de s'arrêter.
7. Accédez à Device Manager, cliquez avec le bouton droit sur le pilote et désinstallez-le.
8. Maintenant, cliquez sur l'action, puis cliquez sur SCAN pour les modifications matérielles.
Correction alternative
Essayez de résoudre le problème d'arrêt de Windows 10
Si les deux solutions ci-dessus ne résolvent pas votre problème, consultez ce qui suit:
1 ou ouvert Gestionnaire des tâches Pour voir si des processus ou services indésirables sont en cours d'exécution. Vous pouvez ouvrir le Gestionnaire des tâches en appuyant sur les clés Ctrl + Shift + ESC ensemble.
2-Maybe Vous avez récemment installé un pilote ou un logiciel. Essayez de désinstaller ce pilote ou ce logiciel et voyez si votre système s'arrête correctement.
3 points un scan de virus complet. C'est peut-être le malware qui cause le problème.
J'espère que vous avez trouvé l'article utile. Si vous êtes coincé avec l'une des étapes, n'hésitez pas à laisser des commentaires. Nous vous répondrons dès que possible. Pendant ce temps, vous pouvez consulter nos articles sur les sujets Windows 10 Arrêt trop lentement ! Une solution rapide et comment arrêter automatiquement Windows 10 après un certain temps.
- « Comment activer la vérification en deux étapes Windows 10
- Faire un outil de prononciation gratuit dans Windows à l'aide du bloc-notes »

