Correction de la fenêtre maximisée vide / espace vide sur l'écran sous Windows 10/11
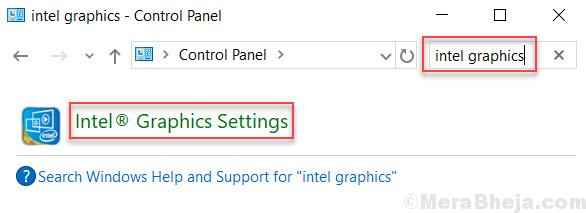
- 3969
- 648
- Mohamed Brunet
Certains utilisateurs de Windows 10 ont indiqué que lorsqu'ils ont maximisé une fenêtre d'une application comme le navigateur (chrome, c'est-à-dire etc.) ou un programme, il montre un espace vide ou noir en haut. L'écran de repos a l'air ok et se comporte normal. Cette chose est en train de déranger de nombreux utilisateurs et si vous êtes un d'entre eux, alors voici le correctif pour résoudre le problème.
Table des matières
- Correction 1 - Recharger la carte graphique
- Correction 2 - Fin DWM.EXE dans le gestionnaire de tâches
- Correction 3 - Utilisation du panneau de configuration des graphiques Intel
- Correction 4 - Désactiver la vue protégé au bureau
- Correction 5 - Modifier les propriétés du système
- Correction 6 - Désactiver le service de préparation des applications
Correction 1 - Recharger la carte graphique
Presse Ctrl + Shift + Clé Windows + B Clés ensemble de votre clavier à recharger les graphiques.
Maintenant, réessayez et cela fonctionnera. Si cela ne fonctionne pas, essayez la méthode suivante.
Correction 2 - Fin DWM.EXE dans le gestionnaire de tâches
C'est une solution de contournement rapide mais étrange, mais fonctionne quand même.
1. Faites un clic droit sur la barre des tâches et choisissez Gestionnaire des tâches.
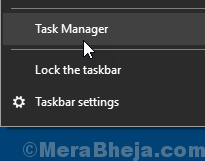
2. Cliquer sur détails languette.
3. Localiser dwm.exe , Faites un clic droit sur dwm.exe et choisir tâche finale.
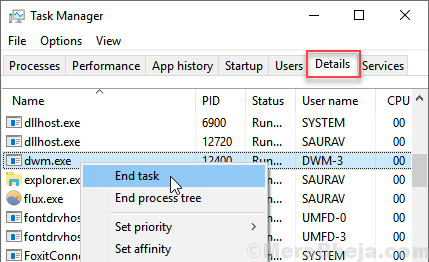
Correction 3 - Utilisation du panneau de configuration des graphiques Intel
1. Recherche Panneau de commande Dans la boîte de recherche Windows 10. Cliquer sur panneau de commande icône.
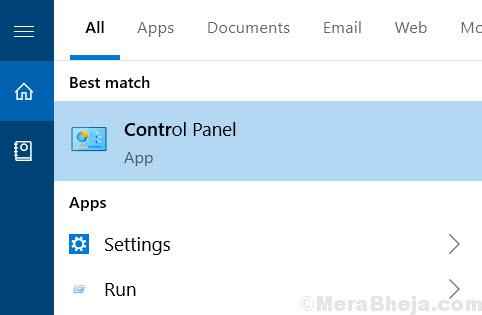
2. Recherche Paramètres graphiques Intel Dans la boîte de recherche.
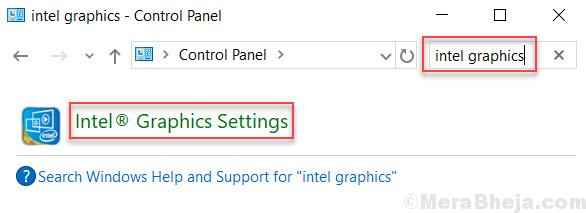
3. Cliquer sur Afficher.

4. Sélectionner Échelle en plein écran et vérifie Recherche de paramètres de l'application.
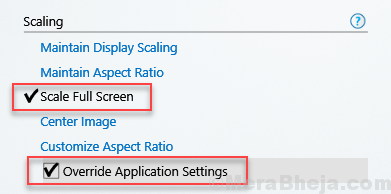
5. Cliquer sur Appliquer.
Correction 4 - Désactiver la vue protégé au bureau
1 -Open toute demande de bureau telle que Word ou Excel.
2-maintenant, cliquez sur Options
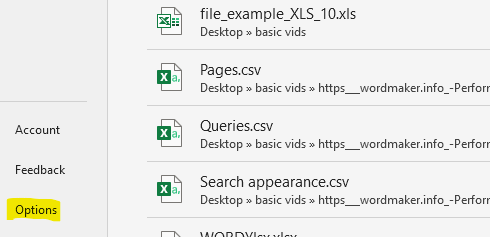
3 - Maintenant, sélectionnez Centre de confiance à partir de gauche puis cliquez sur Paramètres du centre de confiance de droit.
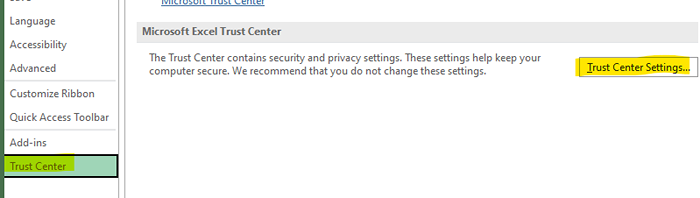
4 - Maintenant, sélectionnez Vue protégé de gauche puis dans le côté droit, juste Décocher chaque vue protégé Option
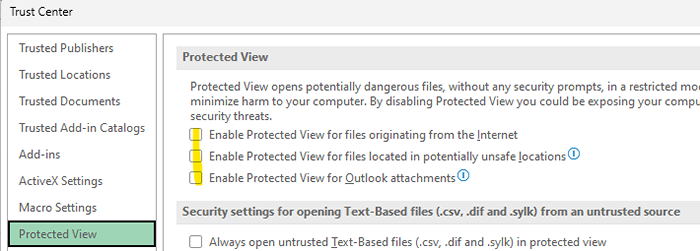
5 -click ok et fermez les fenêtres.
Maintenant, réessayez.
Correction 5 - Modifier les propriétés du système
1 - Presse Clé Windows + R ensemble pour ouvrir courir.
Écrire sysdm.cpl et cliquez D'ACCORD.
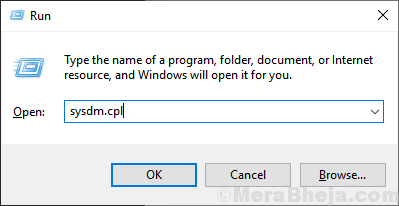
2 - Maintenant, cliquez sur Avancé languette.
3 - Sélectionner Paramètres sous la performance.
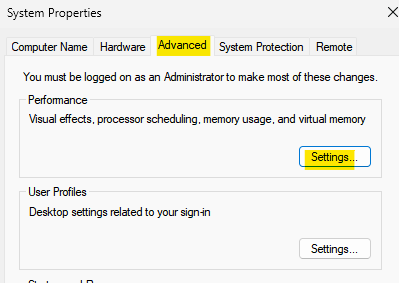
4 - Maintenant, décochez Animer les fenêtres lors de la minimisation et de la maximisation et Afficher le contenu de la fenêtre tout en faisant glisser
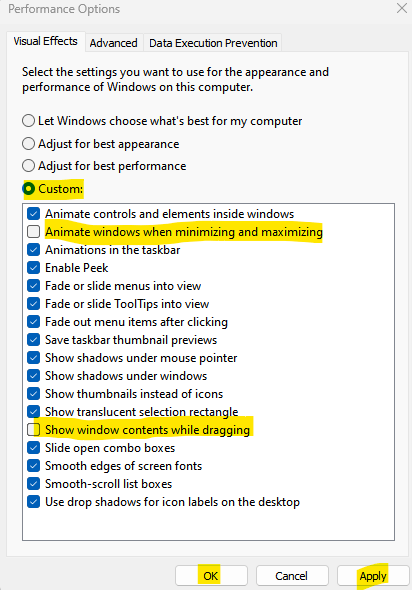
5 -Choose s'appliquent et ok.
Correction 6 - Désactiver le service de préparation des applications
1 - Recherche prestations de service Dans la recherche Windows, puis cliquez sur l'icône de service en forme d'engrenage à partir du résultat de la recherche.
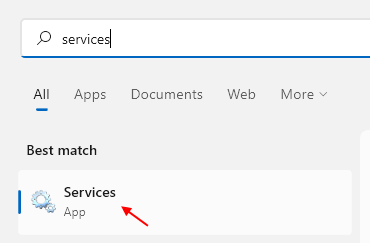
2 - Maintenant, localisez Préparation de l'application puis double-cliquez dessus.
3-maintenant, Arrêt le service et choisir type de démarrage comme désactivé de la liste déroulante.
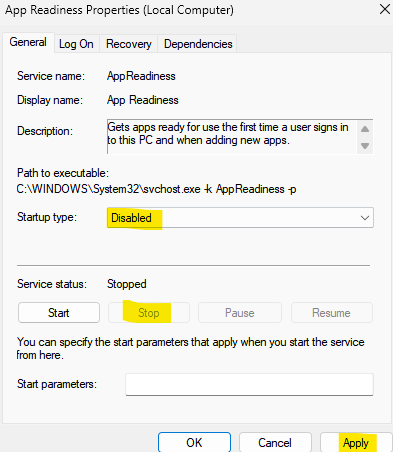
- « Correction, vous aurez besoin d'une nouvelle application pour ouvrir ceci tout en ouvrant Windows Defender
- Comment utiliser Microsoft One Drive sur Windows 10 »

