Correction de la fenêtre maximisée ne traîne pas le problème dans Windows 10, 11
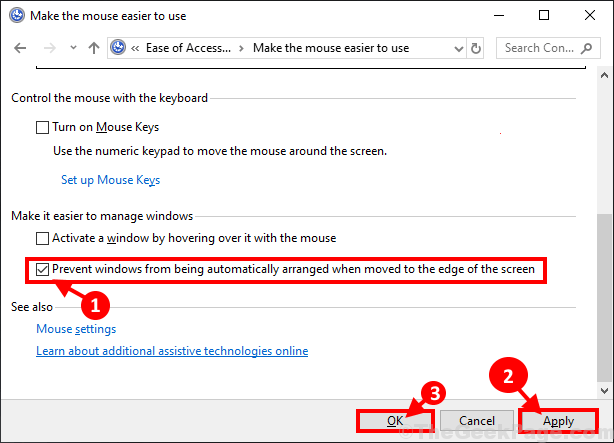
- 4867
- 1203
- Zoe Dupuis
Certains utilisateurs de Windows 10/11 se plaignent récemment d'un problème de leur incapacité à entraîner une fenêtre maximisée sur leur ordinateur. Si vous vivez la même situation, nous avons des solutions très simples pour ce problème. Parcourez ces correctifs et le problème doit être résolu en un rien de temps. Mais avant d'aller de l'avant pour les solutions, vous devriez essayer ces astuces et raccourcis pour vérifier si le problème a une solution plus simple.
Solution de contournement-
1. Si ce problème est dû à des bugs ou problèmes temporaires, un simple redémarrer de votre appareil peut le réparer.
2. Ouvrez n'importe quelle application et maximisez-la. Après l'avoir maximisé, appuyez sur Clé Windows + gauche / droite touche fléchée. Cela peut vous aider à faire glisser la fenêtre maximisée.
Si l'un d'eux n'a pas fonctionné pour vous, ces correctifs-
Table des matières
- Fix-1 Empêcher les arrangements autonomes de Windows-
- Fix-2 Switch Snap Windows Off
- Fix-3 Exécuter SFC Scan et restaurer la santé-
Fix-1 Empêcher les arrangements autonomes de Windows-
1. Presse Clé Windows + R ouvrir Courir fenêtre. Maintenant, copier coller Cette commande exécute et cliquez sur "D'ACCORD". Centre d'accès à la facilité d'accès sera ouvert.
Accès du contrôle.cpl
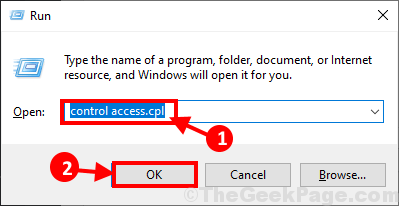
2. Maintenant, cliquez sur "Rendre la souris plus facile à utiliser" option.
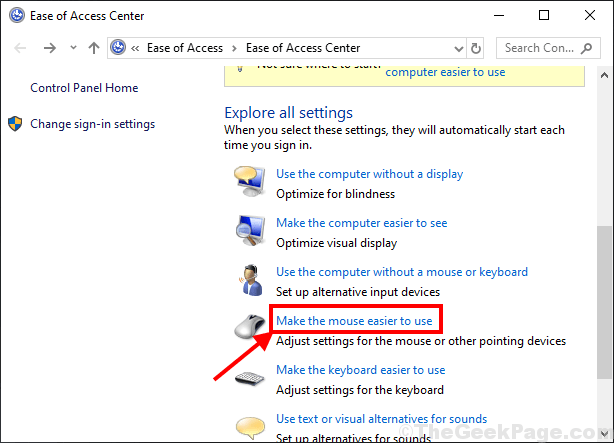
3. Dans Rendre la souris plus facile à utiliser fenêtre, vérifier le "Empêcher que Windows soit disposé automatiquement lorsqu'il est déplacé vers le bord de l'écran”Option dans la partie inférieure de la fenêtre. Maintenant, appuyez sur "Appliquer" et "D'ACCORD«Pour enregistrer les modifications.
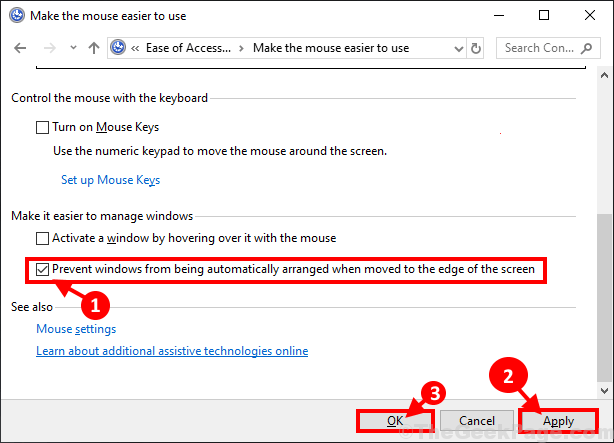
Redémarrer Votre ordinateur et après le redémarrage Vérifiez si vous pouvez faire glisser une fenêtre maximisée sur votre ordinateur.
Si le correctif ne fonctionne pas pour vous, répétez étape 1 pour étape 3, mais cette fois décocher l'option "Empêcher que Windows soit disposé automatiquement lorsqu'il est déplacé vers le bord de l'écran".
Vérifiez si ce correctif fonctionne ou non.
Fix-2 Switch Snap Windows Off
Tournant Clignotant OFF peut résoudre ce problème.
1. Clique sur le Recherche boîte à côté de l'icône Windows et tapez "Paramètres multitâches"Et puis cliquez sur"Paramètres multitâches"Dans le résultat de la recherche.
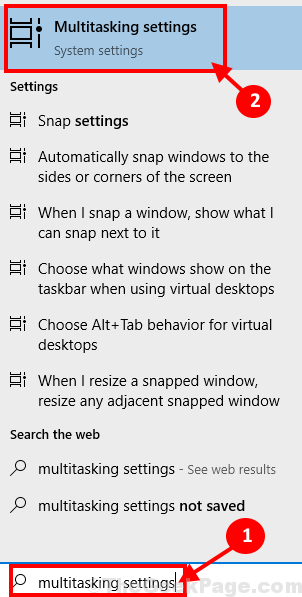
2. Dans le volet gauche de la fenêtre de paramètres, commutateur "Clignotant" pour "Désactivé". En outre, faire de toutes les options en dessous sont sélectionnées.
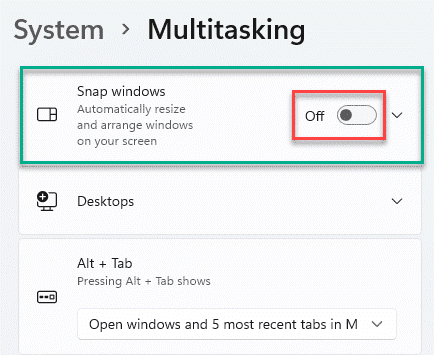
Maintenant, près Paramètres fenêtre. Essayez de faire glisser une fenêtre maximisée maintenant. Si vous continuez à faire face au même problème, optez pour la prochaine correction.
Pour les utilisateurs de Windows 11
1 - Recherchez simplement "Paramètres multitâches"Et puis cliquez sur"Paramètres multitâches”Du résultat de la recherche
2-maintenant, tournez Désactivé le Clignotant Option.
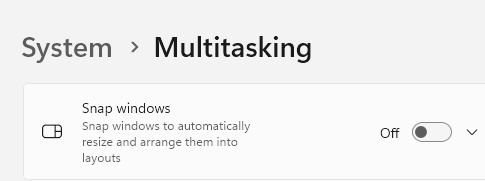
Fix-3 Exécuter SFC Scan et restaurer la santé-
1. Presse Clé Windows + R lancer Courir. Taper "CMD»Et puis appuyez sur Ctrl + Shift + Entrée. Cliquer sur "Oui”Pour accorder l'accès au Contrôle du compte d'utilisateur (UAC). Invite de commande La fenêtre sera ouverte avec des droits administratifs.
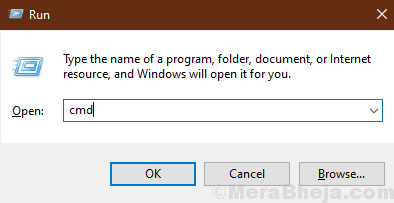
2. Maintenant, copie et pâte Cette commande dans Invite de commande fenêtre, puis frappez Entrer Pour l'exécuter.
sfc / scanne
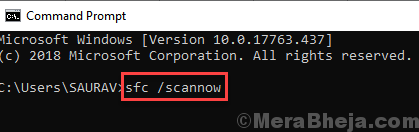
NOTE-
Si la commande ci-dessus déclenche une erreur, copie et pâte Cette commande dans Invite de commande fenêtre et frapper Entrer Pour l'exécuter.
sfc / scanne / offbootdir =C:\ / offwindir =C:\les fenêtres
[NOTE- Remplacer "C:"Avec la lettre d'entraînement du répertoire d'installation Windows sur votre ordinateur.]]
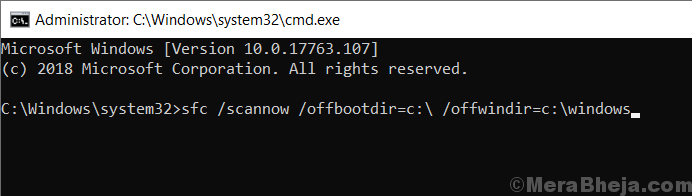
Attendez un moment comme le SFC Le scan peut prendre un certain temps pour terminer.
Une fois le processus terminé, redémarrage ton ordinateur.
3. Une fois que l'ordinateur a fait la démarche, appuyez à nouveau Clé Windows + R lancer Courir, Et puis tapez "CMD»Et puis appuyez sur Ctrl + Shift + Entrée. Maintenant, cliquez sur "Oui”Pour accorder l'accès au Contrôle du compte d'utilisateur (UAC) ouvrir Invite de commande fenêtre avec droits administratifs.
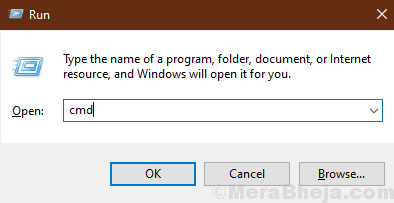
4. Maintenant en Invite de commande fenêtre, copie et pâte ces commandes un par un Invite de commande fenêtre puis frapper Entrer Après chacune de ces commandes pour les exécuter.
Dism / Online / Cleanup-Image / CheckHealth Dism / Online / Cleanup-Image / ScanHealth Dism / Online / Cleanup-Image / RestoreHealth
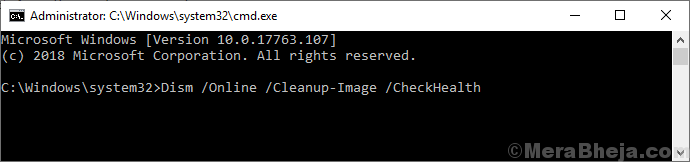
Attendez un moment comme Soulager Le processus peut également prendre un certain temps.
Redémarrage Votre ordinateur pour enregistrer les modifications sur votre ordinateur. Après le redémarrage, vérifiez si vous pouvez faire glisser la fenêtre sur votre ordinateur ou non.
- « Fix Windows Store ne s'ouvre pas dans Windows 10
- Correction de la barre de titre et une partie de Windows est manquante dans Windows 10 Pro »

