Correction de la barre de titre et une partie de Windows est manquante dans Windows 10 Pro
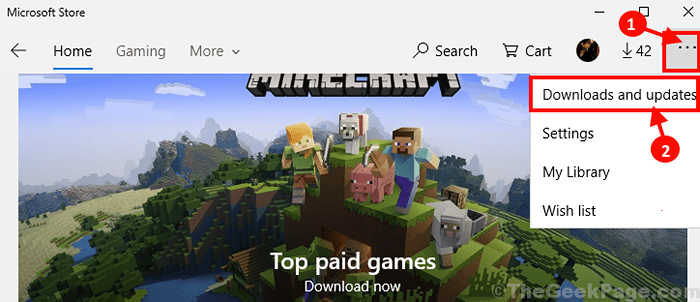
- 1011
- 117
- Thomas Richard
Certains utilisateurs de Windows 10 se plaignent d'un problème particulier qu'ils posent dans Windows 10 Pro. Selon eux, les quelques centimètres supérieurs des fenêtres sont manquants sur leur ordinateur. Ils ne sont donc pas en mesure de minimiser, maximiser aucune application sur leur ordinateur car la barre de titre n'apparaît pas du tout. C'est un problème rare et il y a de nombreux raisons potentielles qui peuvent provoquer cette erreur. Si vous êtes confronté à la même situation à votre fin, pas besoin de vous inquiéter. Dans cet article, nous allons discuter de diverses solutions à ce problème, en les suivant votre problème devrait être résolu rapidement. Mais avant d'aller pour les solutions, vous devriez passer par ces solutions de contournement plus simples et vérifier si l'une d'entre elles fonctionne pour vous.
Solution de contournement initiale-
1. Si vous êtes témoin de ce problème pour la première fois sur votre ordinateur, redémarrage ton ordinateur. Après avoir redémarré votre ordinateur, vérifiez si le problème a été résolu ou non.
2. Presse Shift + Ctrl + clé Windows + B Pour effacer le tampon vidéo et redémarrer le pilote d'affichage, le pilote de carte son et le pilote de clavier. Cela devrait résoudre temporairement votre problème.
3. Vous pouvez casser les fenêtres à gauche ou à droite avec Clé Windows + flèche gauche / flèche droite.
4. Pour certains cas, en appuyant sur le F11 La clé peut aider. F11 La clé permet le mode plein écran et le frapper à nouveau le désactive. (Vous pouvez également essayer de le taper double).
5. Changer la disposition des moniteurs peut aider à résoudre ce problème.
Si l'une de ces solutions de contournement n'a pas offert de solution stable à votre problème, allez-y pour ces solutions-
Table des matières
- Fix-1 essayez QWMenufix sur votre ordinateur-
- Fix-2 Vérifiez si vos fenêtres sont mises à jour-
- Fix-3 Mettez à jour toutes les applications affectées-
- FIX-4 Exécutez les applications problématiques en mode de compatibilité-
- Fix-5 Clean démarrer votre ordinateur-
- Fix-6 Exécuter la numérisation SFC avec SCAN DISM-
- FIX-7 Désinstaller toute application inutile-
- Fix- 8 Vérifier le journal de la visionneuse d'événements-
- Fix-9 Désinstaller et réinstaller le pilote d'affichage-
- Fix-10 Installation propre des pilotes d'affichage-
- FIX-11 Désactiver la virtualisation du processeur-
- Restauration du système FIX-12 Run-
Fix-1 essayez QWMenufix sur votre ordinateur-
De nombreux utilisateurs de Windows qui vivaient les mêmes ont résolu leur problème exécutant ce correctif tiers sur leur ordinateur. Suivez ces étapes simples pour faire de même-
IMPORTANT-
Avant d'aller de l'avant, créez un point de restauration du système pour votre appareil. Si quelque chose se passe mal, vous pouvez simplement restaurer vos fenêtres. Si vous pensez comment procéder, voici un guide étape par étape sur la façon de créer un Restauration du système indiquer.
1. Télécharger QWMenufix.Exe sur votre ordinateur. Choisissez un emplacement de votre choix et cliquez sur "Sauvegarder"Pour télécharger l'application sur votre ordinateur.
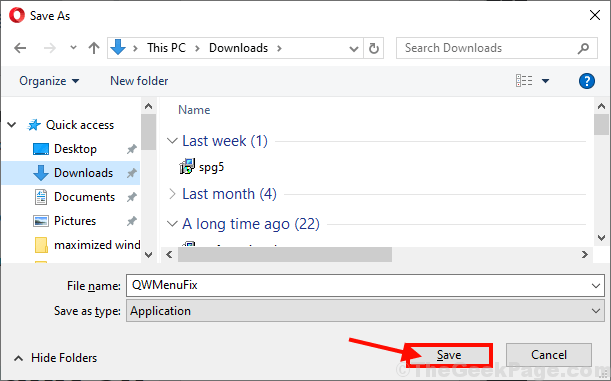
2. Juste double cliquer sur "QWMenufix»Et il doit fonctionner automatiquement.
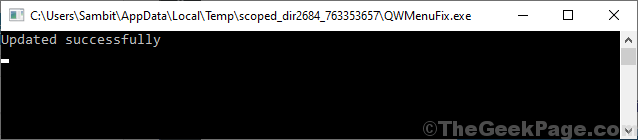
Vous remarquerez "Mis à jour avec succés" sur Invite de commande.
Fermer Invite de commande fenêtre.
Redémarrer ton ordinateur. Après avoir redémarré votre ordinateur, votre problème doit être résolu.
Fix-2 Vérifiez si vos fenêtres sont mises à jour-
Windows fournit généralement des mises à jour pour ce type de bugs et de pépins pour Windows 10 avec le Windows Update.
1. Presse Key Windows + i ouvrir Paramètres fenêtre. Maintenant, cliquez sur "Mise à jour et sécurité".
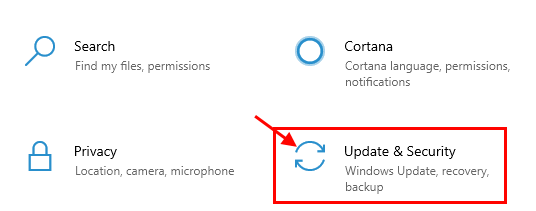
2. Maintenant, sous Mise à jour et sécurité Paramètres, cliquez sur "Windows Update"Sur le volet gauche. Maintenant, vous devez agir selon le 'Windows Update'situation sur votre ordinateur. Ci-dessous sont ce qu'il faut faire dans quelle situation-
un. Si vous voyez les mises à jour Windows en cours de téléchargement- Laissez Windows télécharger les mises à jour et les installer sur votre appareil.b. Si vous voyez que les mises à jour sont téléchargées mais pas installées- Il est possible que vous ayez opté pour le «Redémarrer en dehors des heures actives". Redémarrez spontanément votre ordinateur et terminez le processus de mise à niveau.c. Si vous ne voyez aucune mise à jour n'est téléchargée- Cliquer sur "Vérifier les mises à jour" sur le volet droit de Mise à jour et sécurité. Attendez que Windows puisse télécharger et installer les mises à jour sur votre ordinateur.
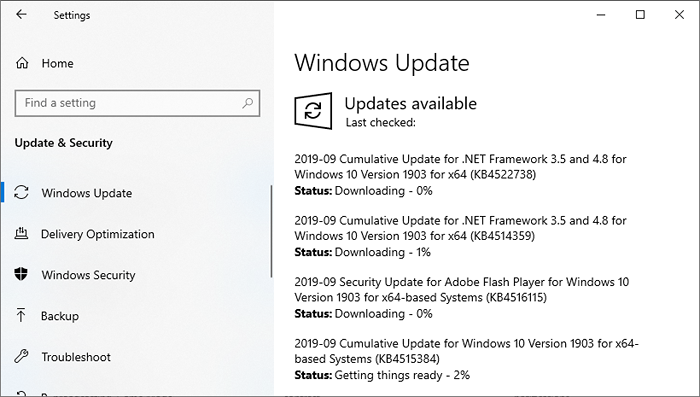
Après la mise à jour, vérifiez si le problème est résolu ou non.
Fix-3 Mettez à jour toutes les applications affectées-
Si vous rencontrez ce problème avec certaines applications particulières, vous devrez peut-être mettre à jour les applications et le problème doit être résolu.
1. Ouvrir les fenêtres Magasin: Ouvrir Magasin , presse Clé Windows + R lancer Courir, Et puis tapez "MS-Windows-Store:"Et frappez Entrer.
Ou,
Tu peux ouvrir Magasin directement à partir du Barre des tâches en cliquant sur l'icône.
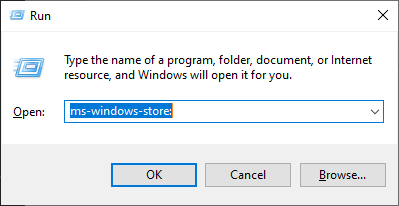
2. Clique sur le trois points menu sur le côté droit de Magasin fenêtre puis cliquez sur "Télécharger et mises à jour".
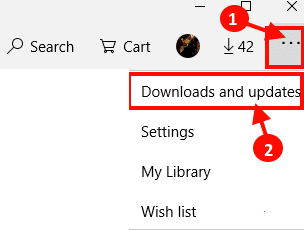
3. Dans Télécharger et mises à jour fenêtre, vous pouvez cliquer sur "Tout mettre à jour"Pour mettre à jour toutes les applications sur votre ordinateur.Ou, vous pouvez être sélectif sur la mise à jour uniquement de l'application problématique sur votre ordinateur.
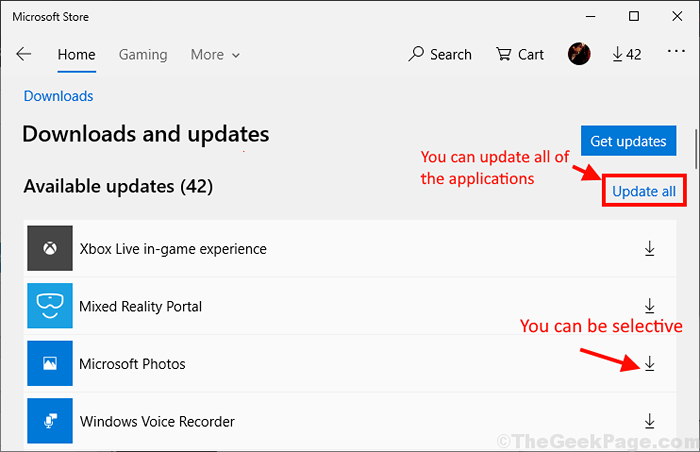
Fermer Magasin fenêtre.
Vérifiez si vous êtes toujours confronté au problème ou non.
NOTE-
Si vous êtes confronté à ce problème avec une application non à partir du Windows Store, Accédez au site Web respectif des développeurs et téléchargez la dernière version de l'application.
FIX-4 Exécutez les applications problématiques en mode de compatibilité-
L'exécution d'applications problématiques en mode compatibilité peut résoudre ce problème pour vous.
1. Clic-droit sur l'icône de l'application sur votre Bureau puis cliquez sur "Propriétés"Pour ouvrir le Propriétés de cette application.
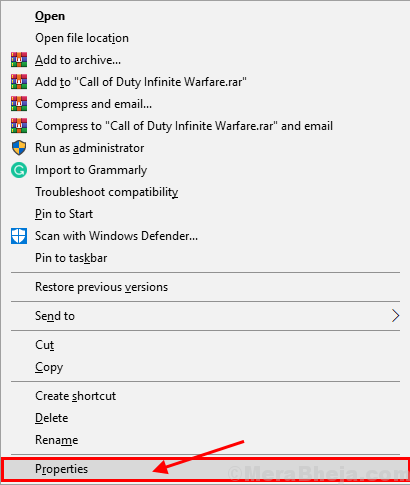
2. Dans Propriétés fenêtre, allez à "Compatibilité»Onglet. Dans Le mode de compatibilité, Vérifiez l'option "Exécutez ce programme en mode compatibilité pour Windows 8"Et puis choisissez"Windows 8”Du menu déroulant. Enfin, cliquez sur "Appliquer" et "D'ACCORD"Pour l'appliquer.
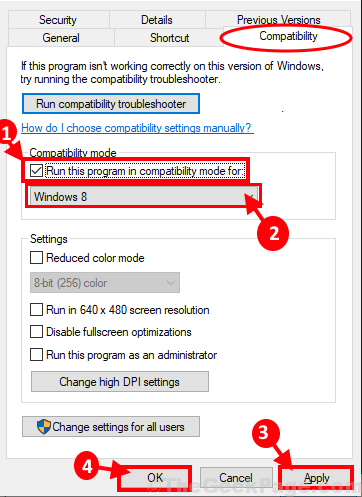
Maintenant, essayez d'exécuter le programme sur votre ordinateur. Vérifiez si vos fenêtres apparaissent normalement ou non.
Fix-5 Clean démarrer votre ordinateur-
1. Presse Clé Windows + R Pour lancer Run. Taper "msconfig" dans Courir Et cliquez sur "D'ACCORD". Configuration du système La fenêtre sera ouverte.
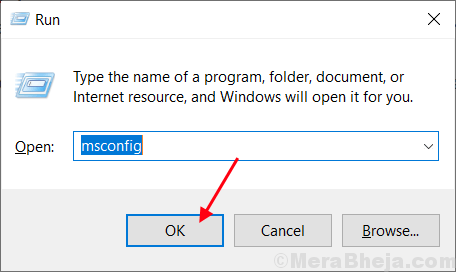
2.Maintenant, dans le Configuration du système fenêtre, allez au «Général»Tab et ensuite décocher La boîte à côté du «Charge les composants de démarrage". Maintenant, vérifier le "Services de chargement des systèmes" option.
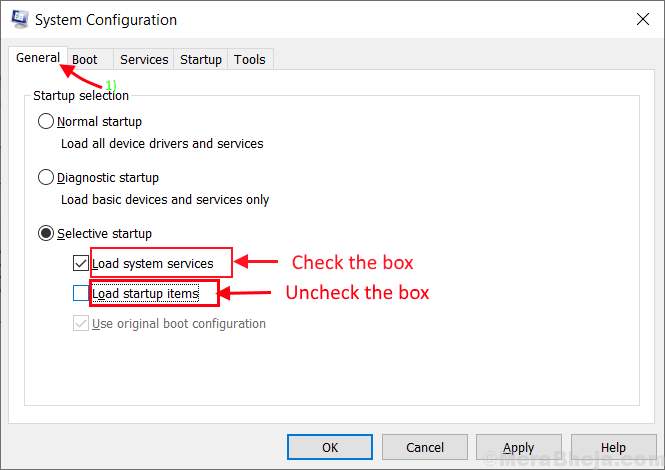
3. Allez au «Prestations de service»Tab de la même fenêtre. Ensuite, vérifiez le «Cacher tous les services Microsoft" option. Ensuite, cliquez sur le "Désactiver tous les" . Enfin, cliquez sur "Appliquer" et "D'ACCORD«Pour enregistrer les modifications sur votre ordinateur.
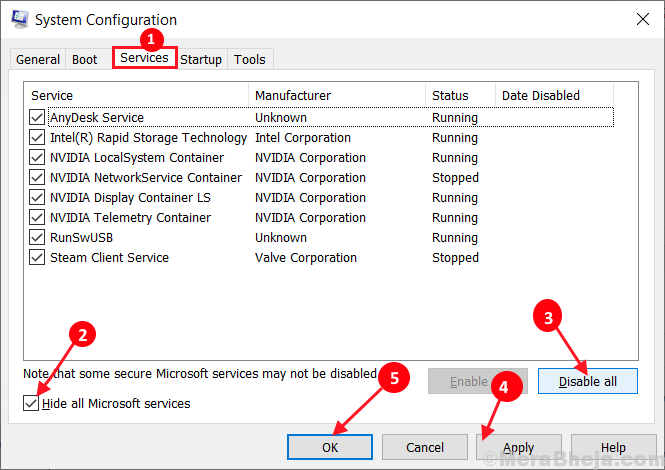
4. Redémarrer Votre ordinateur, il sera démarré en mode propre.
Dans Mode propre Votre problème doit être résolu.
Fix-6 Exécuter la numérisation SFC avec SCAN DISM-
1. Presse Clé Windows + R lancer Courir, Et puis tapez "CMD»Et puis appuyez sur Ctrl + Shift + Entrée. Maintenant, cliquez sur "Oui”Pour accorder l'accès au Contrôle du compte d'utilisateur (UAC). Invite de commande La fenêtre sera ouverte avec des droits administratifs.
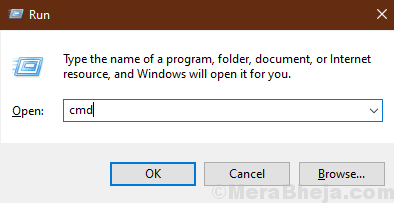
2. Maintenant, copie et pâte Cette commande dans Invite de commande fenêtre, puis frappez Entrer Pour l'exécuter.
Sfc / scanne
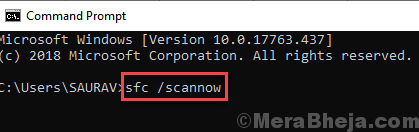
Maintenant, si la commande ci-dessus provoque une erreur sur votre ordinateur, copie et pâte Cette commande et frappe Entrer Pour l'exécuter.
sfc / scannow / offbootdir = c: \ / offwindir = c: \ windows
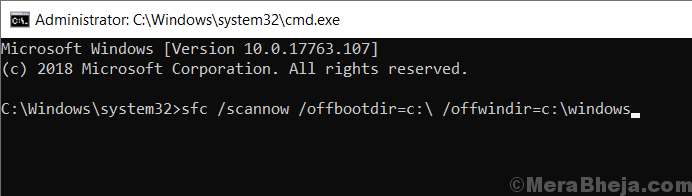
Attendez un certain temps car le scan SFC peut prendre un certain temps pour terminer.
Une fois le processus terminé, redémarrer ton ordinateur.
3. Maintenant, appuyez encore sur Clé Windows + R lancer Courir, Et puis tapez "CMD»Et puis appuyez sur Ctrl + Shift + Entrée. Maintenant, cliquez sur "Oui”Pour accorder l'accès au Contrôle du compte d'utilisateur (UAC) ouvrir Invite de commande fenêtre avec droits administratifs.
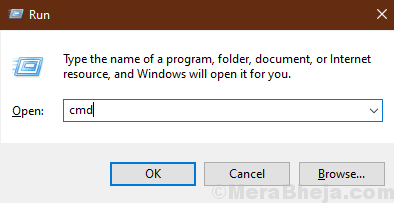
4. Maintenant en Invite de commande fenêtre, copie et pâte ces commandes un par un Invite de commande puis frapper Entrer Après chacun d'eux pour les exécuter.
Dism / Online / Cleanup-Image / CheckHealth Dism / Online / Cleanup-Image / ScanHealth Dism / Online / Cleanup-Image / RestoreHealth
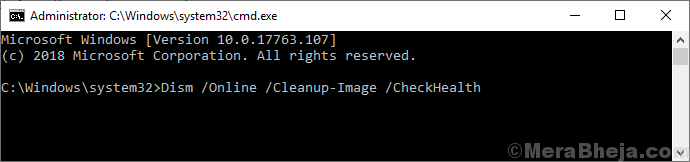
Attendez un certain temps car le processus DISM peut prendre un certain temps.
Redémarrer Votre ordinateur pour terminer le processus. Après avoir redémarré votre ordinateur, vérifiez si le problème est toujours là ou non.
FIX-7 Désinstaller toute application inutile-
1. Presse Clé Windows + R lancer Courir Et puis tapez "appwiz.cpl"Et puis frappez Entrer. Programmes et fonctionnalités La fenêtre prévaudra.
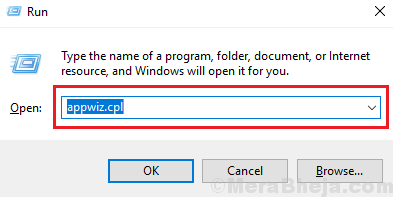
2. Dans Programmes et fonctionnalités fenêtre, faites défiler la liste des applications installées, puis essayez de trouver l'application problématique, puis double cliquer sur l'application pour démarrer le processus de désinstallation.
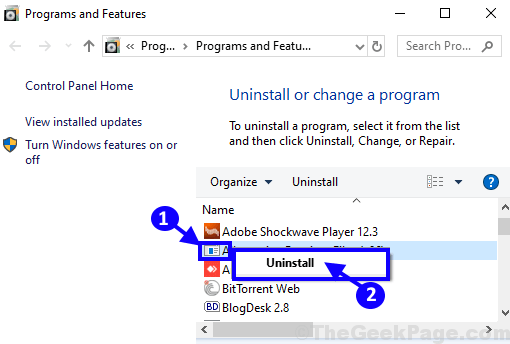
Le processus de désinstallation peut prendre un certain temps.
3. Après avoir désinstallé la demande, ferme Programme et fonctionnalités fenêtre.
Redémarrer Votre ordinateur pour enregistrer les modifications de votre système. Après le redémarrage, vérifiez si vous ne pouvez toujours pas voir la partie supérieure de Windows sur votre ordinateur.
Fix- 8 Vérifier le journal de la visionneuse d'événements-
Si vous vérifiez le Journal de la visionneuse d'événements Vous pouvez connaître la raison exacte de l'erreur et quelle application cause ce problème.
1. Presse Clé Windows + R lancer Courir, Et puis tapez "eventvwr. MSC"Et frappez Entrer. Journal de la visionneuse d'événements La fenêtre sera ouverte.
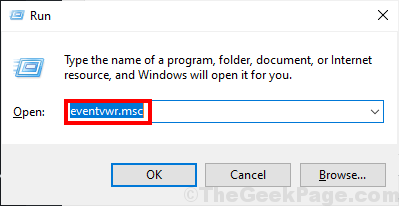
2. Dans Journal de la visionneuse d'événements Fenêtre, dans le volet gauche, cliquez sur "Journaux Windows"Pour l'étendre. Cliquer sur "Système". Vous devrez peut-être attendre un certain temps car l'ordinateur prend un certain temps pour présenter la connexion mise à jour Observateur d'événements.
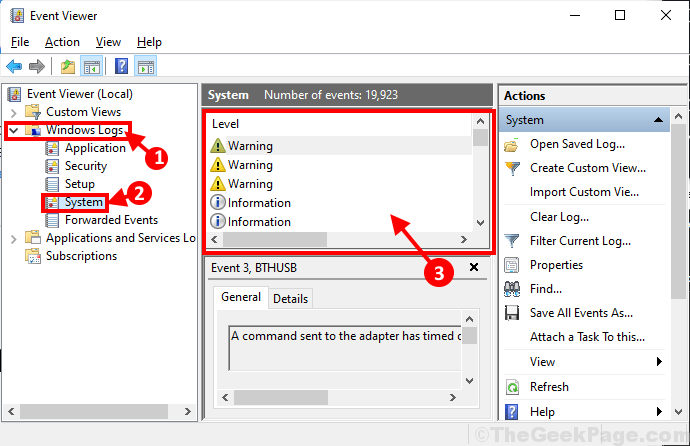
3. Dans le Système fenêtre, recherchez tout message d'erreur / d'avertissement qui peut vous conduire à la cause de ce problème sur votre ordinateur. Vérifiez également la liste des programmes qui s'exécutaient avant que le système ne s'écrase.
Dans la plupart des cas, les utilisateurs ont accusé un type particulier de logiciels tiers pour ce problème. Voici les types -
Softwares antivirusVirtual Drive SoftwaresMise à jour automatique du piloteGPU et CPU sur-bloquez les applications.
4. Désinstaller ces programmes tiers qui peuvent entraîner cette erreur sur votre ordinateur. (Suivre FIX-7)
Fix-9 Désinstaller et réinstaller le pilote d'affichage-
1. Presse Clé Windows + R lancer Courir. Maintenant, type "devmgmt.MSC"Et puis frappez Entrer. Gestionnaire de périphériques La fenêtre sera ouverte.
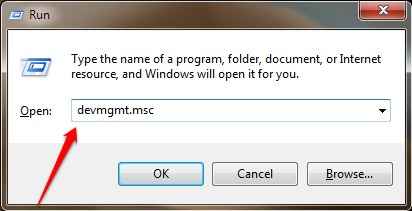
2. Dans le Gestionnaire de périphériques fenêtre, trouvez "Afficher adaptateurs"Dans la liste, cliquez dessus pour l'étendre. Maintenant, de la liste déroulante clic-droit sur le pilote graphique vous utilisez,cliquer sur "Désinstallation de l'appareil".
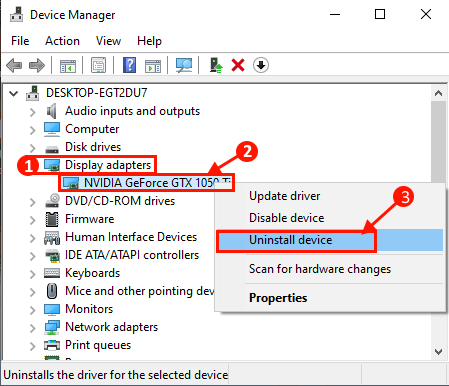
Après avoir désinstallé le pilote d'affichage, fermez Gestionnaire de périphériques fenêtre.
3. Maintenant, appuyez sur Clé Windows + R lancer Courir, et type "appwiz.cpl"Et frappez Entrer.
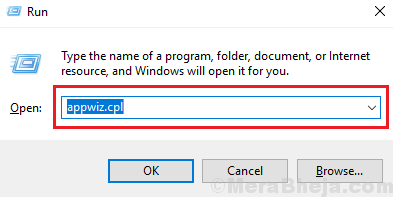
4. Dans Programmes et fonctionnalités fenêtre, faites défiler vers le bas et désinstaller les logiciels liés à NVIDIA / AMD (votre fabrication de pilotes graphiques) par double clic sur chacun d'eux.
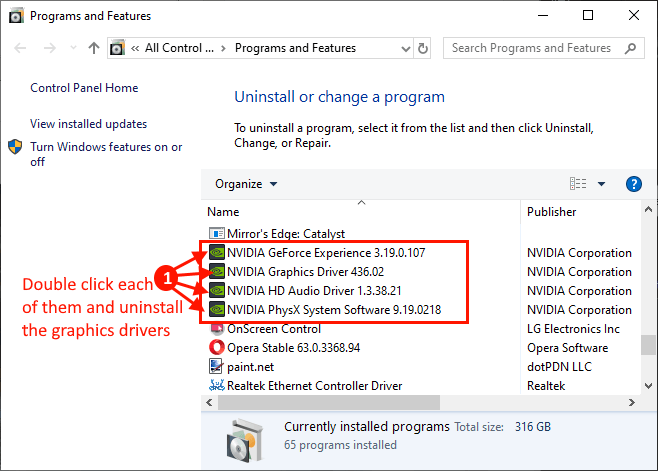
Ce processus peut prendre un certain temps.
Dans les prochaines étapes, nous allons réinstaller le pilote graphique-
Méthode 1-
Redémarrer ton ordinateur . Installez le pilote graphique par défaut à partir du DVD du pilote NVIDIA / AMD. Vous devrez peut-être redémarrer votre ordinateur pour finaliser l'installation du pilote graphique. Vous aurez à nouveau votre pilote graphique qui fonctionne à nouveau.
Méthode 2-
Si le redémarrage de votre ordinateur n'a pas installé le pilote, vous devez installer le pilote vous-même. Suivez pour installer le conducteur manuellement-
1. Dans le DEvice Manager fenêtre, cliquez sur "Action". Cliquez à nouveau sur "Scanner les modifications matérielles".
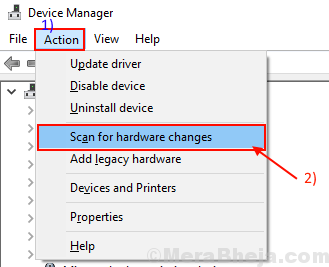
Après avoir installé le pilote graphique, vérifiez si vous êtes toujours confronté au même problème ou non.
Fix-10 Installation propre des pilotes d'affichage-
L'installation manuelle du pilote graphique peut résoudre votre problème-
Vous devez d'abord télécharger DDU (Afficher le conducteur non-staleur) sur votre ordinateur puis dans Mode sûr Vous pouvez désinstaller le pilote d'affichage sur votre ordinateur. Ensuite, vous pouvez télécharger et installer manuellement le pilote d'affichage sur votre ordinateur.
1. Télécharger DDU.zip sur votre ordinateur et après l'avoir téléchargé, dézipper le dossier à un emplacement de votre choix. N'oubliez pas l'emplacement où vous avez extrait le fichier zip.
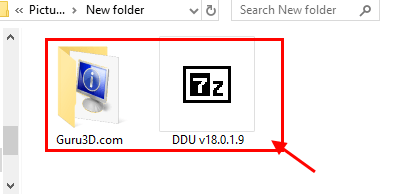
2. Maintenant, appuyez sur Clé Windows + R lancer Courir, et "Contrôle des imprimantes"Et frappez Entrer. Appareil et imprimantes La fenêtre sera ouverte dans le panneau de commande.
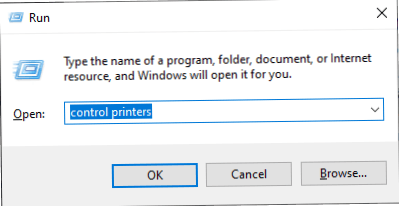
3. Maintenant, clic-droit Sur le nom de votre ordinateur et cliquez sur "Paramètres d'installation de l'appareil".
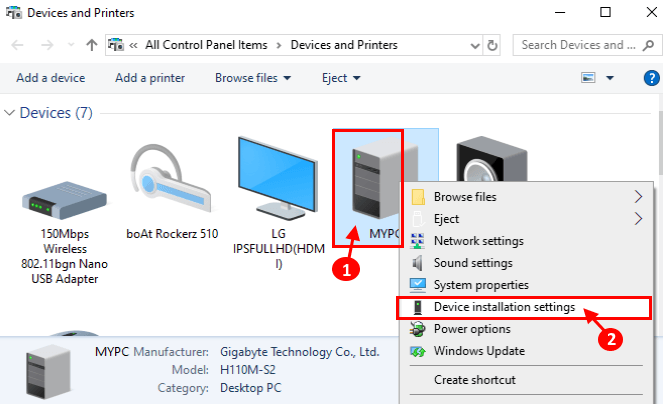
4. En dParamètres d'installation Epice fenêtre, choisissez "Non (votre appareil peut ne pas fonctionner comme" attendu) puis cliquez sur "Sauvegarder les modifications".
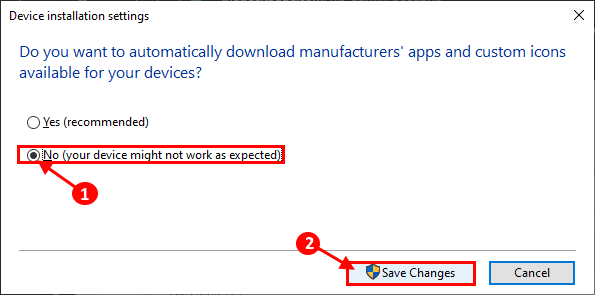
5. Recherche "Pilotes Nvidia"De votre navigateur et cliquez sur"Télécharger les pilotes | Nvidia".
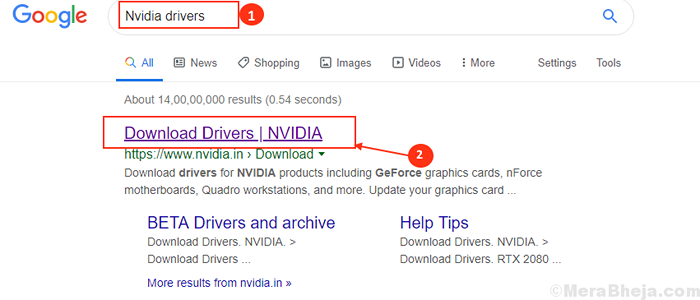
6. Maintenant, dans cette fenêtre, dans 'Téléchargements de pilotes Nvidia'Section Choisissez "Type de produit","Serie de produits","Produit","Système opérateur","Type de pilote Windows","Type de téléchargement"Selon vos spécifications de conducteur. Maintenant, cliquez sur le "Recherche".
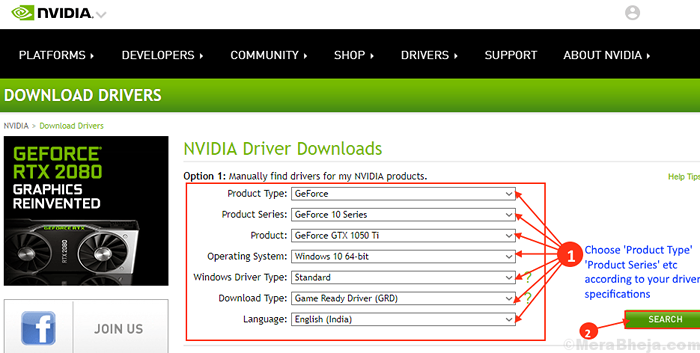
7. Ensuite, cliquez sur "Télécharger"Pour commencer à télécharger le pilote. Rappelez-vous où le pilote est téléchargé sur votre ordinateur.
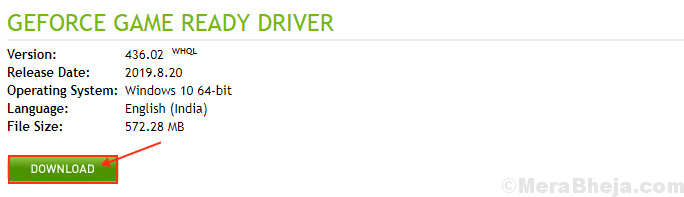
8. Une fois le téléchargement terminé, fermez la fenêtre du navigateur. Presse Icône Windows + I ouvrir Paramètres Application, cliquez maintenant sur "Mise à jour et sécurité".
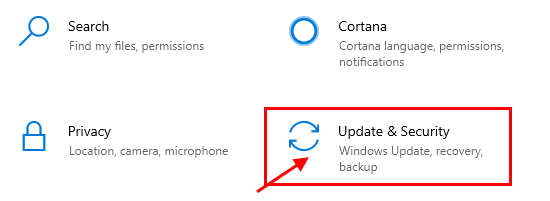
9. Maintenant, sur le volet gauche de Paramètres, cliquer sur "Récupération", Puis cliquez sur"Redémarrer maintenant" sous 'Starttu avancép '.
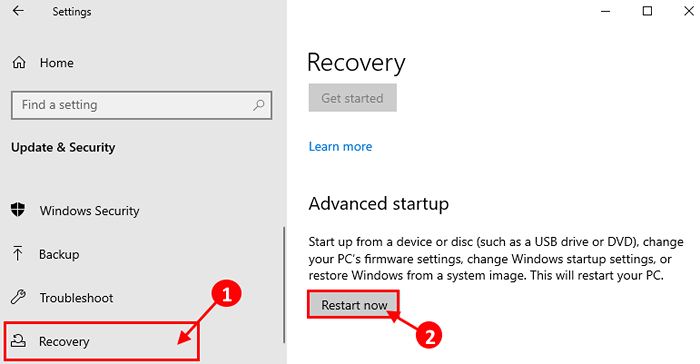
dix. Après le redémarrage de votre ordinateur sous Windows Environnement de récupération , cliquer sur "Options avancées" dans Dépannage mode.
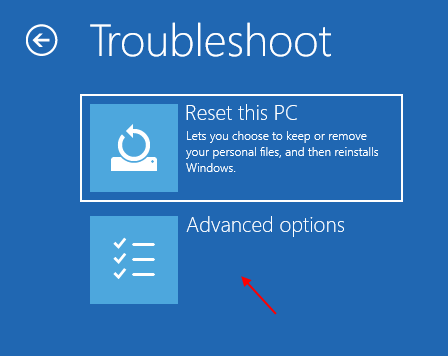
11. Maintenant, dans le Options avancées fenêtre, cliquez sur le "Paramètres de démarrage".
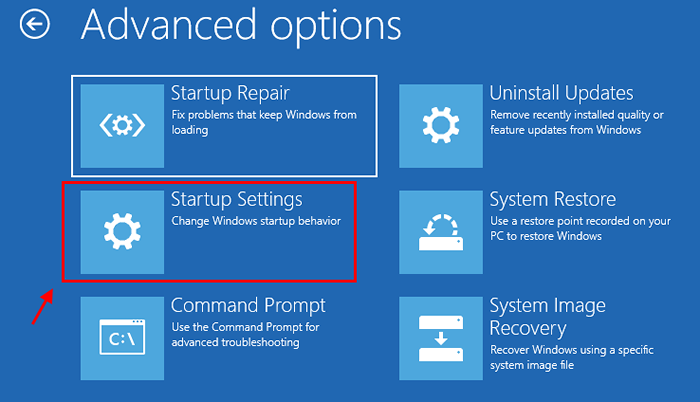
12. Maintenant, cliquez sur "Redémarrage«Pour redémarrer votre système dans Mode sûr.
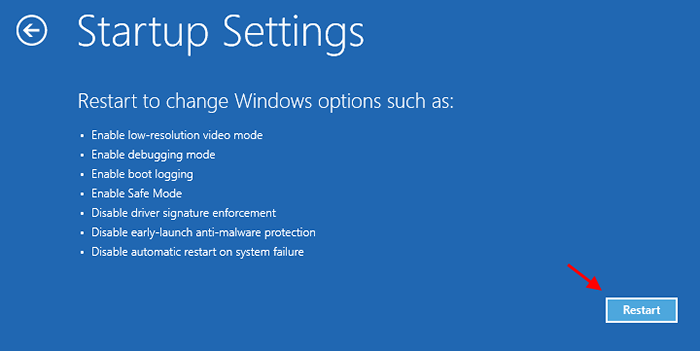
13. Maintenant, alors que votre appareil redémarre, vous serez affiché des options de Paramètres de démarrage. Maintenant, appuyez sur 4 pour "Activer le mode sans échec".
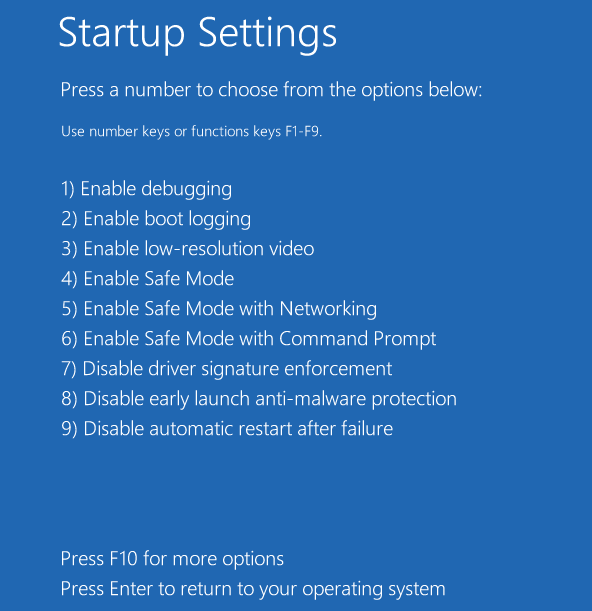
Dans Mode sûr, L'arrière-plan de votre bureau sera noir.
14. Maintenant, accédez à l'emplacement du fichier où vous avez extrait DDU.zipper. Double cliquer sur "DDU V18.1.0.9«Pour extraire les fichiers principaux. Aller dans le dossier extrait, et double cliquer sur le "Installateur du pilote d'affichage"Pour l'exécuter sur votre appareil.
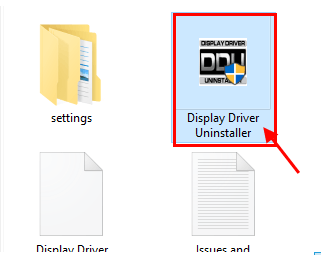
15. Maintenant, dans le Afficher le désinstallation du pilote Fenêtre, sur le côté gauche, cliquez sur la liste déroulante à côté "Sélectionner le type de périphérique"Et cliquez"GPU"Et enfin cliquez sur"Nettoyer et redémarrer".
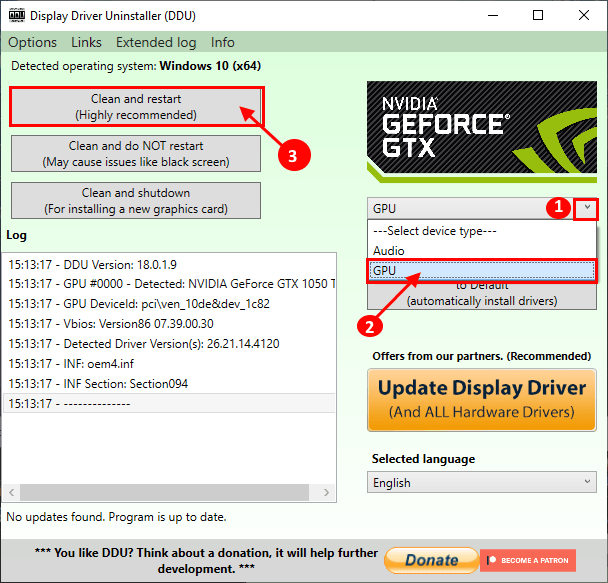
16. Les pilotes NVIDIA seront désinstallés de votre système et le système sera à nouveau démarré en mode normal.
17. Maintenant, vous devez démarrer dans Mode sûr Encore une fois (suivez les instructions dans Étape 8 pour Étape-13 de cette solution).
18. Localisez l'application téléchargée sur votre lecteur. Maintenant, double cliquer sur le fichier de configuration pour démarrer le processus d'installation du pilote. Cliquer sur "Oui«Si vous êtes invité par Compte d'utilisateurs control.

19. Maintenant en NVIDIA Graphics Driver fenêtre, cliquez sur "NVIDIA Graphics Driver et GeForce Experience"Et cliquez sur"Convenir et continuer" .
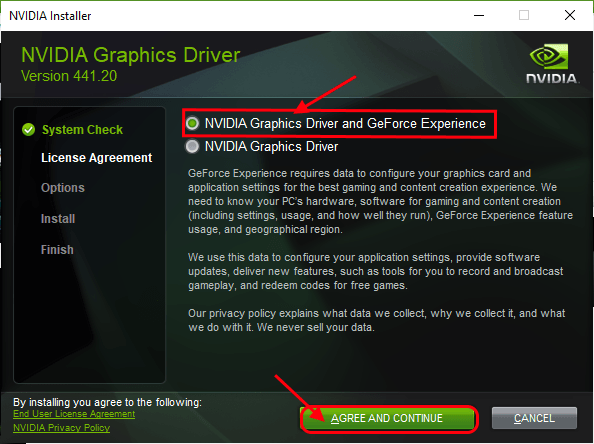
20. Dans Options d'installation, choisir "Installation personnalisée"Et cliquez sur"Suivant«Pour démarrer le processus d'installation.
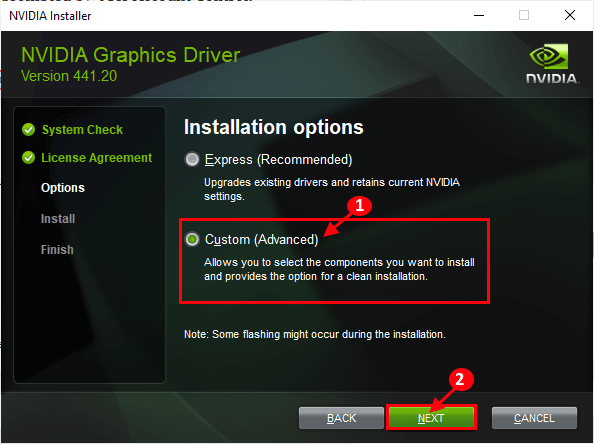
21. Maintenant, vérifiez le «Effectuer une installation propre"Option et cliquez sur"Suivant".
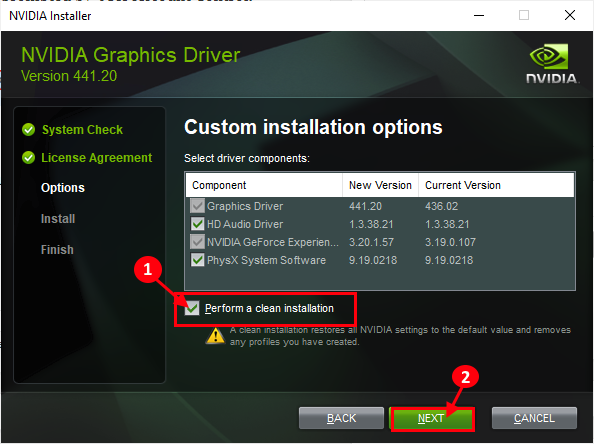
22. Une fois l'installation terminée, cliquez sur "Fermer«Pour fermer le Installateur du pilote graphique NVIDIA fenêtre.
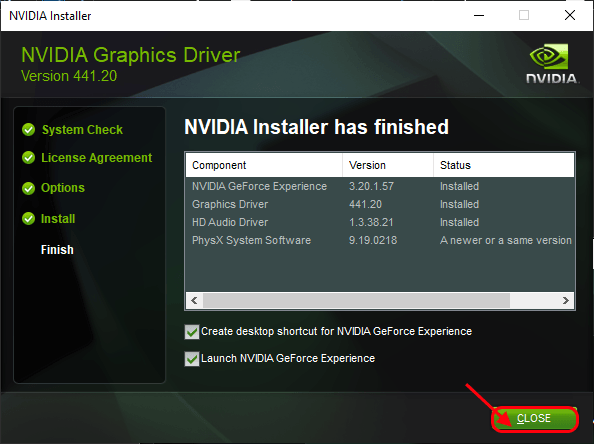
Redémarrage Votre ordinateur pour terminer le processus d'installation.
23. Après avoir redémarré, appuyez sur Clé Windows + R lancer Courir, et "Contrôle des imprimantes"Et frappez Entrer ouvrir Appareil et imprimantes fenêtre de fenêtre de panneau de commande.
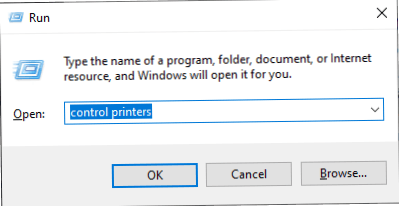
24. Maintenant, clic-droit Sur le nom de votre ordinateur, puis cliquez sur "Paramètres d'installation de l'appareil".
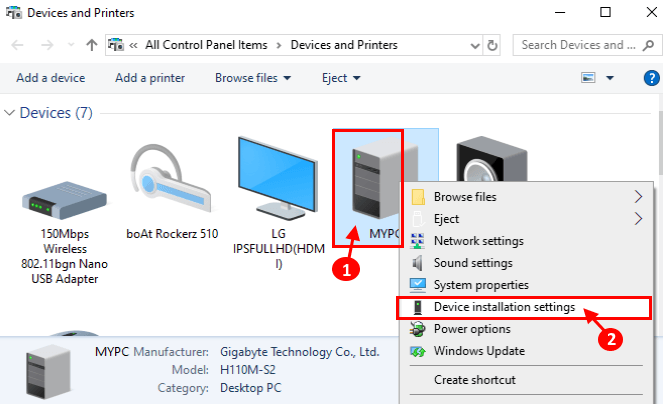
25. Maintenant, choisissez "Oui (recommandé)"Et puis cliquez sur"Sauvegarder les modifications".
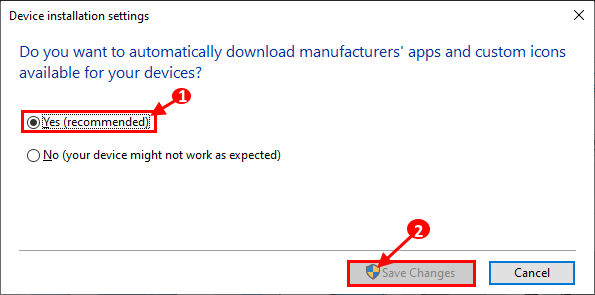
Vous ne devez pas faire face à un autre problème avec l'installation de Nvidia Driver.
FIX-11 Désactiver la virtualisation du processeur-
Si ce problème se produit à cause de Virtualisation du processeur, La désactivation résoudra ce problème.
1. Presse Icône Windows + I ouvrir Paramètres Application, cliquez maintenant sur "Mise à jour et sécurité".
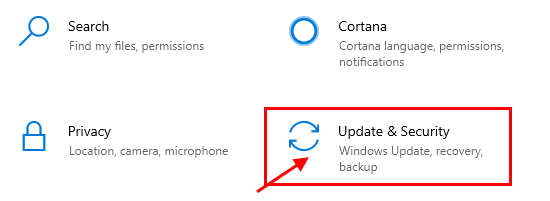
2. Maintenant, sur le volet gauche de Paramètres, cliquer sur "Récupération", Puis cliquez sur"Redémarrer maintenant" sous "Démarrage avancé" option.
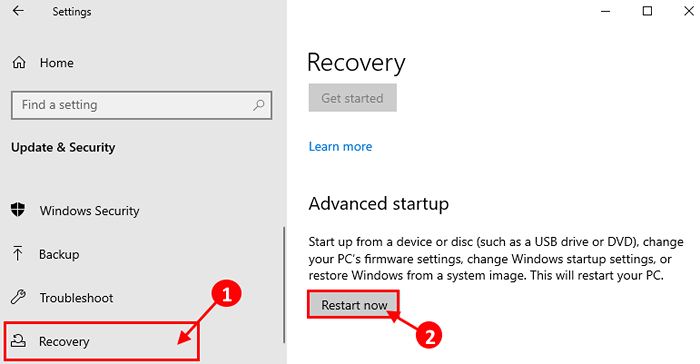
3. Après le redémarrage de votre ordinateur sous Windows Environnement de récupération , cliquer sur "Options avancées" dans Dépannage mode.
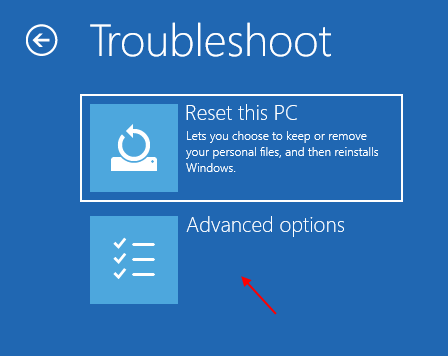
4. Maintenant, dans le Options avancées fenêtre, cliquez sur le "Paramètres du micrologiciel UEFI". Votre ordinateur sera redémarré et les paramètres du BIOS devraient être ouverts.
Si vous ne voyez pas "Paramètres du micrologiciel UEFI" dans Option avancée, Suivez ces paramètres pour ouvrir les paramètres du BIOS sur votre ordinateur-
un. Redémarrage ton ordinateur. Lorsque votre ordinateur démarre, appuyez sur F2 ou F12 ou F8 ou F12 * (Selon votre ordinateur) touche sur votre ordinateur. Bios Les paramètres seront ouverts.
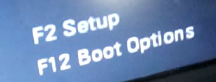
*NOTE- La clé fonctionnelle diffère le fabricant du fabricant. Alors vérifiez soigneusement l'écran lorsque votre ordinateur démarre. Vous devrez peut-être appuyer FN + clé fonctionnelle (F12 ou F11 etc).
5. Dans Bios fenêtre Paramètres, appuyez sur flèche droite pour aller à la "Avancé" section. (La souris ne fonctionnera pas, seule la touche flèche fonctionnera) maintenant appuyez sur flèche vers le bas clé pour aller le «Virtualisation»Et appuyez sur Entrer. Maintenant, sélectionnez "Désactivé”Avec la touche flèche et appuyez sur Entrer Pour le sélectionner.
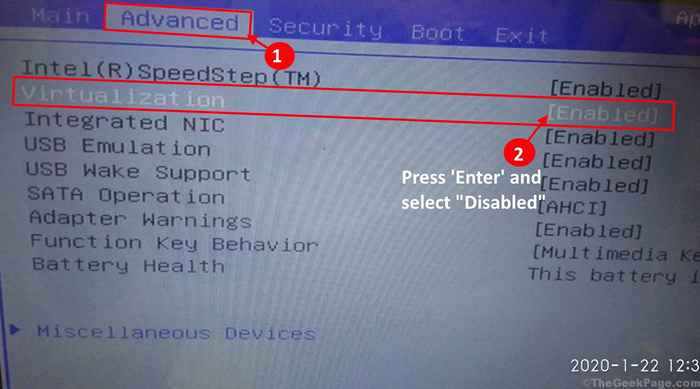
6. Presse "Esc«Pour démarrer dans Windows 10.
Votre problème doit être résolu.
Restauration du système FIX-12 Run-
Si l'un de ces correctifs mentionnés ci-dessus n'a pas fonctionné, l'exécution d'une restauration du système à partir de Point de restauration peut résoudre ce problème à votre fin.
1. Presse Clé Windows + R et type "sysdm.cpl«, Et frappez Entrer.
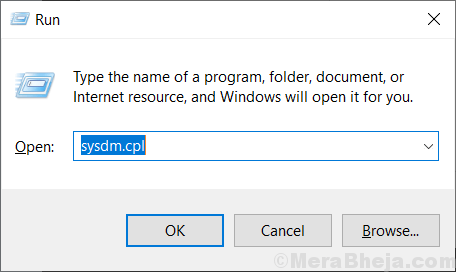
2.Dans la fenêtre des propriétés du système, allez à "Protection du système«Onglet puis cliquez sur«Restauration du système" . Dans Restauration du système fenêtre, cliquez sur "Choisissez un autre point de restauration". Maintenant, cliquez sur "Suivant".
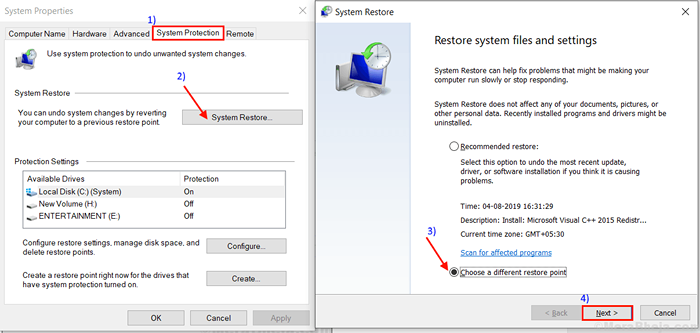
3. Choisissez un point de restauration en cliquant dessus . Maintenant, cliquez sur le "Suivant".
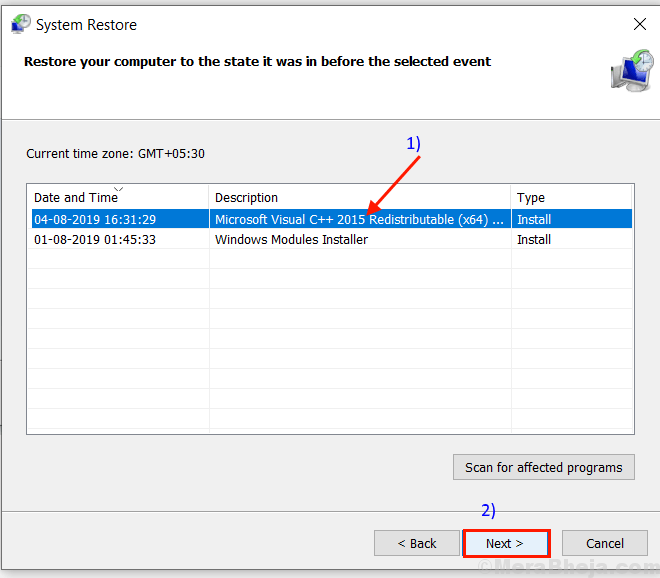
6. Enfin, cliquez sur "Finir"Pour terminer le processus. Votre ordinateur sera redémarré et le processus de restauration va lancer.
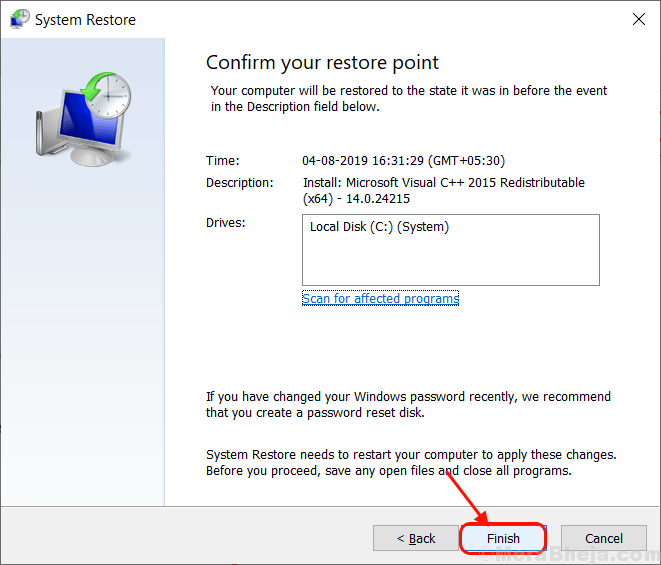
Restauration du système prendra un certain temps.
Après avoir redémarré dans le système restauré, vérifiez si vous pouvez visualiser pleinement les fenêtres.
Conseils supplémentaires-
1. Installer la dernière version de Windows 10 Pro sur ton ordinateur. Vous pouvez télécharger et installer les fenêtres simplement en créant un Windows MCT (outil de création de médias). Mais, vous allez avoir besoin de la touche série Windows (vous trouverez à l'arrière du lecteur DVD Windows 10 ou dans l'e-mail) pendant l'installation.
2. Si vous utilisez plusieurs moniteurs de différents fabricants, remplacez les moniteurs par de nouveaux moniteurs identiques. Vérifiez si cela aide ou non.
3. Si vous utilisez plusieurs GPU sur votre ordinateur, suivez ces étapes-
un. Supprimer ou désactiver le pilote d'affichage tiers (de Gestionnaire de périphériques) sur ton ordinateur.
b. Exécutez votre ordinateur uniquement avec le GPU intégré (comme Intel HD série)
Vérifiez si la situation s'améliore ou non. Votre problème doit être résolu.
- « Correction de la fenêtre maximisée ne traîne pas le problème dans Windows 10, 11
- Comment désactiver la survol de Windows 10/11 »

