[Correction] Le navigateur Microsoft Edge ne fonctionne pas correctement
![[Correction] Le navigateur Microsoft Edge ne fonctionne pas correctement](https://ilinuxgeek.com/storage/img/images_2/[fix]-microsoft-edge-browser-is-not-working-properly.png)
- 2210
- 286
- Romain Martinez
L'application Microsoft Edge est une application de navigateur puissante lancée par Microsoft en améliorant Internet Explorer Browser. Bien qu'il n'ait aucune menace de sécurité ou de performance, il pourrait avoir quelques problèmes qui ne peuvent pas être totalement évités. Mais tout en fonctionnant s'il est coincé quelque part ou ne s'ouvre pas correctement, nous devrons peut-être réparer / récupérer l'application. Dans cet article, nous vous guiderons à bien des égards comment récupérer l'application Microsoft Edge dans Windows 11
Table des matières
- Correction 1: Réparer Microsoft Edge en supprimant le certificat de publication des applications
- Correction 2: Réparer Microsoft Edge par Windows PowerShell
- Correction 3: Réparer Microsoft Edge à partir de programmes et de fonctionnalités
Correction 1: Réparer Microsoft Edge en supprimant le certificat de publication des applications
Étape 1: Ouvrez l'explorateur de fichiers
Presse Win + E touches ensemble sur votre clavier.
Étape 2: Dans l'explorateur de fichiers pour s'assurer que les fichiers / dossiers cachés sont visibles
Aller vers Affichage> Afficher> des éléments cachés Comme indiqué dans l'image ci-dessous.
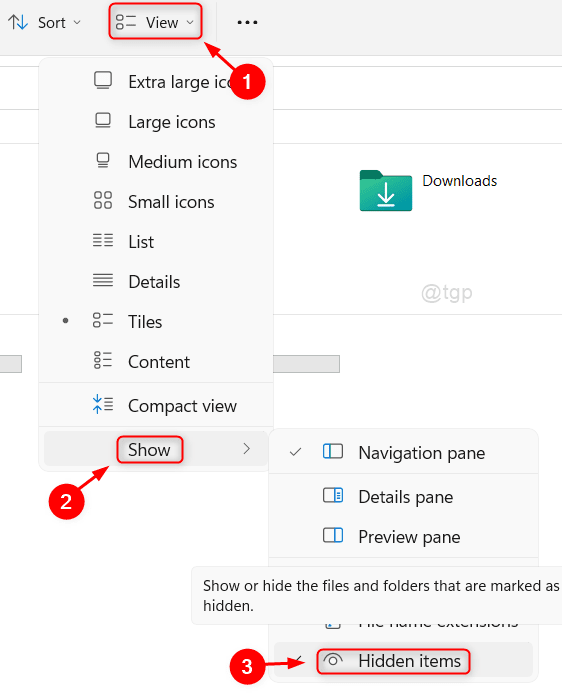
Étape 3: Une fois que les articles cachés sont visibles
Copiez et collez le chemin suivant dans la barre d'adresse de l'explorateur de fichiers et appuyez sur Entrer clé.
C: \ Users \% nom d'utilisateur% \ appdata \ packages local \
Étape 4: Dans le dossier Packages
Faites défiler vers le bas et recherchez le dossier par nom Microsoft.Microsoftedge_8wekyb3d8bbwe
Sélectionnez le dossier et appuyez sur Shift + Supprimer Clés ensemble pour supprimer définitivement le dossier.
Puis clique Oui supprimer.
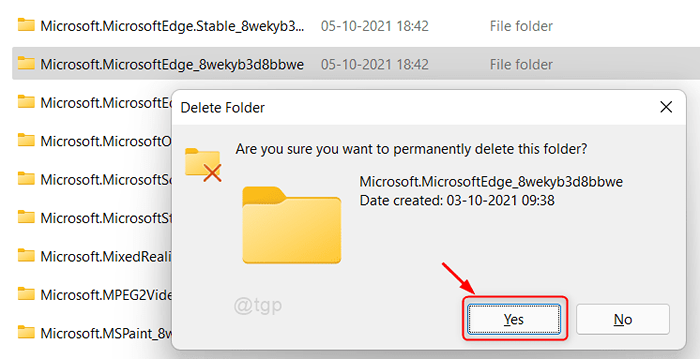
Maintenant, redémarrez votre système et essayez d'utiliser Microsoft Edge.
J'espère que le problème a été résolu.
Correction 2: Réparer Microsoft Edge par Windows PowerShell
Étape 1: Open Windows PowerShell
Presse Gagner clé et type powershell.
Puis cliquez avec le bouton droit sur le Powershell application à partir des résultats de recherche.
Cliquez sur Exécuter en tant qu'administrateur à partir du menu contextuel.
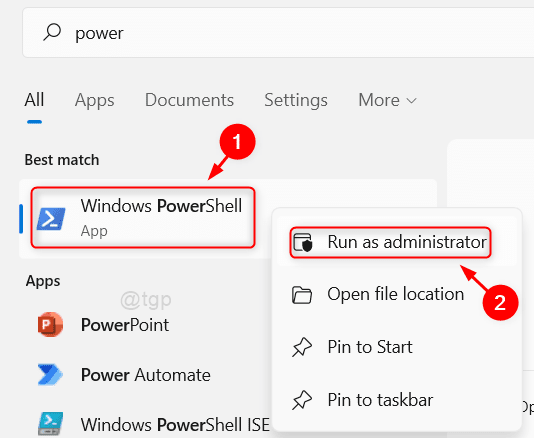
Étape 2: Dans l'application PowerShell
Copiez et collez la commande ci-dessous et frappez Entrer clé.
Get-appxpackage -allusers -name Microsoft.Microsoftedge | ForEach add-appxpackage -DisabledevelopmentMode -Register "$ ($ _.InstalLocation) \ AppxManifest.xml "-verbose
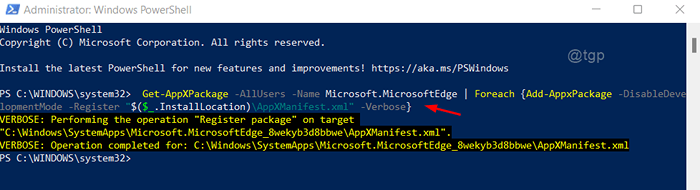
Ensuite, fermez la fenêtre PowerShell.
Étape 4: Après la clôture de la fenêtre PowerShell
Ouvrez le navigateur Microsoft Edge sur votre système.
Cliquez sur trois points horizontaux (… ) à la fin de la barre d'adresse.
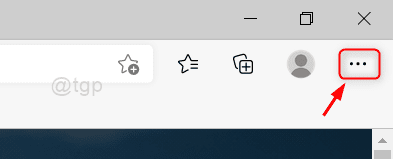
Étape 5: Ensuite, cliquez sur Paramètres de la liste.
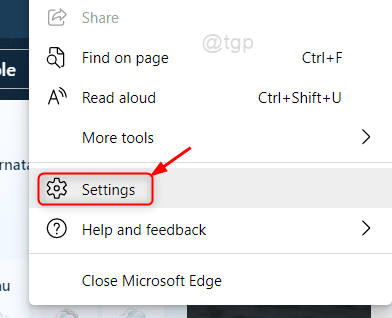
Étape 6: Dans la page Paramètres
Taper réinitialiser les options dans la barre de recherche comme indiqué ci-dessous.
Ensuite, cliquez sur Restaurer les paramètres de leurs valeurs par défaut.
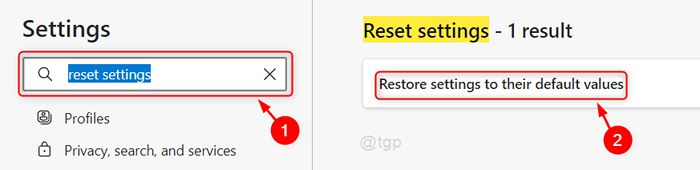
Étape 7: Dans la fenêtre des paramètres de réinitialisation
Cliquez sur Réinitialiser comme indiqué ci-dessous.
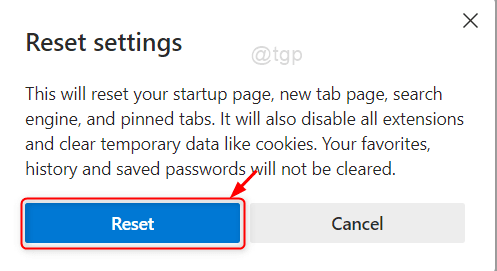
Essayez maintenant de relancer l'application Microsoft Edge et de vérifier si cela fonctionne correctement.
J'espère que cela a résolu votre problème.
Correction 3: Réparer Microsoft Edge à partir de programmes et de fonctionnalités
Étape 1: Des programmes et fonctionnalités ouvrir.
Presse Win + R Clés ensemble sur votre clavier pour ouvrir la boîte de dialogue Run.
Taper appwiz.cpl et frapper Entrer clé.
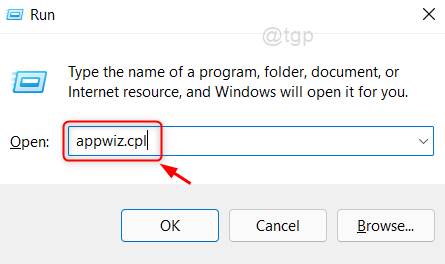
Étape 2: Dans la page Programmes et fonctionnalités
Chercher Microsoft Edge et sélectionnez-le.
Ensuite, cliquez avec le bouton droit dessus et sélectionnez Changement Comme indiqué dans l'image ci-dessous.
Cliquez s'il vous plait Oui sur l'invite UAC pour continuer.
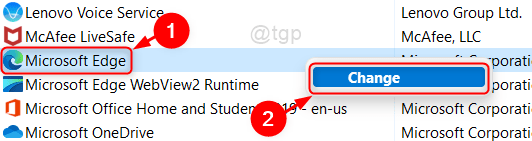
Étape 3: Dans la fenêtre de réparation
Cliquez sur Réparation comme indiqué ci-dessous.
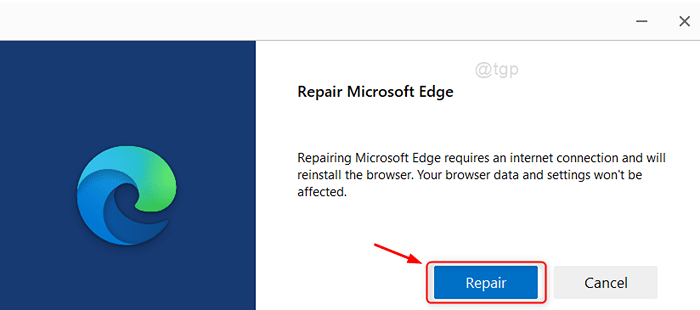
La fenêtre de téléchargement Microsoft Edge apparaîtra et veuillez attendre que le processus de téléchargement et de réinstallation termine.
Ensuite, redémarrez votre ordinateur portable et vérifiez si le problème persiste.
C'est tout le monde!
J'espère que vous avez trouvé cet article utile.
Si oui, veuillez nous faire savoir quel correctif a fonctionné pour vous en commentant ci-dessous.
Merci pour la lecture!
- « Correction de l'erreur 2203 lorsque vous essayez d'installer un programme sur Windows 11, 10
- Correction des accidents de l'explorateur lorsque vous essayez de renommer ou de supprimer un fichier ogg. »

