Correction de l'erreur 2203 lorsque vous essayez d'installer un programme sur Windows 11, 10
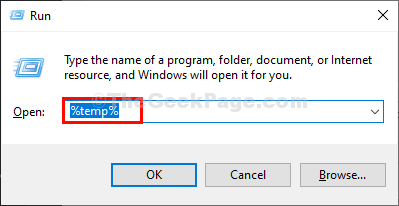
- 4614
- 1146
- Zoe Dupuis
De nombreux utilisateurs ont rapporté avoir vu le Code d'erreur 2203 Lorsque vous essayez d'installer n'importe quel programme sur leur PC Windows. Habituellement, cette erreur est lancée si l'utilisateur n'a pas d'autorisations d'administration pour le répertoire contenant l'installation ou le dossier temporaire du système tout en essayant d'installer le programme.
Les raisons possibles de cette erreur sont:
- Autorisations insuffisantes du répertoire d'installation
- L'utilisateur actuel n'a pas la propriété du dossier temporaire
- Antivirus Thord-party ou ingérence du pare-feu
- Windows pas à jour
- Fichier d'installation corrompu
Si vous rencontrez ce problème, avancez simplement en lisant cet article pour connaître les différentes stratégies que vous pouvez utiliser pour corriger cette erreur lors de l'installation de n'importe quel programme. Avant d'aller de l'avant avec les correctifs ci-dessous, vérifiez si l'exécution d'un Windows Update Pour mettre à jour votre système, aide à effacer l'erreur d'installation.
Table des matières
- Correction 1 - Exécutez le programme d'installation avec l'accès administrateur
- Fix 2 - prendre possession du dossier temporaire
- Fix 4 - Désactiver le pare-feu / antivirus
- Correction 5 - Effectuez une botte propre
Correction 1 - Exécutez le programme d'installation avec l'accès administrateur
1. Clic-droit dans le fichier d'installation des programmes et sélectionnez Exécuter en tant qu'administrateur.
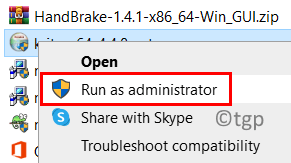
2. Cliquer sur Oui Lorsqu'il est invité par UAC Pour démarrer le processus d'installation.
3. Suivez les instructions à l'écran et vérifiez si vous pouvez installer le programme sans aucune erreur.
Fix 2 - prendre possession du dossier temporaire
1 - Appuyez sur Windows + R Pour ouvrir le Courir boîte.
2 - Type prestations de service.MSC dedans et cliquez sur OK pour ouvrir les services
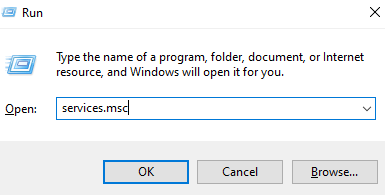
3 - Maintenant, localisez Windows Installation De la liste des services.
4 - Maintenant, cliquez avec le bouton droit sur Windows Installer et cliquez sur Stop
5. Après cela, appuyez sur Windows + R Pour ouvrir le Courir boîte.
6. Taper % temp% et frapper Entrer Pour ouvrir le Temp dossier.
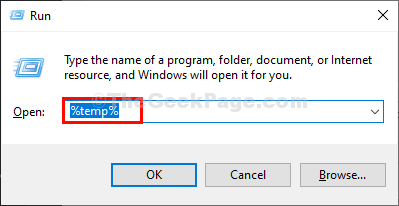
7 - Sélectionnez tous les fichiers dans le dossier temporaire et Supprimer Tous les fichiers à l'intérieur.
8. Dans le Explorateur de fichiers, clique sur le En haut flèche à gauche de la barre d'adresse pour déplacer un dossier derrière Local dossier.
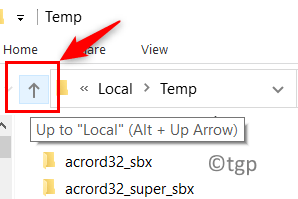
9. Une fois que vous êtes dans le Local dossier, clic-droit sur le Temp dossier et choisissez Propriétés.
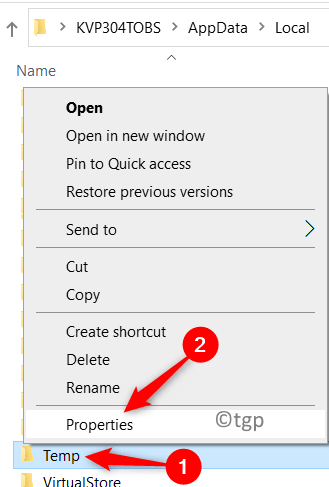
dix. Aller au Sécurité onglet, cliquez sur le Modifier bouton.
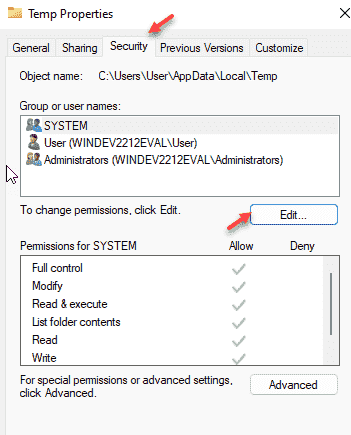
11 - Maintenant, cliquez sur Ajouter
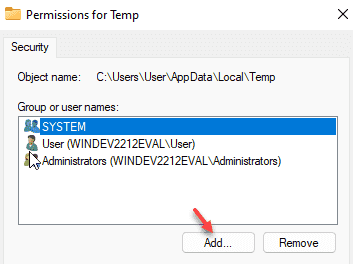
12. Taper Tout le monde Dans la boîte sous le titre Entrez le nom de l'objet pour sélectionner.
13. Clique sur le Vérifier les noms bouton puis sur D'ACCORD.
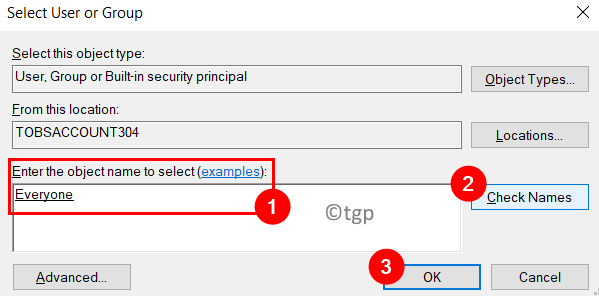
14 - Maintenant, sélectionnez Controle total Option et cliquez sur Appliquer
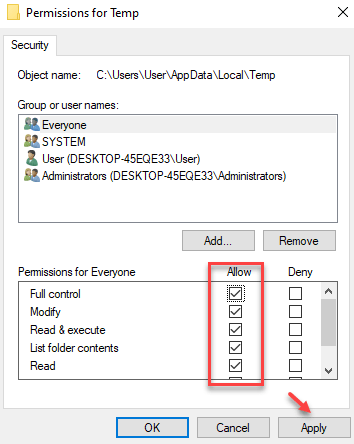
15. Cliquer sur D'ACCORD pour quitter.
16 - Maintenant, allez à nouveau à Service Manager, puis à nouveau clic-droit sur Windows Installation et cliquez sur commencer encore.
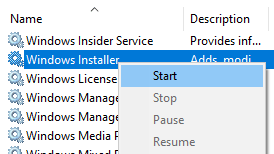
Réessayez et votre problème sera résolu
Correction 3 - Occureurs de concession pour fichier / dossier ou objet
1. Exécuter Étapes 1 - 4 Comme indiqué ci-dessus.
2. Dans le Propriétés fenêtre Temp, clique sur le Modifier… bouton sous le Sécurité onglet pour modifier les autorisations.
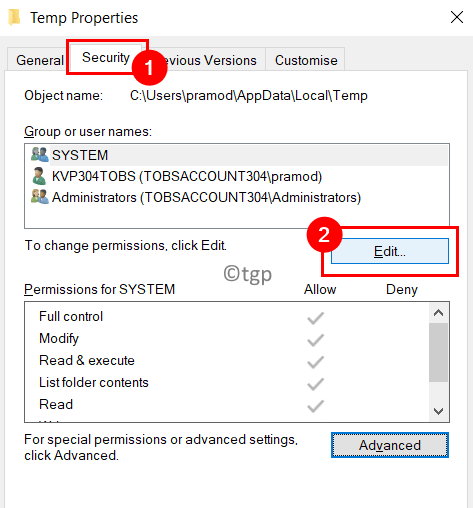
3. Sélectionner Tout groupe ou nom d'utilisateur dans la liste et passez à Étape 5.
4. Si tu as besoin de créer un nouveau compte, cliquer sur Ajouter… bouton. Créer un nouveau compte nommé Tout le monde un péché Étape 7 - 9 au-dessus de.
5. Sous le Autorisation Groupe attribuer des droits d'accès et des autorisations de contrôle au groupe utilisateur / utilisateur sélectionné. C'est, vérifier le Controle total sous Permettre colonne.
6. Cliquer sur Appliquer puis sur D'ACCORD pour que les modifications soient mises en œuvre.
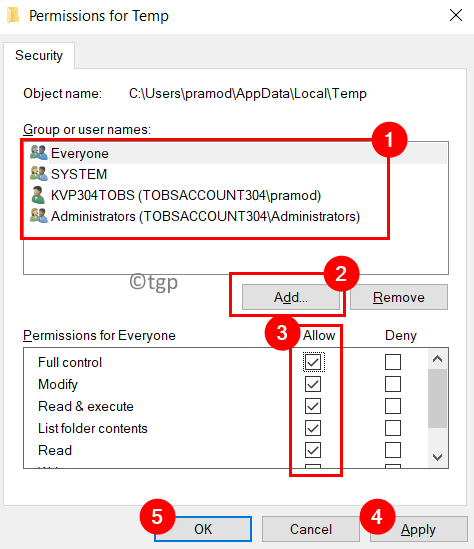
7. Cliquer sur D'ACCORD Pour quitter la fenêtre Propriétés.
8. Redémarrage Votre PC. Essayez d'installer le programme et vérifiez si l'erreur est résolue.
Fix 4 - Désactiver le pare-feu / antivirus
Si vous utilisez une suite antivirus tierce, essayez désactiver la protection en temps réel pour ça. Les étapes sont différentes pour chaque antivirus tiers. Vérifiez si vous êtes en mesure de le désactiver via l'icône dans la barre du plateau système.
Si cette erreur est visible en raison de Windows Defender, désactivez temporairement le pare-feu avec l'antivirus pour vérifier s'il aide à corriger l'erreur.
1. Ouvrir Exécuter (Windows + R). Taper Windows Defender: Pour ouvrir le Sécurité Windows.
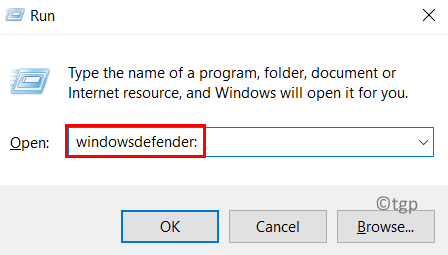
2. Aller à Virus et protection des menaces onglet et cliquez sur le Gérer les paramètres lien hypertexte sur le côté droit.
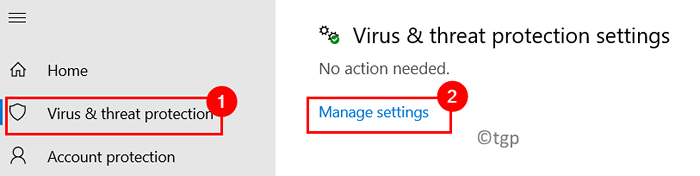
3. Faire basculer l'option Protection en temps réel pour désactiver il. Cliquer sur Oui Lorsqu'il est invité par l'UAC.
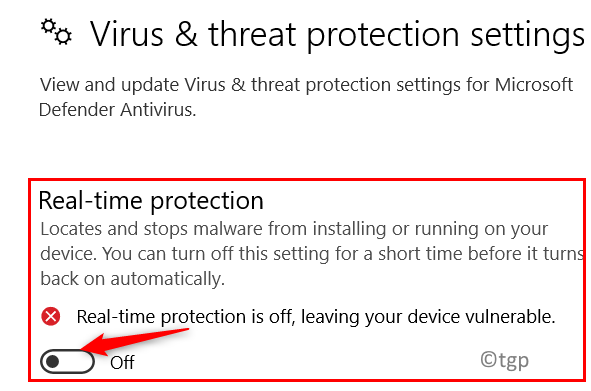
4. Revenir à Sécurité Windows à l'étape 1. Sélectionner Pare-feu et protection du réseau Onglet sur le côté gauche.
5. Sélectionnez le réseau actuellement actif.
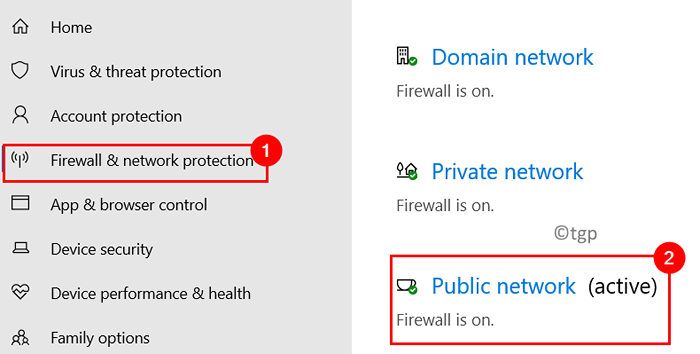
6. Éteindre La bascule ci-dessous Pare-feu de défenseur Windows. Lorsque l'invite UAC apparaît, cliquez sur Oui.
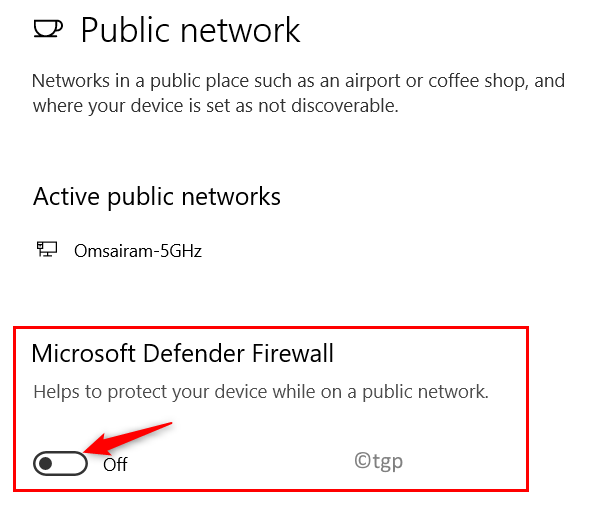
7. Une fois que les deux composants ont été désactivés, redémarrage Votre PC et vérifiez si l'erreur d'installation est corrige.
Correction 5 - Effectuez une botte propre
1. Presse Windows + R Pour ouvrir le Courir dialogue.
2. Taper msconfig ouvrir Configuration du système.
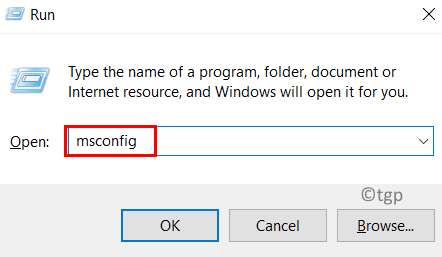
3. Dans le Général onglet, sélectionnez le bouton radio à côté de Startup selective. Aussi, vérifier l'option Services de chargement des systèmes et décocher Charge les composants de démarrage.
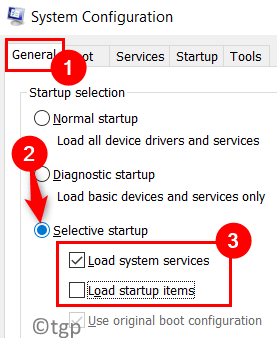
4. Aller au Prestations de service onglet qui a tous les services fournis par Microsoft sur votre système.
5. Maintenant vérifier l'option Cacher tous les services Microsoft au fond.
6. Cliquez sur le bouton Désactiver tous les.
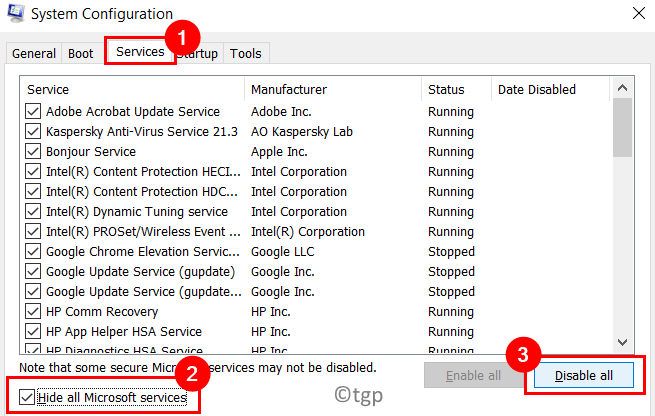
7. Ouvrir le Commencez Onglet, cliquez sur le lien Gestionnaire de tâches ouvert.
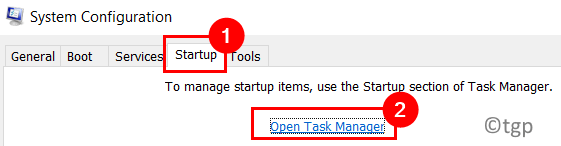
8. Désactiver Tous les programmes activés au démarrage du gestionnaire de tâches. Sélectionnez le programme et cliquez sur le Désactiver bouton en bas.
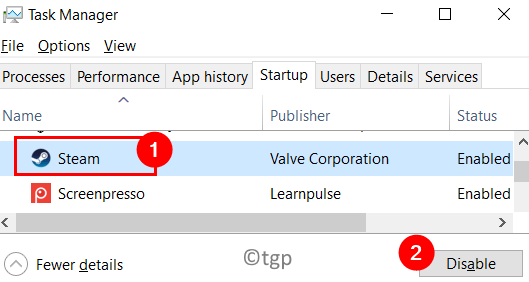
9. Retournez au Configuration du système fenêtre. Cliquer sur Appliquer puis sur D'ACCORD Pour enregistrer les modifications,
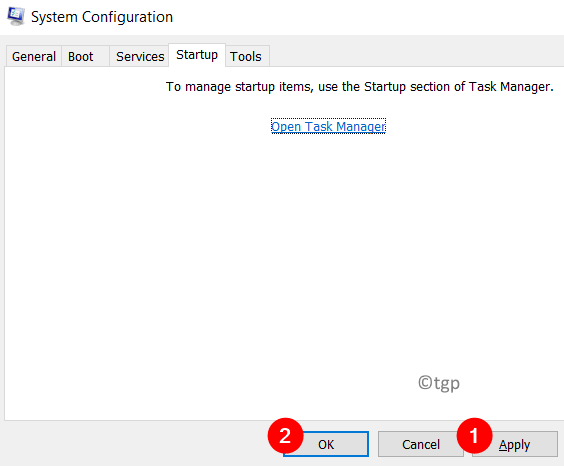
dix. Redémarrage votre système. Vérifiez si l'installation du programme fonctionne comme maintenant il n'y aura pas d'ingérence des autres programmes.
Merci d'avoir lu.
Nous espérons que cet article vous a aidé à terminer l'installation du programme sans code d'erreur 2203. Commentez et faites-nous savoir s'il y a des problèmes rencontrés par vous tout en essayant les correctifs ci-dessus.
- « Comment supprimer les équipes Microsoft de Windows 11
- [Correction] Le navigateur Microsoft Edge ne fonctionne pas correctement »

