[FIX] La console de gestion Microsoft a cessé de fonctionner
![[FIX] La console de gestion Microsoft a cessé de fonctionner](https://ilinuxgeek.com/storage/img/images_2/[fix]-microsoft-management-console-has-stopped-working_2.png)
- 1083
- 123
- Noa Faure
Windows utilise un outil administratif appelé Consoles pour gérer le logiciel, le matériel et les composants réseau. Microsoft Management Consoles (MMC) gère ces consoles.
MMC héberge divers outils. L'un d'eux est un snap-in. Les instantanés ne sont que les programmes d'utilité comme le gestionnaire de périphériques, l'éditeur de registre, l'éditeur de stratégie, etc.
La plupart des utilisateurs ont déclaré avoir vu une erreur en travaillant sur ces instantanés. Soit quand ils strat les instantanés, soit à mi-chemin. Le message d'erreur complet est comme indiqué ci-dessous.
La console de gestion Microsoft a cessé de fonctionner. Un problème a provoqué le problème du problème. Windows fermera le programme et vous informera si une solution est disponible.
Dans cet article, nous avons organisé des correctifs pour vous aider à surmonter l'erreur.
Table des matières
- Correction 1: Ouvrez les instantanés du magasin de certificats informatiques local
- Correction 2: Exécutez un scan SFC
- Correction 3: Exécutez une analyse de DISM
- Correction 4: exécutez une analyse CheckDSK.
- Correction 5: Assurez-vous que vos fenêtres sont à jour
Correction 1: Ouvrez les instantanés du magasin de certificats informatiques local
Essayez ce correctif si vous voyez particulièrement cette erreur pendant que vous ajoutez un instantané au MMC.
1. Ouvrir le Courir Dialogue avec les clés Windows + R.
2. Taper Certlm.MSC, et tenir les clés Ctrl + Shift + Entrée.
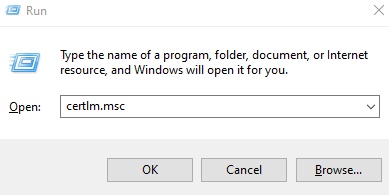
3. Si vous voyez une fenêtre UAC demandant des autorisations, cliquez sur le Oui bouton.
4. La fenêtre des certificats s'ouvre. Ajoutez les instantanés ici.
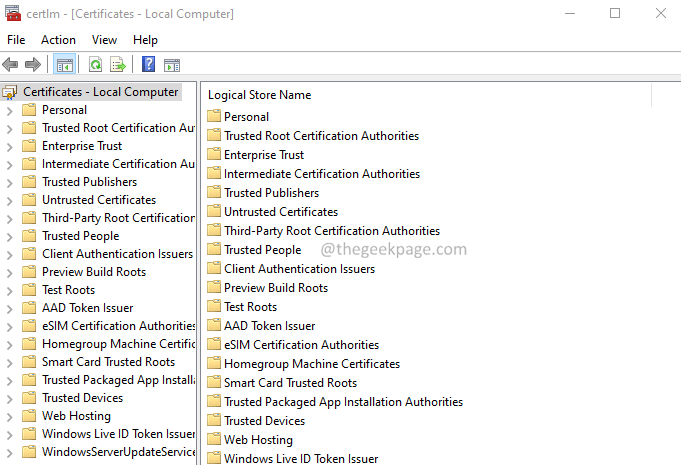
Vérifiez si cela aide.
Correction 2: Exécutez un scan SFC
1. Ouvrir le Courir Dialogue avec les clés Windows + R.
2. Dans la boîte de dialogue, tapez CMD, et tenir les clés Ctrl + Shift + Entrée.
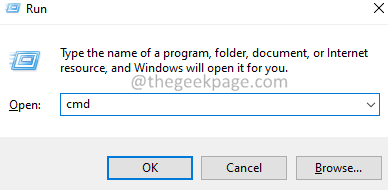
3. Dans la fenêtre d'accès utilisateur qui s'ouvre en demandant la permission, cliquez sur le Oui bouton.
4. Maintenant, la fenêtre d'invite de commande s'ouvre en mode administrateur.
5. Entrez la commande ci-dessous et appuyez sur Entrée.
sfc / scanne
6. Attendez que le scan se termine.
7. Redémarrer le système.
Correction 3: Exécutez une analyse de DISM
1. Ouvrir le Courir Dialogue avec les clés Windows + R.
2. Dans la boîte de dialogue, tapez CMD, et tenir les clés Ctrl + Shift + Entrée.
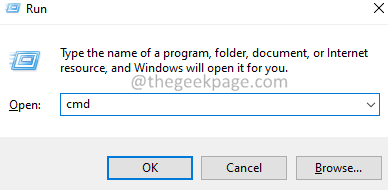
3. Dans la fenêtre d'accès utilisateur qui s'ouvre en demandant la permission, cliquez sur le Oui bouton.
4. La fenêtre d'invite de commande s'ouvre sur les droits de l'administration.
5. Entrez les commandes ci-dessous l'une après l'autre et appuyez sur Entrée.
Dism / Online / Cleanup-Image / CheckHealth Dism / Online / Cleanup-Image / ScanHealth Dism / Online / Cleanup-Image / RestoreHealth
6. Redémarrer le système une fois le scan se termine.
Correction 4: exécutez une analyse CheckDSK.
1. Ouvrir le Courir Dialogue avec les clés Windows + R.
2. Dans la boîte de dialogue, tapez CMD, et tenir les clés Ctrl + Shift + Entrée.
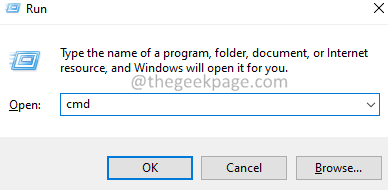
3. Dans la fenêtre UAC qui s'ouvre en demandant la permission, cliquez sur le Oui bouton.
4. Dans la fenêtre de l'invite de commande surélevée, entrez la commande ci-dessous et appuyez sur Entrée.
chkdsk c: / r
Remarque: nous spécifions le lecteur C lorsque le système d'exploitation Windows est installé dans le lecteur C. Vérifiez où les fenêtres sont installées et spécifiez la lettre de lecteur appropriée.
5. Attendez patiemment jusqu'à ce que le scan se termine.
6. Redémarrer le système.
Correction 5: Assurez-vous que vos fenêtres sont à jour
1. Ouvrez la boîte de dialogue Run avec les clés Windows + R.
2. Tapez la commande ci-dessous et frappez Entrer.
MS-Settings: Windowsupdate
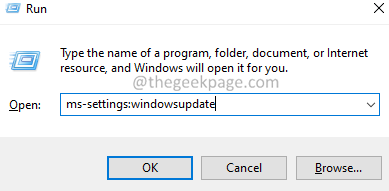
3. Dans la fenêtre d'apparence, cliquez sur le Windows Update.
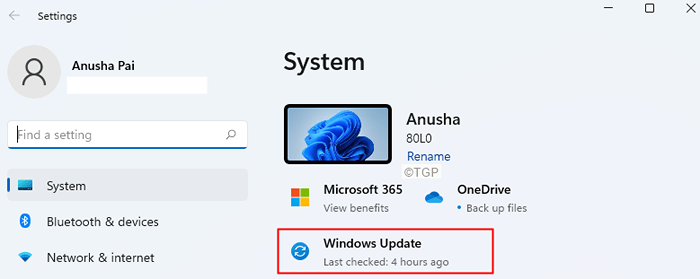
4. Dans la fenêtre d'apparence, cliquez sur Vérifier les mises à jour.
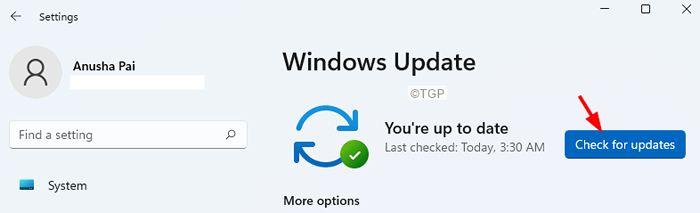
5. Le système vérifiera les mises à jour et informera quand la nouvelle version des mises à jour.
6. Installez les mises à jour.
7. Redémarrez votre système.
C'est tous les gars !
Nous espérons que cet article a été informatif. Veuillez commenter et nous faire part du correctif qui vous a aidé.
- « Fix n'a pas réussi à construire la liste des sous-dossiers réguliers sous erreur dans Windows 11/10
- Firiomaliser l'option de volume d'étendue est grisé dans Windows 11/10 »

