Fix n'a pas réussi à construire la liste des sous-dossiers réguliers sous erreur dans Windows 11/10
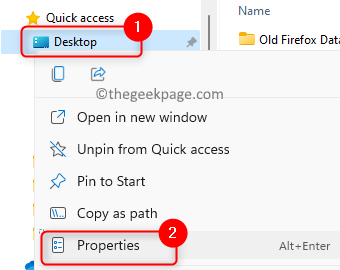
- 4669
- 1076
- Jeanne Dupont
De nombreux utilisateurs ont rencontré une erreur lorsqu'ils essaient de réinitialiser certains dossiers d'utilisateurs (comme le bureau, les téléchargements, les images, la musique, etc.) l'emplacement par défaut à l'aide de l'explorateur de fichiers. Généralement, cette erreur est signalée lorsque vous essayez de modifier l'emplacement du dossier et qu'il ne fonctionne pas, vous essayez donc de le restaurer par défaut. Le message d'erreur affiché à l'utilisateur est:
Échec de la construction de la liste des sous-dossiers réguliers sous «D: \ System Volume Information».
L'accès est refusé.
Les raisons possibles de cette erreur sont:
- Manque d'autorisations administratives
- Problèmes pendant le transfert de dossiers entre les disques
- La cartographie des dossiers de conduite est corrompue.
Dans cet article, vous verrez une liste de solutions qui vous aideront à surmonter cette erreur sur votre PC Windows.
Table des matières
- Correction 1 - Essayez une réinitialisation de l'emplacement du dossier et redémarrez
- Correction 2 - Faites un nouveau dossier et pointez vers l'emplacement
- Correction 3 - Espace disque clair
- Fix 4 - prendre possession du dossier
- Correction 5 - Déterminez les dossiers d'utilisateurs et restaurez par défaut
Correction 1 - Essayez une réinitialisation de l'emplacement du dossier et redémarrez
1. Allez dans le dossier qui donne cette erreur. Clic-droit là-dessus et choisissez Propriétés.
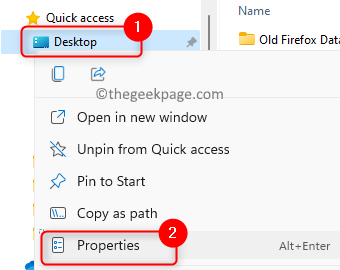
2. Sélectionnez le Emplacement languette.
3. Clique sur le Restaurer par défaut bouton.
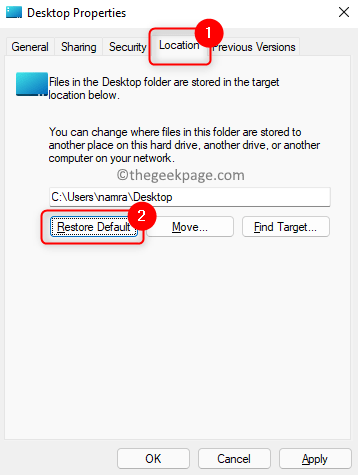
4. Dans la fenêtre qui apparaît, cliquez sur Non.
5. Redémarrage votre système. Vérifiez si le problème est résolu.
Correction 2 - Faites un nouveau dossier et pointez vers l'emplacement
Supposons que vous essayez de déplacer le Bureau dossier du C entraînement à un autre entraînement (à savoir d ou e). Il peut y avoir un problème avec ce mouvement de dossier comme le lecteur complet peut être affiché sur le bureau. Lorsque vous essayez de réinitialiser l'emplacement par défaut du dossier pour vous débarrasser de ce problème, vous voyez l'erreur. Vous pouvez donc essayer d'ignorer le dossier problématique en créant un autre dossier, en y déplaçant le contenu, puis en pointant vers l'emplacement.
Nous détaillerons les étapes étant donné que nous essayons de déplacer le Dossier de bureau en conduite C à la conduite E. Apporter des modifications en fonction du dossier et du lecteur que vous essayez de bouger.
1. Ouvrir Explorateur de fichiers (Windows + E). Accédez à la conduite auquel vous essayiez de faire le mouvement du dossier. Nous avons considéré Conduite ici.
2. Clique sur le Nouveau Élément de menu en haut pour créer un nouvel élément dans le Conduite. Sélectionnez l'option Dossier.
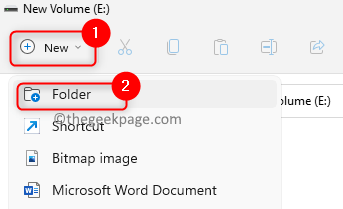
3. Nommez le dossier, nous allons le nommer comme Bureau.
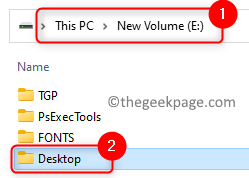
4. Copiez les fichiers dans le Dossier de bureau dans le lecteur C que tu essayais de bouger en utilisant Ctrl + c.
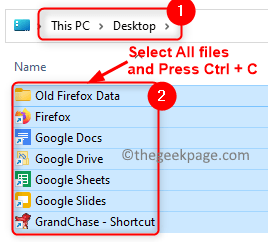
5. Aller au dossier nouvellement créé (Desktop in e Drive) et collez les fichiers ici en utilisant Ctrl + v.
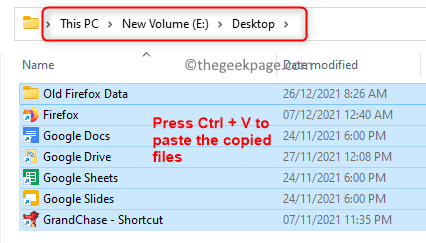
6. Dans le File Explorer's Pane gauche, sous la section nommée Accès rapide, vous verrez le Bureau dossier. Clic-droit là-dessus et choisissez Propriétés.
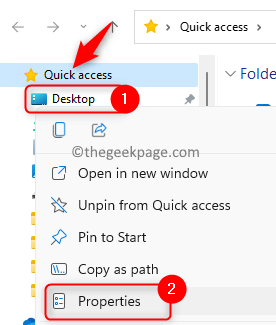
7. Dans le Propriétés fenêtre, allez au Emplacement languette.
8. Clique sur le Déplacer… bouton.
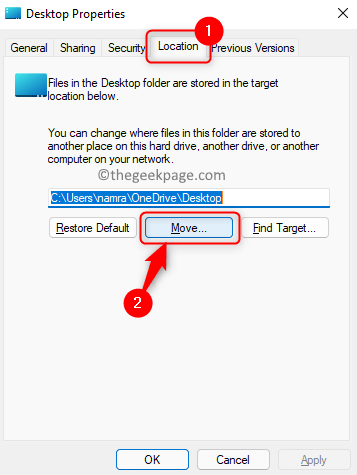
9. Aller à l'emplacement où le nouveau dossier est créé. Ici, l'emplacement est E: \ Desktop.
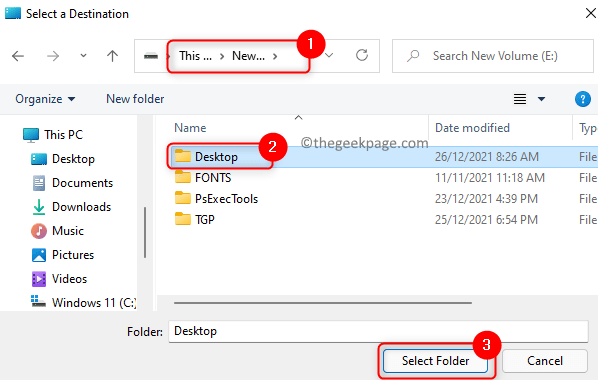
Cet emplacement changera en fonction de l'endroit où le nouveau dossier a été créé par vous dans Étapes 1 et 2.
dix. Cliquer sur Appliquer puis sur D'ACCORD.
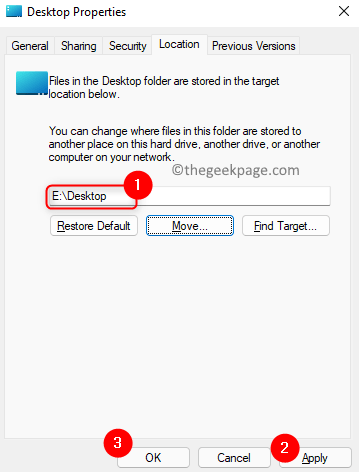
11. Redémarrer Votre PC. Vérifiez si le dossier avec le problème pointe vers le bon emplacement.
Correction 3 - Espace disque clair
1. Utilisez le Windows et R Clés pour ouvrir le Courir dialogue.
2. Taper MS-Settings: StorageSen Pour ouvrir le Paramètres de stockage du système Windows.
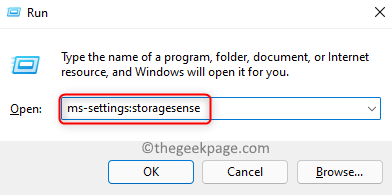
3. Ici, allumer la bascule associée à Sens de stockage sous Gestion du stockage.
4. Puis cliquez sur Montrer plus de catégories Pour afficher l'utilisation du stockage et effacer le stockage comme des fichiers temporaires.
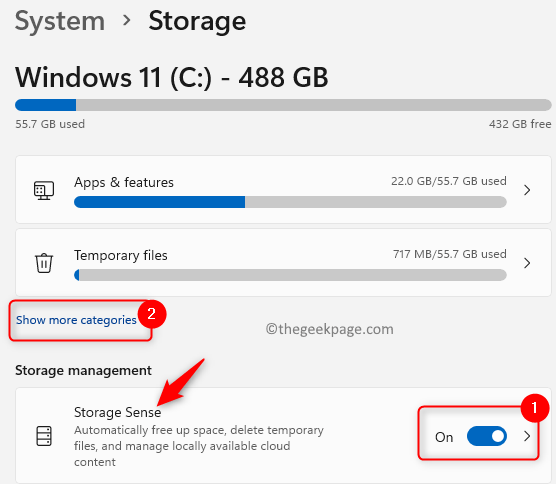
5. Cliquer sur Fichiers temporaires. Il affichera la liste des fichiers qui peuvent être supprimés.
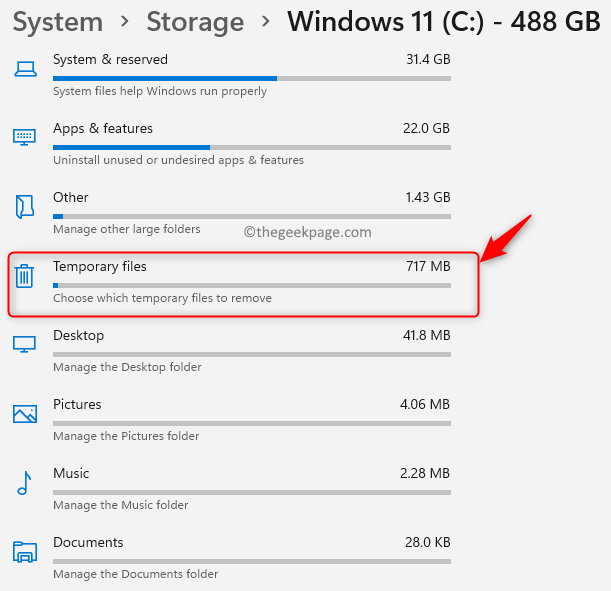
6. Vérifier les cases associées au Fichiers temporaires stockage que vous souhaitez effacer puis cliquez sur le Supprimer les fichiers bouton.
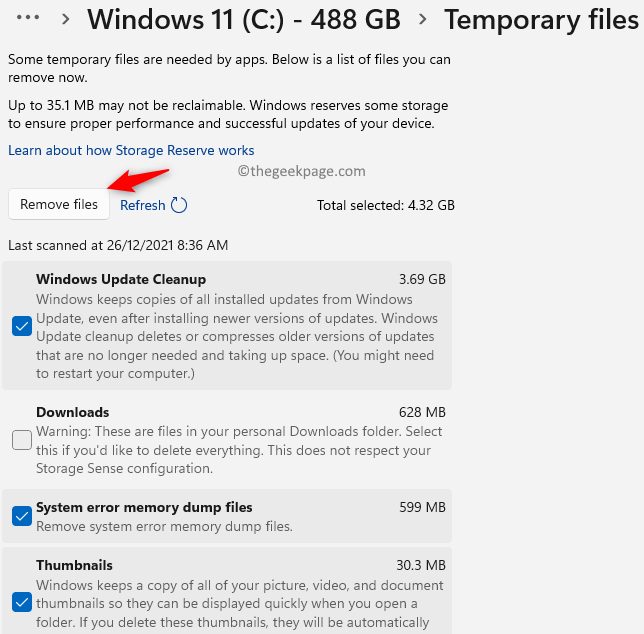
7. De la même manière, vous pouvez libérer le stockage d'autres catégories comme les photos, le courrier, les documents, les vidéos, etc.
8. Vérifiez maintenant si cela a aidé à corriger l'erreur.
Fix 4 - prendre possession du dossier
1. Presse Windows + E ouvrir Explorateur de fichiers.
2. Clic-droit sur le dossier qui cause ce problème et sélectionner Propriétés.
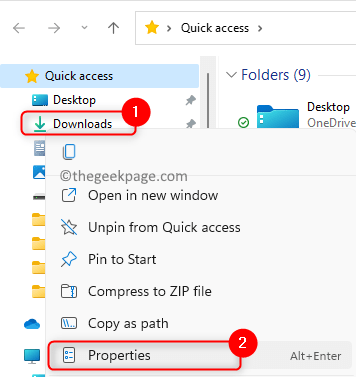
3. Aller au Sécurité languette.
4. Clique sur le Modifier bouton pour modifier les autorisations. Cliquer sur Oui Si invité par Contrôle de compte d'utilisateur.
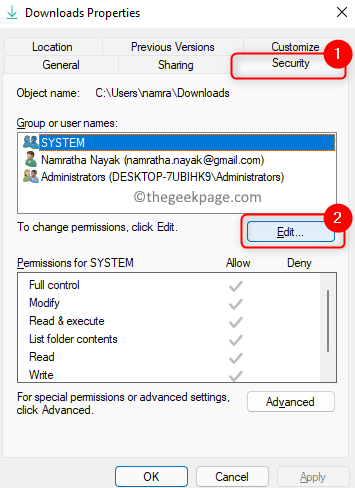
5. Dans le Autorisation fenêtre, cliquez sur Ajouter… Pour ajouter des autorisations à un autre utilisateur ou groupe.
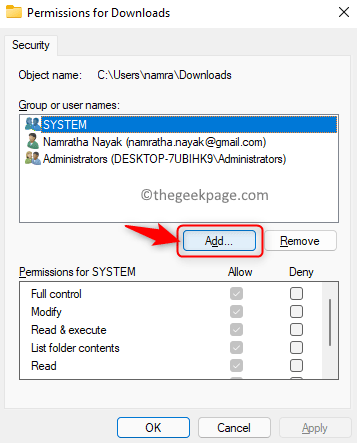
6. Clique sur le Avancé bouton dans le Sélectionnez l'utilisateur ou la fenêtre de groupe.
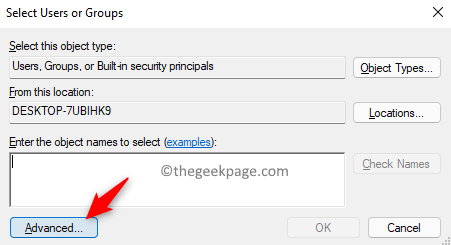
7. Dans la nouvelle fenêtre qui apparaît, cliquez sur Trouve maintenant…
8. Sélectionner Tout le monde dans le résultat de la recherche en bas. Cliquer sur D'ACCORD.
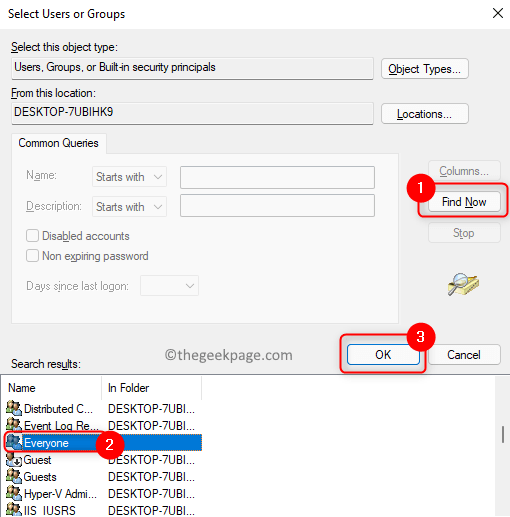
9. Tu verras Tout le monde sous Entrez le nom de l'objet pour sélectionner. Cliquer sur D'ACCORD.
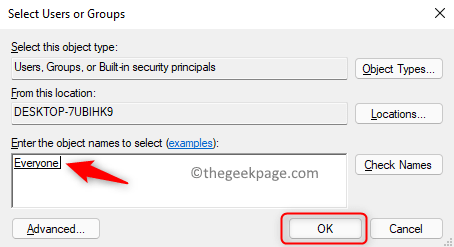
dix. Sous Autorisations pour tout le monde, assurez-vous de vérifier la boîte à côté de l'option Controle total sous le Permettre colonne.
11. Cliquer sur Appliquer puis sur D'ACCORD Pour mettre en vigueur les changements.
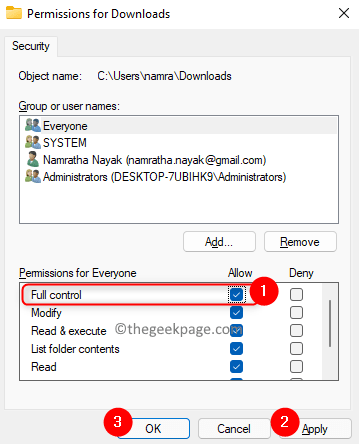
12. Vérifiez si le problème avec le dossier a été résolu.
Correction 5 - Déterminez les dossiers d'utilisateurs et restaurez par défaut
Parfois, il y a des situations dans lesquelles vous avez peut-être traîné et laisser tomber un dossier utilisateur (comme le bureau, les documents, etc.) dans un autre dossier utilisateur. Dans ce cas, vous devez débarrasser les dossiers, puis les restaurer à leur emplacement par défaut.
UN. Démêtez les dossiers d'utilisateurs
1. Presse Windows + R Pour ouvrir une course.
2. Taper regedit et cliquez sur D'ACCORD Pour ouvrir le Éditeur de registre.
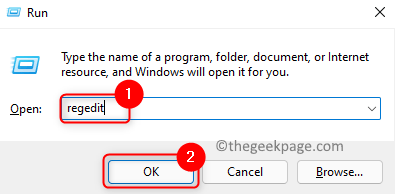
3. Accédez au chemin mentionné ci-dessous.
Hkey_current_user \ logiciel \ Microsoft \ Windows \ CurrentVersion \ Explorer \ User Shell dosstes
4. Une fois que vous êtes dans Dossiers de shell utilisateur, Vous verrez une liste d'éléments avec le même nom que les dossiers d'utilisateurs comme le bureau, la musique, les images, etc. Considérons que nous avons un problème avec le Téléchargements dossier.
5. Double-cliquez sur l'article 374de290-123f-4565-9164-39c4925e467b dans la liste. Cette valeur multi-cordes est essentielle pour le Téléchargements dossier dans le registre.
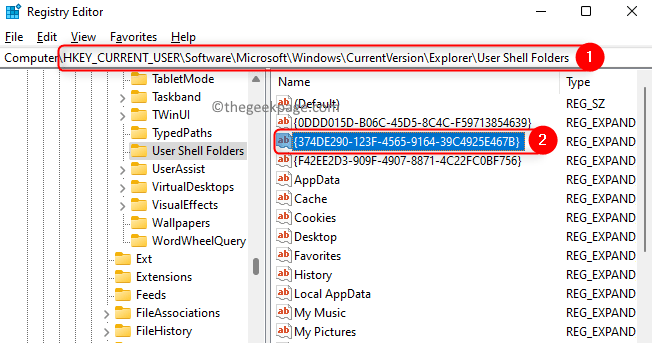
6. Assurez-vous que le Données de valeur Le champ est défini sur % UserProfile% \ Téléchargements. Cliquer sur D'ACCORD.
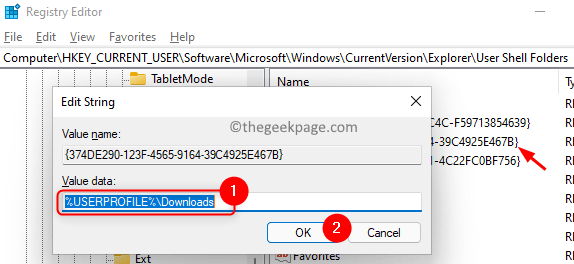
Note: De la même manière, si vous avez ce problème avec un autre dossier utilisateur, modifiez leur existant données de valeur champ avec le les valeurs par défaut indiqué dans la liste ci-dessous
Desktop -% UserProfile% \ Desktop
Documents -% UserProfile% \ Documents
Favoris -% userprofile% \ favoris
Musique -% userprofile% \ musique
Images -% userprofile% \ images
Vidéos -% userprofile% \ vidéos
7. Redémarrer votre système.
B. Restaurer à l'emplacement par défaut
1. Ouvrir Explorateur de fichiers tenir le Windows + E Clés ensemble.
2. Clic-droit sur le Téléchargements dossier dans le volet gauche et choisissez Propriétés.
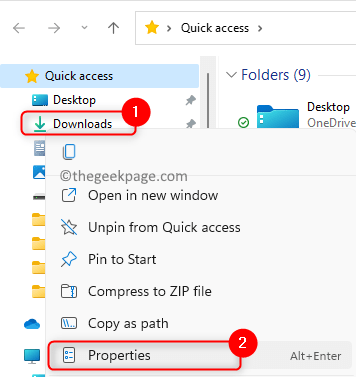
3. Aller au Emplacement languette.
4. Clique sur le Restaurer par défaut bouton.
5. Maintenant cliquez sur Appliquer puis sur D'ACCORD.
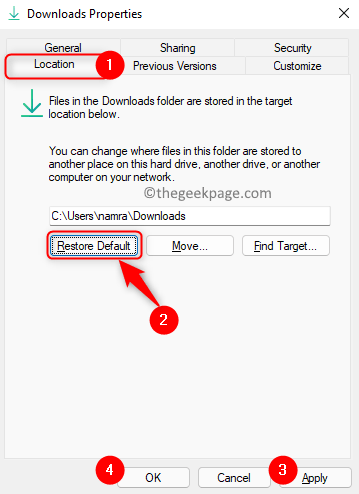
6. Vous verrez que l'emplacement du dossier de téléchargements sera désormais restauré.
Merci d'avoir lu.
Vous devez maintenant être en mesure de réinitialiser l'emplacement de votre dossier sur le chemin par défaut sans voir le message d'erreur. Commentez et faites-nous savoir le correctif qui a fonctionné pour vous.
- « Correction du code d'erreur Microsoft Store 0x00000190 dans Windows 11/10
- [FIX] La console de gestion Microsoft a cessé de fonctionner »

