[Correction] Microsoft PowerPoint a cessé de fonctionner le problème
![[Correction] Microsoft PowerPoint a cessé de fonctionner le problème](https://ilinuxgeek.com/storage/img/images_2/[fix]-microsoft-powerpoint-has-stopped-working-problem_2.png)
- 1737
- 426
- Jade Muller
Parmi les applications de Microsoft Office, PowerPoint est l'application créative et étonnante qui vous permet de créer de nombreuses choses merveilleuses en utilisant des fonctionnalités telles que les animations et les transitions. Mais parfois, soudain, il cesse de fonctionner au milieu de l'utilisation de l'application ou lors de l'ouverture de l'application PowerPoint. Afin de résoudre ce problème, nous devons réparer le Microsoft Office à partir des paramètres Windows. Dans cet article, vous pouvez également trouver quelques autres façons de résoudre ce problème.
Table des matières
- Correction 1: Résoudre en réparant le Microsoft Office à partir des applications et des fonctionnalités
- Correction 2: Désactiver manuellement les compléments
- Correction 3: Mettez à jour les pilotes de l'appareil
- Correction 4: Essayez de vérifier votre logiciel antivirus pour son expiration
- Correction 5: Autoriser Windows à définir l'imprimante par défaut
Correction 1: Résoudre en réparant le Microsoft Office à partir des applications et des fonctionnalités
Étape 1: Initialement, ouvert MS PowerPoint Application en appuyant sur Logo Windows Clé et tapant "Power Point".
Frapper le Entrer clé.
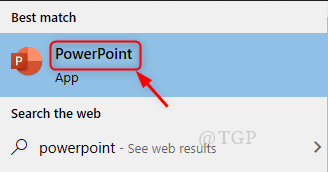
Étape 2: Dès que Power Point L'application est ouverte, il commence à lancer une boîte d'erreur comme indiqué ci-dessous.
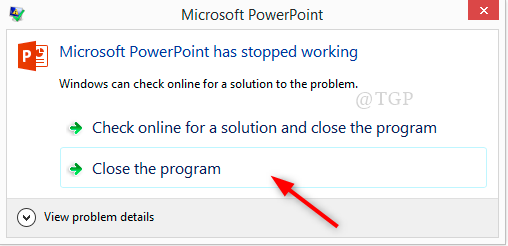
Ensuite, cliquez sur "Fermer le programme".
Étape 3: Après la clôture de la demande, allez à Paramètres Windows en appuyant Logo Windows Clé + je ensemble.
Cliquer sur applications.
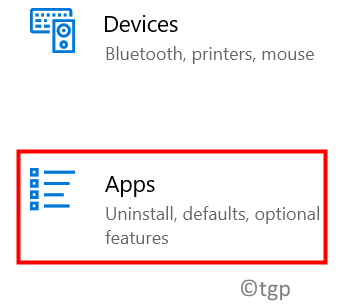
Étape 4: Alors, dans le Applications et fonctionnalités Section, sélectionnez Microsoft Office et cliquez sur Modifier Comme indiqué dans l'image.
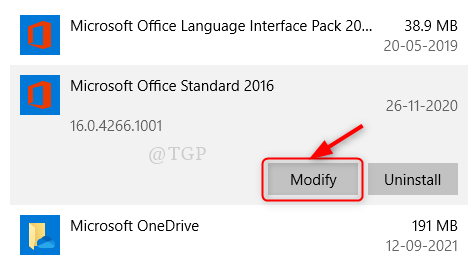
Étape 5: Après avoir cliqué Modifier , Vous obtiendrez une invite Windows pour sélectionner l'option pour modifier votre installation d'applications Microsoft Office. Ici, vous devez sélectionner Réparation Option et cliquez Continuer.
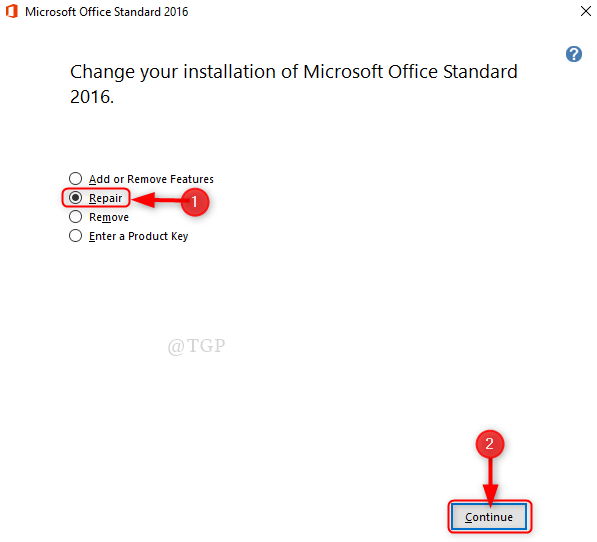
Étape 6: Dans cette étape, Microsoft Office Standard démarrera la procédure de configuration pour réparer et installer l'Office Microsoft.
Il vous suffit d'effectuer la procédure à l'écran pour poursuivre le processus de réparation et d'installation de Microsoft Office.
À la fin de l'installation de Microsoft Office, redémarrez à nouveau l'application PowerPoint et vous n'en obtiendrez pas «Microsoft Powerpoint a cessé de fonctionner" erreur.
Correction 2: Désactiver manuellement les compléments
Étape 1: Démarrez l'application Microsoft PowerPoint en mode sans échec.
Pour cela, ouvrez le Courir boîte de dialogue en appuyant sur Win Logo Key + R ensemble.
Taper PowerPnt / Safe dans la boîte de course et frapper Entrer clé de votre clavier.
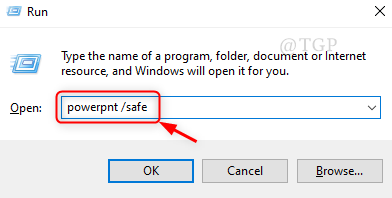
Étape 2: Si l'application PowerPoint ne s'ouvre pas en mode sans échec, essayez de réparer MS Office comme mentionné dans Correction 1.
Si cela commence en mode sans échec, allez à Déposer.
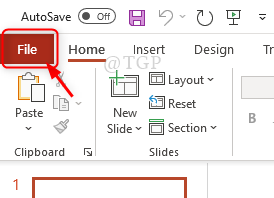
Étape 3: Cliquer sur Options.
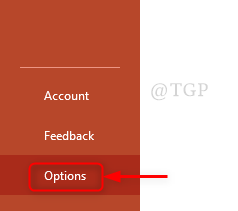
Étape 4: Une fois la Options La fenêtre apparaît, cliquez sur Compléments comme indiqué ci-dessous.
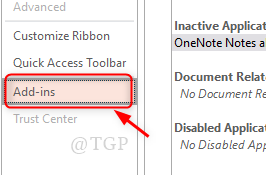
Étape 5: Après cela, sélectionnez le Compléments PowerPoint de la liste déroulante dans la section Gérer en bas et cliquez sur Aller.
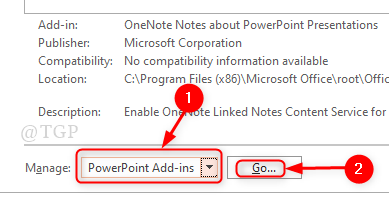
Étape 6: Après Compléments Gérer la fenêtre de la liste apparaît, décochez tous les compléments et cliquez sur Fermer
Note:- Si la fenêtre de liste des compléments de gestion est vide, alors pas besoin de s'inquiéter. Fermez simplement la fenêtre.
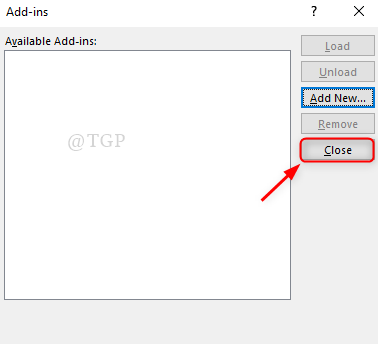
Maintenant, redémarrez l'application PowerPoint et vérifiez si elle lance une erreur ou non.
Correction 3: Mettez à jour les pilotes de l'appareil
Étape 1: Ouvrez le Paramètres fenêtre en appuyant sur Gagner le logo clé + je ensemble.
Étape 2: Cliquer sur Mise à jour et sécurité comme indiqué ci-dessous.
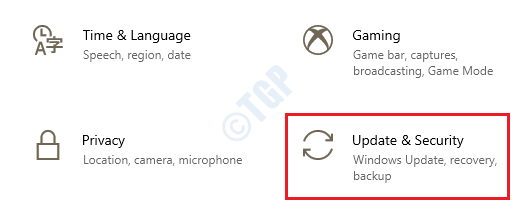
Étape 3: Aller à Windows Update onglet et vérifiez toutes les dernières mises à jour des pilotes de périphérique.
S'il y a une mise à jour disponible, veuillez le télécharger et l'installer.
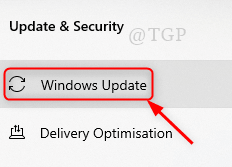
Étape 4: Redémarrez maintenant l'application PowerPoint et vérifiez si le problème persiste.
Correction 4: Essayez de vérifier votre logiciel antivirus pour son expiration
Habituellement, les logiciels antivirus sont la chose que la plupart des gens ont tendance à oublier d'installer ou de lui donner une pensée pour vérifier si c'est à jour.
- Tout d'abord, un logiciel antivirus ouvert (par exemple:- Kaspersky, McAfee etc) qui est installé sur votre Windows 11 et voyez s'il est expiré ou non.
- S'il est expiré, veuillez visiter le site Web du logiciel anti-virus et télécharger et installer la dernière version du logiciel.
- Ensuite, redémarrez votre système et essayez d'ouvrir l'application PowerPoint comme d'habitude.
J'espère que cela résout le problème.
Correction 5: Autoriser Windows à définir l'imprimante par défaut
PowerPoint utilise toujours l'imprimante par défaut et le charge pour fonctionner d'une meilleure manière. Il est donc nécessaire de définir l'imprimante par défaut que Windows lui-même parvient à le faire.
Étape 1: Accédez à la fenêtre des paramètres en appuyant gagner + je ensemble.
Étape 2: Cliquer sur Dispositifs comme indiqué ci-dessous.
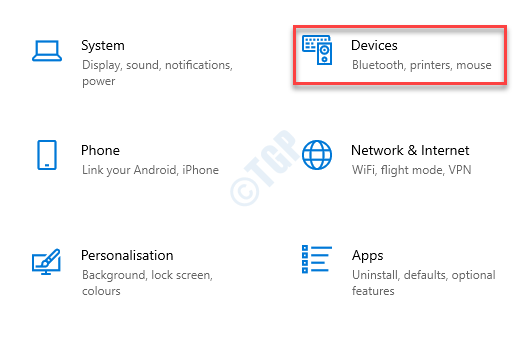
Étape 3: Aller à Imprimantes et scanners en cliquant dessus.
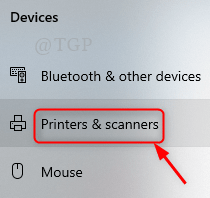
Étape 4: Sous les imprimantes et les scanners, faites défiler vers le bas vers Autoriser Windows à gérer mon imprimante par défaut.
Veuillez cocher cette case comme indiqué ci-dessous.
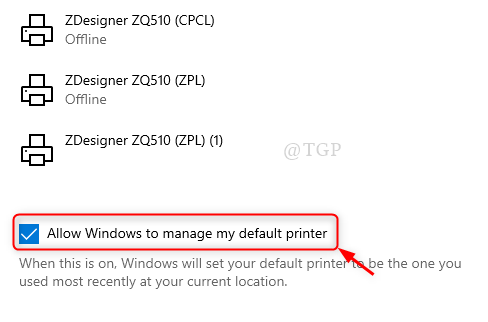
Cela permettra aux Windows de définir l'imprimante par défaut que vous avez utilisé récemment à votre emplacement. Vous n'avez pas besoin de définir manuellement l'imprimante par défaut.
Ce sont quelques-uns des correctifs qui peuvent être utilisés pour résoudre ce problème.
J'espère que cet article était informatif et utile pour résoudre l'erreur. Veuillez nous laisser des commentaires si des éclaircissements sont nécessaires.
Merci pour la lecture!
- « Faites en sorte que Windows 11 accepte les chemins de fichier sur 260 caractères
- Comment ajouter des effets sous-marins au fichier audio en utilisant Audacity »

