Comment ajouter des effets sous-marins au fichier audio en utilisant Audacity
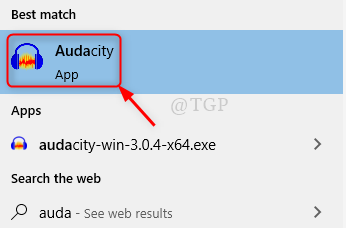
- 1290
- 20
- Zoe Dupuis
L'ajout d'effets spéciaux aux fichiers audio est très intéressant et il est très utile pour tout développeur de jeu ou artiste VFX qui souhaite les utiliser dans leurs projets. Cela peut être fait à l'aide d'un logiciel appelé Audacity qui est une open source facilement disponible sur Internet. Ce logiciel vous permet d'ajouter tout type d'effets spéciaux au fichier audio pris en charge. Si vous vous demandez à quel point il est difficile de le faire, alors ne vous inquiétez pas, c'est vraiment facile à utiliser. Ici, dans cet article, nous vous guiderons à travers quelques étapes pour ajouter des effets sous-marins au fichier audio.
Comment ajouter des effets sous-marins au fichier audio en utilisant Audacity sur Windows 11
Étape 1: Ouvrir le Audace Logiciel sur votre système en appuyant sur Gagner le logo clé et frappe Audace.
Ensuite, frappez Entrer Clé de votre clavier.
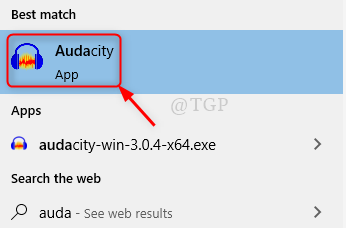
Note:- Si Audace n'est pas installé sur votre système, puis vous téléchargez facilement ce logiciel à partir du lien ci-dessous donné.
Cliquez ici pour télécharger et installer Audacit.
Étape 2: Une fois Audacity Open, appuyez sur Ctrl + o ensemble sur votre clavier pour ouvrir le fichier audio.
Ou vous pouvez également ouvrir le fichier audio depuis Déposer > Ouvrir de la barre de menus comme indiqué ci-dessous.
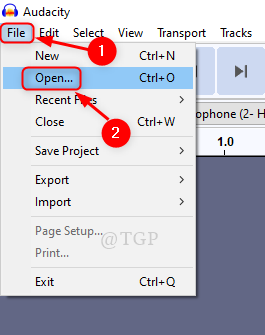
Étape 3: Sélectionnez le fichier audio auquel vous souhaitez ajouter des effets sous-marins.
Remarque: - WMA Le fichier n'est pas pris en charge par Audacity. Veuillez convertir votre fichier en wav, mp3, etc. avant d'utiliser.
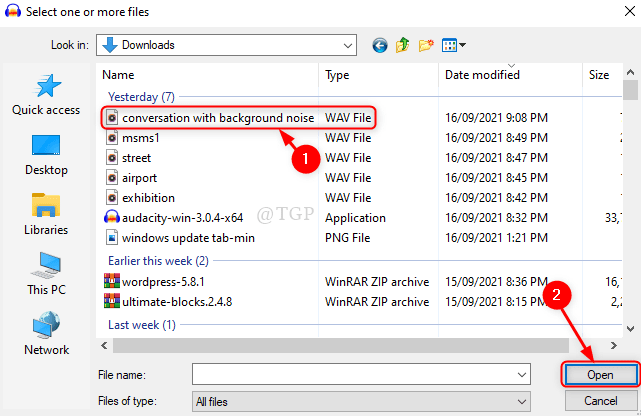
Étape 4: Dans cette étape, sélectionnez le fichier audio et cliquez sur Effet dans la barre de menu.
Ensuite, cliquez sur Filtre passe bas à partir de la liste des effets comme indiqué ci-dessous.
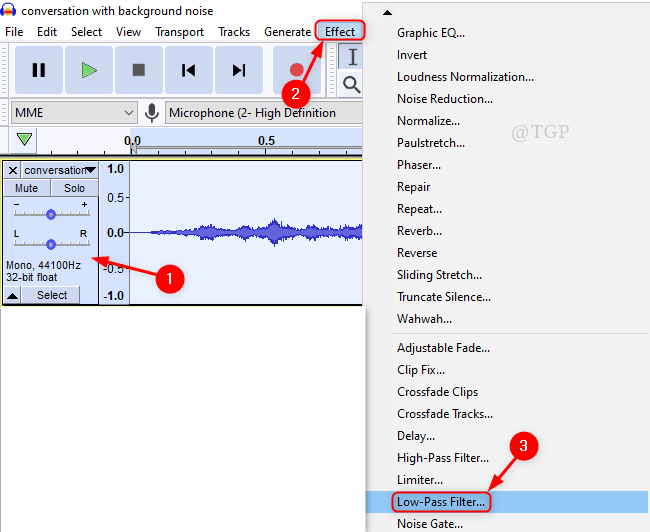
Étape 5: Une fois que la fenêtre de filtre passe-bas apparaît, alors
- Cliquer sur Roll-off (db par octave) et le régler sur 48 dB de la liste déroulante.
- Cliquer sur Aperçu pour voir si nous avons obtenu l'effet sous-marin souhaité. Sinon, modifiez la valeur et vérifiez à nouveau.
- Enfin, cliquez D'ACCORD.
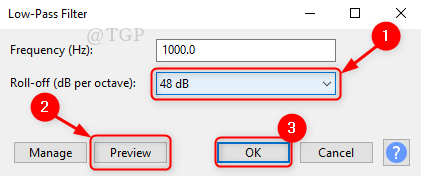
Étape 6: Vous pouvez voir que le fichier audio est modifié et que l'effet sous-marin a été ajouté.
J'espère que cet article a été utile.
Merci d'avoir lu!
- « [Correction] Microsoft PowerPoint a cessé de fonctionner le problème
- Comment réduire / annuler le bruit d'arrière-plan à l'aide d'audace »

