Correction de Microsoft Store Vérifiez votre connexion 0x80072efd dans Windows 10
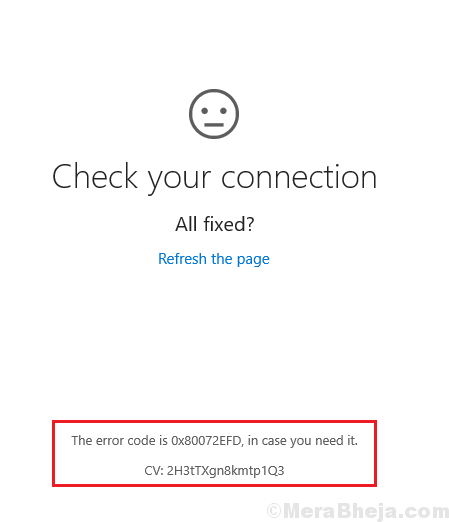
- 4086
- 1077
- Zoe Dupuis
De nombreux utilisateurs rapportent un bogue sur des sites Web d'aide en ligne sur une situation où Microsoft Store leur dit de vérifier votre connexion. La boutique Microsoft doit être en ligne. Il semble que vous n'êtes pas connecté à Internet même lorsqu'ils sont connectés à Internet. Voici des étapes simples fournies pour résoudre ce problème.
Vérifiez votre connexion, le code d'erreur est 0x80072efd
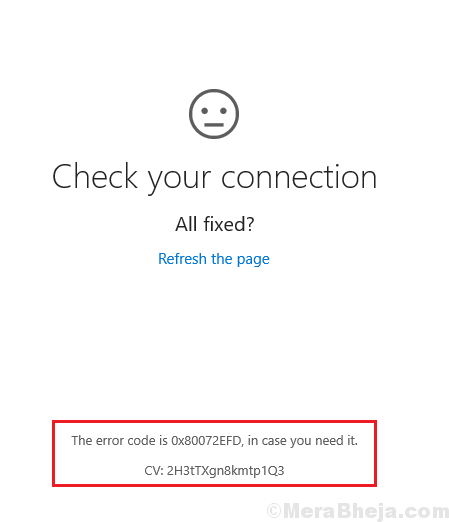
Cette erreur empêche les applications intégrées comme Microsoft Edge, Windows Store, etc. Bien que le code d'erreur soit pour les problèmes liés à Windows Store, il a été important après le 1809.
Table des matières
- Correction 1 - Modifier les paramètres de proxy
- Correction 2 - Changer le profil du réseau en public
- Correction 3 - Réinitialisez votre réseau
- Correction - Dépannage via les paramètres
- Correction - Correction du niveau de registre
- Correction - Activer IPv6 pour votre système
- Fix - Activer IPv6 pour tous les adaptateurs réseau via Windows PowerShell
Correction 1 - Modifier les paramètres de proxy
1. Presse Clé Windows + R ensemble à la fois pour ouvrir courir.
2. Écrire inetcpl.cpl et cliquer D'ACCORD.
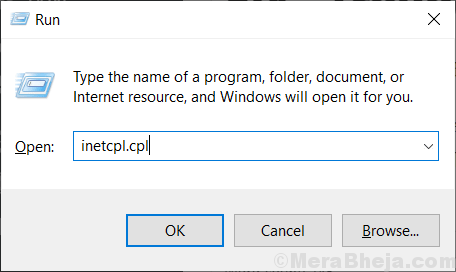
3. Cliquer sur Connexions Et puis choisissez Paramètres lan.
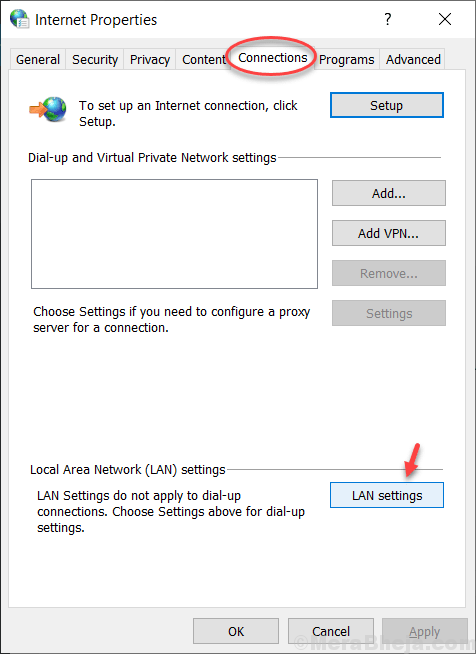
4. Décocher Utilisez un serveur proxy pour votre LAN puis cliquez D'ACCORD et essayez à nouveau.
5. Si les choses ne fonctionnent pas, décochez Détecter automatiquement les paramètres Aussi et puis réessayez.
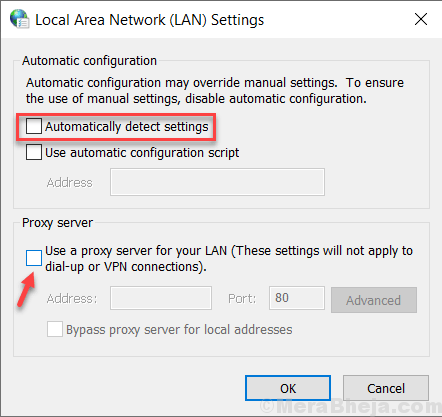 '
'
Correction 2 - Changer le profil du réseau en public
Essayez de modifier le profil du réseau en public. Il a résolu le problème pour de nombreux utilisateurs.
1. Presse Clé Windows + R ensemble de votre clavier pour ouvrir courir.
2. Copiez et collez le chemin ci-dessous pour ouvrir la page des paramètres WiFi directement.
MS-Settings: Network-WiFi
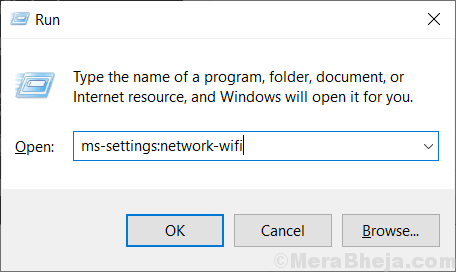
3. Cliquez sur votre nom de réseau WiFi connecté.
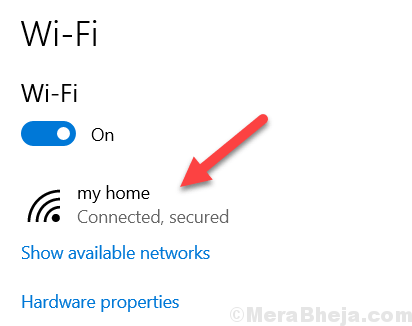
4. Maintenant, choisissez Public Comme votre option réseau à la page suivante
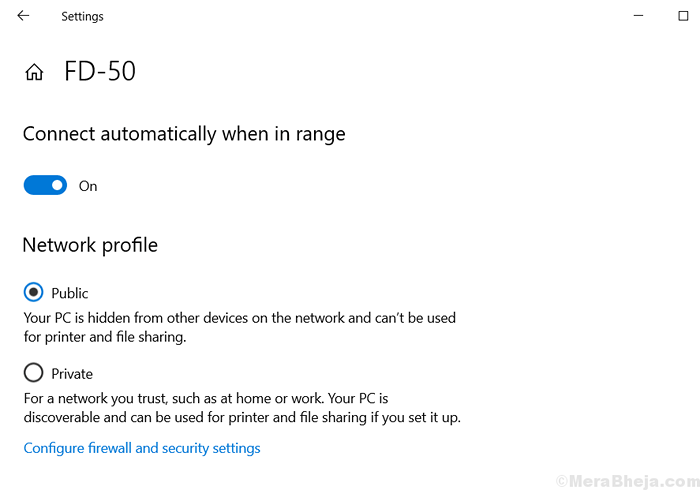
Correction 3 - Réinitialisez votre réseau
1. Cliquez sur le bouton Démarrer, puis cliquez sur l'icône de forme d'engrenage pour ouvrir .
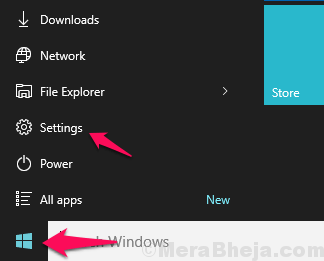
2. Cliquer sur Réseau et Internet
3. Faites défiler vers le bas et cliquez sur Réinitialisation du réseau.
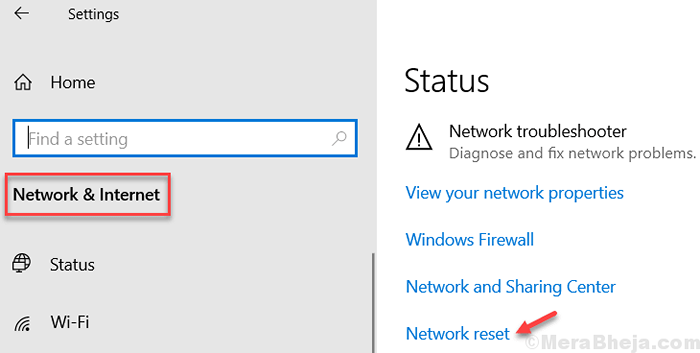
4. Redémarrage Votre PC.
Correction - Dépannage via les paramètres
1] Désactivez le pare-feu et l'anti-virus pour le système et vérifiez si cela aide. Voici la procédure pour désactiver le pare-feu de défenseur Windows.
2] Exécutez les dépanneurs intégrés. Aller à Paramètres >> Mises à jour et sécurité >> Dépannage. Sélectionnez le Adaptateur de réseau et les connexions Internet dépanneurs.
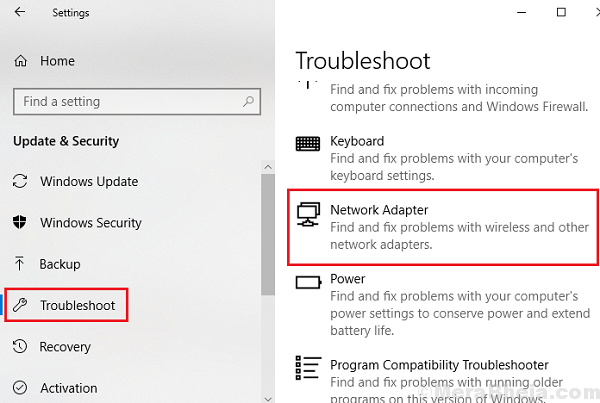
3] Vérifiez la date et l'heure du système. S'ils ont tort, corrigez la même chose.
4] Recherchez le nettoyage du disque dans la recherche Windows et utilisez cet outil pour supprimer les fichiers temporaires.
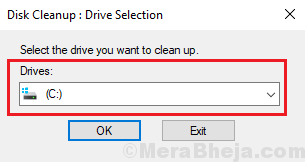
Par la suite, procédez aux solutions suivantes:
Correction - Correction du niveau de registre
1] Appuyez sur Win + R Pour ouvrir la fenêtre d'exécution et taper la commande regedit. Appuyez sur Entrée pour ouvrir le Éditeur de registre.
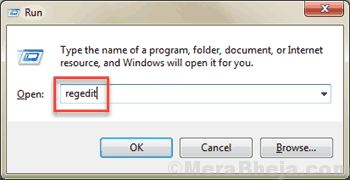
2] Accédez à la clé suivante:
Hkey_local_machine \ logiciel \ Microsoft \ Windowsnt \ CurrentVersion \ NetworkList \ Profils
3] Clic-droit sur la touche de profil et sélectionnez Autorisations >> avancé.
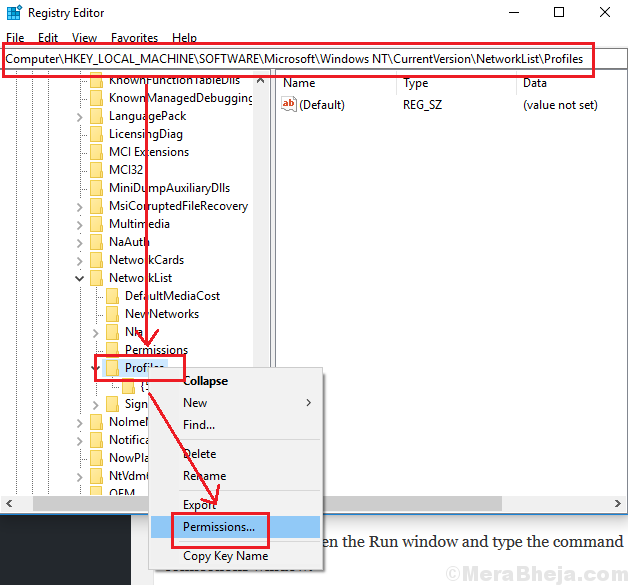
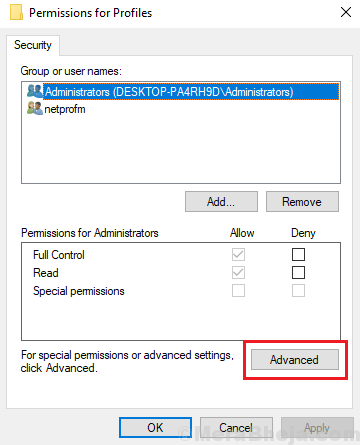
4] Cochez la case correspondant à Remplacez toutes les entrées d'autorisation de l'objet enfant par des entrées d'autorisation héritable de cet objet. Cliquer sur Appliquer Pour enregistrer les paramètres.
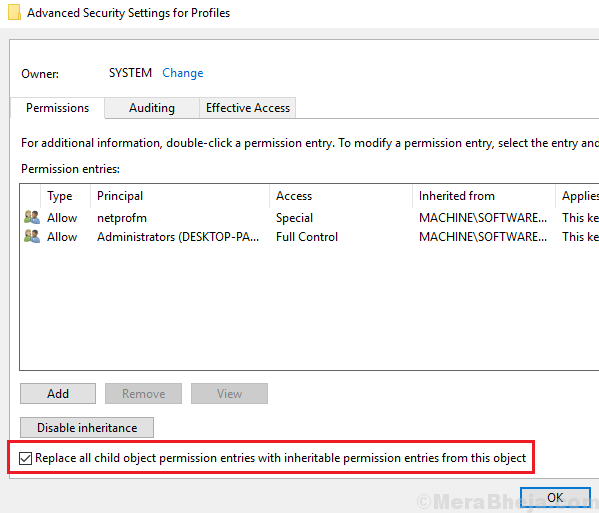
5] Redémarrage Votre système et vérifiez si cela fonctionne maintenant.
Correction - Activer IPv6 pour votre système
1] Appuyez sur Win + R Pour ouvrir la fenêtre d'exécution et taper la commande NCPA.cpl. Appuyez sur Entrée pour ouvrir la fenêtre Connexions réseau.
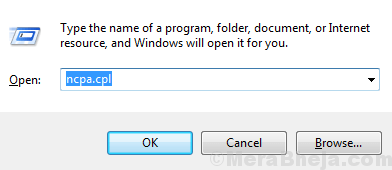
2] cliquez avec le bouton droit sur votre connexion réseau et sélectionnez Propriétés.
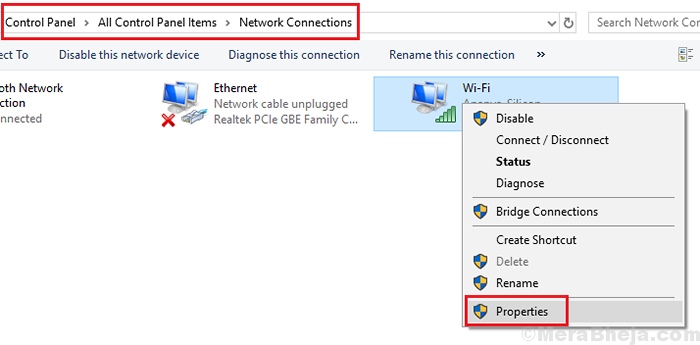
3] Dans la liste de cette page, cochez la case correspondant à Protocole Internet version 6.
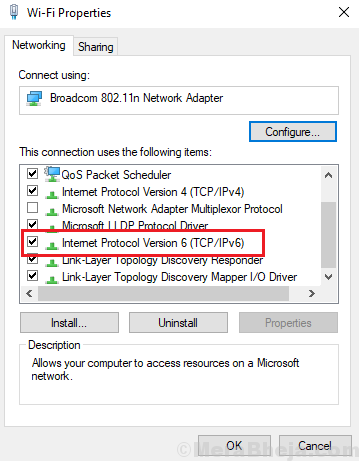
4] Cliquez sur Appliquer puis sur D'ACCORD Pour enregistrer les paramètres.
Fix - Activer IPv6 pour tous les adaptateurs réseau via Windows PowerShell
1] cliquez avec le bouton droit sur le bouton Démarrer et sélectionnez Windows PowerShell (Admin).
2] Tapez la commande suivante et appuyez sur Entrée pour l'exécuter:
Activer-netadapterbinding -name "*" -componentid MS_TCPIP6
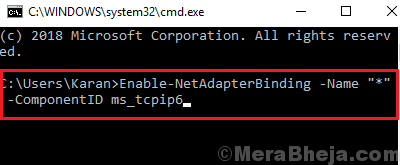
3] Redémarrage Le système une fois fait.
- « Correction de l'audio perdu après la mise à jour de Windows 10 octobre 2018
- Correction d'une utilisation élevée du processeur par audiodg.EXE dans Windows 10/11 »

