Correction d'une utilisation élevée du processeur par audiodg.EXE dans Windows 10/11
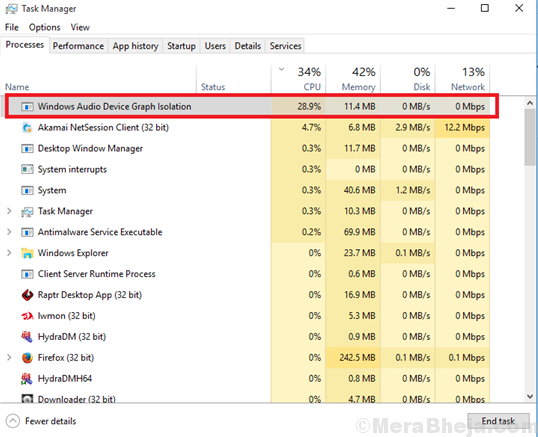
- 3993
- 137
- Victor Charpentier
Utilisation élevée du processeur est l'une des causes derrière le ralentissement des systèmes Windows. La cause derrière une utilisation élevée du processeur pourrait être une RAM insuffisante ou un processus utilisant trop de ressources système. Un tel processus qui provoque une utilisation élevée du processeur est audiodg.exe.
Table des matières
- Utilisation élevée du processeur par audiodg.exe
- Solution 1] Abaissez la fréquence d'échantillonnage audio
- Solution 2] Désactiver les effets audio
- Solution 3] Mettre à jour le pilote de la carte son
- Solution 4] Désactiver le réglage du volume
- Solution 5] Mettez à jour votre jeu ou votre logiciel concerné
- Solution 6] Mettez à jour le pilote de la carte son et d'autres matériels responsables des effets sonores
Utilisation élevée du processeur par audiodg.exe
Le processus audiodg.exe est pour l'isolement de graphe de périphérique audio Windows. Ce processus permet au pilote sonore d'exécuter indépendamment du profil utilisateur et nous ne pouvons donc pas tuer le processus directement.

Le audiodg.exe Le processus ne tire pas l'utilisation du disque à 100% seul, mais pourrait le faire lorsqu'il est combiné avec d'autres processus système, mais il utilise beaucoup de ressources système.
Causes
Les causes d'une utilisation élevée du processeur par audiodg.EXE sont les suivants:
- Certains effets audio lorsqu'ils sont activés poussent ce processus.
- Le pilote sonore peut ne pas être mis à jour.
- Les conducteurs nécessaires aux appareils de jeu peuvent ne pas être mis à jour.
Lorsque les conducteurs ne sont pas à jour, les services publics concernés poussent le audiodg.exe processus plus difficile à compenser.Nous pourrions essayer les étapes suivantes séquentiellement pour résoudre le problème:
- Mettez à jour le pilote de la carte son et d'autres matériels responsables des effets sonores
- Mettez à jour votre jeu ou votre logiciel concerné
- Désactiver les effets audio
- Désactiver l'ajustement du volume
- Modifier le taux d'échantillonnage audio
Solution 1] Abaissez la fréquence d'échantillonnage audio
1] Ouvrez la fenêtre Propriétés du son.

2] dans le Relecture onglet, cliquez avec le bouton droit sur votre appareil audio et sélectionnez Propriétés.

3] dans le Avancé onglet, modifiez la fréquence de l'appareil et cliquez sur Appliquer. Changez-le en une valeur inférieure et voyez si cela fonctionne ou non.

4] Vérifiez si cela aide à réduire l'utilisation du disque.
Solution 2] Désactiver les effets audio
1] Cliquez avec le bouton droit sur le symbole en forme de haut-parleur dans le coin à fond droit de l'écran (dans la barre des tâches).
2] Sélectionnez Des sons Pour ouvrir la fenêtre Propriétés du son.

3] dans le Relecture onglet, cliquez avec le bouton droit sur votre appareil audio et sélectionnez Propriétés.

4] Maintenant, dans le Renforcement Onglet, cochez la case à Désactiver toutes les améliorations.

5] Cliquez sur Appliquer et eux sur OK pour enregistrer les paramètres.
Vérifiez si cela a aidé à réduire l'utilisation du disque par le processus d'isolation du graphique du périphérique audio Windows dans le gestionnaire de tâches.
Solution 3] Mettre à jour le pilote de la carte son
1. Recherche Gestionnaire de périphériques Dans la boîte de recherche Windows 10. Cliquez sur le gestionnaire de périphériques.

2. Double cliquer et développer Contrôleurs de son, vidéo et jeu.
3. Maintenant, clic droit et désinstaller Votre carte son.

4. Redémarrage ton ordinateur.
5. Pour une carte son intégrée, téléchargez le site Web du fournisseur. C'est le même fournisseur qui a construit votre carte mère PC.
Si vous utilisez une carte son externe, téléchargez simplement sur le site Web du fabricant de cette carte son externe.
6. Après le téléchargement, installez le pilote audio, installez-le sur votre PC.
Solution 4] Désactiver le réglage du volume
1] Cliquez avec le bouton droit sur le symbole en forme de haut-parleur dans le coin à fond droit de l'écran (dans la barre des tâches).
2] Sélectionnez Des sons Pour ouvrir la fenêtre Propriétés du son.

3] dans le Relecture onglet, cliquez avec le bouton droit sur votre appareil audio et sélectionnez Propriétés.

4] dans le Communications onglet, sélectionnez Ne fais rien.

5] Cliquez sur Appliquer Et puis sur OK pour enregistrer les paramètres.
Solution 5] Mettez à jour votre jeu ou votre logiciel concerné
Logiciel associé aux jeux (par exemple. Logitech Gaming Software), s'il n'est pas mis à jour, pourrait être l'une des motifs du problème.
1] aller à Panneau de configuration >> Programmes et fonctionnalités.
2] Cliquez avec le bouton droit sur votre logiciel de jeu à partir de la liste et sélectionnez Modifier.

3] Cliquez sur l'option pour mettre à jour ou réparer le logiciel.
Vous pourriez également envisager de réinstaller le jeu lui-même.
Solution 6] Mettez à jour le pilote de la carte son et d'autres matériels responsables des effets sonores
1] Appuyez sur Win + R Pour ouvrir la fenêtre d'exécution et taper la commande devmgmt.MSC. Appuyez sur Entrée pour ouvrir le gestionnaire de périphériques.

2] Développez la liste pour Contrôleurs de son, vidéo et jeu.
3] cliquez avec le bouton droit sur chacun de l'appareil et sélectionnez Mettre à jour le pilote.

4] Vous pouvez également envisager de désinstaller les pilotes (clic droit >> Désinstaller le dispositif) et redémarrer le système. Les conducteurs se réinstalleraient automatiquement.
5] Dans le cas où vous avez installé un jeu spécifique sur votre appareil qui a besoin de pilotes spécialisés, il en va de même pour être téléchargé à partir du centre de téléchargement d'Intel.
Un autre ensemble de pilotes qui doivent être mis à jour sont ceux de la section des entrées et sorties audio.
Ce serait plus une méthode de succès et d'essai. Vérifiez quelle fréquence serait la meilleure de réduire l'utilisation du disque.
J'espère que cela aide!
- « Correction de Microsoft Store Vérifiez votre connexion 0x80072efd dans Windows 10
- Correction de l'erreur PFN_LIST_CORRUPT sur Windows 10 »

