Correction de l'erreur Microsoft Store 0x80073d23 dans Windows 10
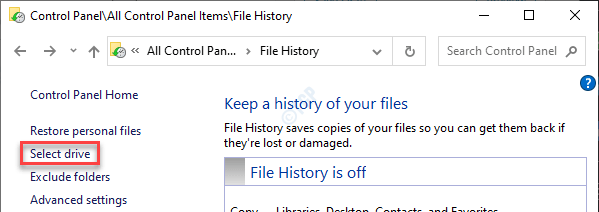
- 4927
- 863
- Victor Charpentier
La boutique Microsoft apparaît-elle 'Code d'erreur 0x80073d23'Tout en désinstallant ou en installant une application à partir du magasin? Si tel est le cas, il y a un problème avec le MS Store dont vous avez besoin pour vous résoudre. Pour résoudre ce problème, suivez ces instructions sur votre ordinateur.
Table des matières
- Correction 1 - Réinitialisez le cache Microsoft Store
- Correction 2 - Exécutez le dépanneur des applications Windows
- Correction 3 - Vérifiez si le magasin n'a pas encore été mis à jour
- Correction 4 - Register les packages d'applications
- Correction des problèmes d'installation de la passe de jeu Xbox
Correction 1 - Réinitialisez le cache Microsoft Store
La réinitialisation du cache Microsoft Store corrompu devrait résoudre ce problème.
1 - Recherche CMD Dans Windows Search Box. Droite Cliquez sur et choisir courir comme administrateur
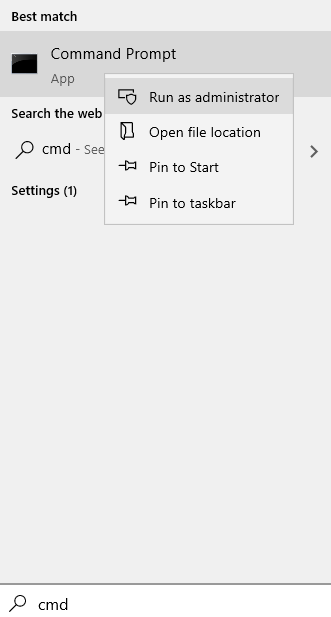
2 - Type wsreset Dans la fenêtre de l'invite de commande et frapper Entrer clé
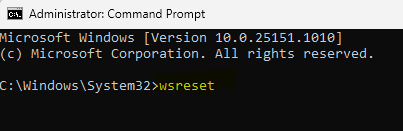
Une fois que vous avez cliqué surWsreset', Un terminal s'ouvrira et le Magasin sera réinitialisé dans une minute.
Ouvrir le Magasin encore et essayer de désinstaller ou d'installer l'application.
Correction 2 - Exécutez le dépanneur des applications Windows
Vous pouvez essayer d'exécuter le dépanneur des applications Windows sur votre ordinateur.
1. Ouvrez simplement les paramètres de votre ordinateur.
2. Une fois l'ouverture, cliquez sur le «Mise à jour et sécurité" paramètres.
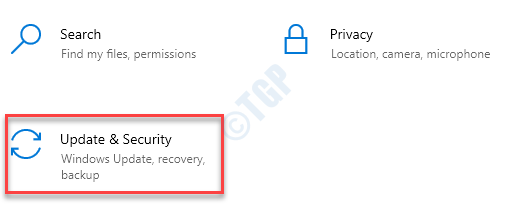
3. Ici, vous devez cliquer sur le "Dépanner".
4. Par la suite, cliquez sur le «Dépanneurs supplémentaires".
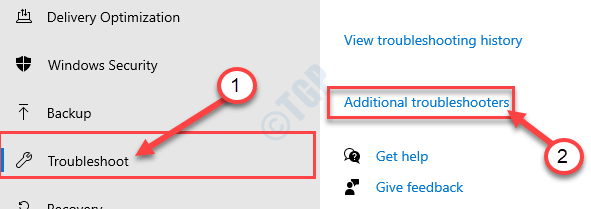
5. À côté de cela, cliquez sur "Applications Windows Store".
6. Ensuite, cliquez sur "Exécutez le dépanneur".
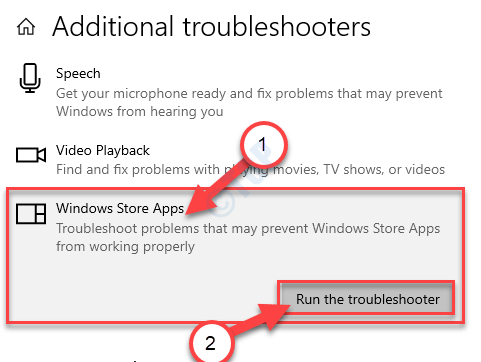
Applications Windows Store Le dépanneur va désormais détecter s'il y a un problème avec le Magasin MS.
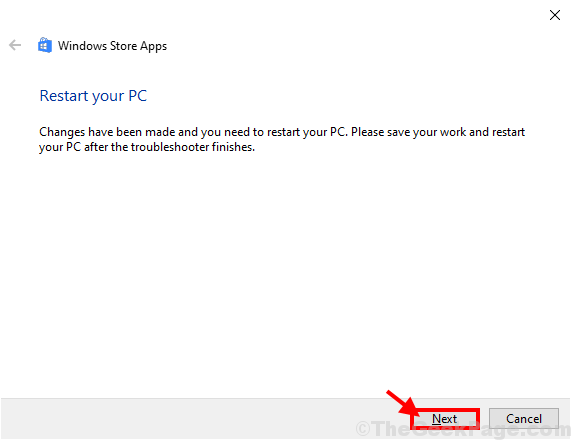
Une fois la Dépanneur résout le problème sur votre ordinateur, redémarrer Votre ordinateur pour appliquer le correctif.
Correction 3 - Vérifiez si le magasin n'a pas encore été mis à jour
Si MS Store a une mise à jour en attente de votre ordinateur, mettez-le à jour immédiatement.
1. Au début, ouvrez le Microsoft Store sur votre ordinateur.
2. Ensuite, cliquez sur le à trois points Menu dans le coin supérieur droit de l'écran du magasin et cliquez sur "Téléchargements et mises à jour".
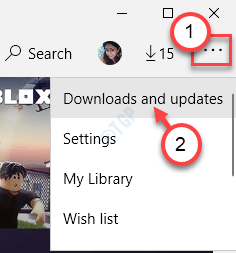
3. Vous remarquerez maintenant que plusieurs mises à jour des applications doivent encore être installées.
4. Vérifier "Microsoft Store ”sur la liste des mises à jour en attente.
5. Cliquez sur l'icône de la flèche vers le bas pour mettre à jour la boutique Microsoft.
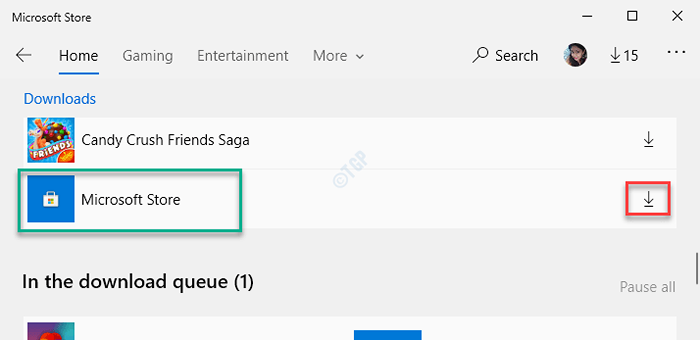
Il mettra à jour l'application du magasin sur votre ordinateur. Fermez la boutique Microsoft une fois et ouvrez-la.
Correction 4 - Register les packages d'applications
La réinscription des packages d'application devrait résoudre ce problème.
1. appuie sur le Clé Windows + x Clés ensemble.
2. Cliquez simplement sur "Windows PowerShell (Admin)«Pour y accéder.
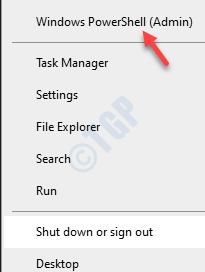
3. Une fois que le PowerShell Windows dans l'administration s'ouvre, copier-coller cette commande dans le terminal et appuyer sur Entrée.
Get-appxpackage -allusers | ForEach add-appxpackage -DisabledevelopmentMode -Register "$ ($ _.InstalLocation) \ AppxManifest.xml "

Une fois la commande exécutée, fermez la fenêtre PowerShell.
Redémarrage ton ordinateur. Après avoir redémarré votre système, vous ne reverrez plus le message d'erreur.
Correction des problèmes d'installation de la passe de jeu Xbox
Il y a une chance que vous remarquiez ce problème pendant que vous essayez d'installer un nouveau jeu en utilisant le jeu de jeu Xbox.
1. Cliquez avec le bouton droit sur la touche Windows, puis cliquez sur "Courir".
2. Ici, écrivez "prestations de service"Et cliquez sur"D'ACCORD".
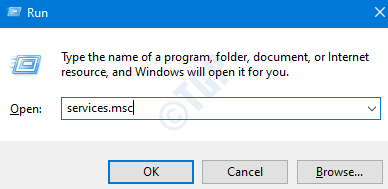
3. Une fois que l'écran des services apparaît, faites défiler jusqu'au bas de la liste des services.
4. Ici, vous remarquerez trois services Xbox. Maintenant, vous devez vérifier le 'Statut'de chacun de ces services.
5. Si vous remarquez qu'un service est arrêté ou non, cliquez avec le bouton droit sur ce service et cliquez sur «Commencer"Pour le démarrer.
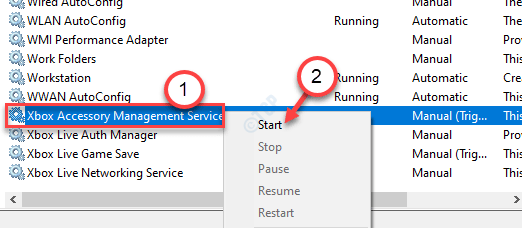
6. Ensuite, répétez le même exploit pour les autres services Xbox pour démarrer ceux également.

Fermez l'écran des services. Essayez à nouveau le jeu à partir du magasin.
De plus, jetez un œil aux problèmes suivants et résolvez en conséquence-
un. Vérifiez la connexion réseau
b. Cochez l'état d'abonnement de votre jeu Xbox Game, s'il a expiré.
c. Connectez-vous et connectez-vous au compte Microsoft.
d. Redémarrez votre machine une fois.
Cela devrait résoudre votre problème.
- « Correction de l'erreur d'événement d'erreur de perflib Windows 1020 et 1008
- Code d'erreur 1603 Une erreur mortelle s'est produite pendant le correctif d'installation »

